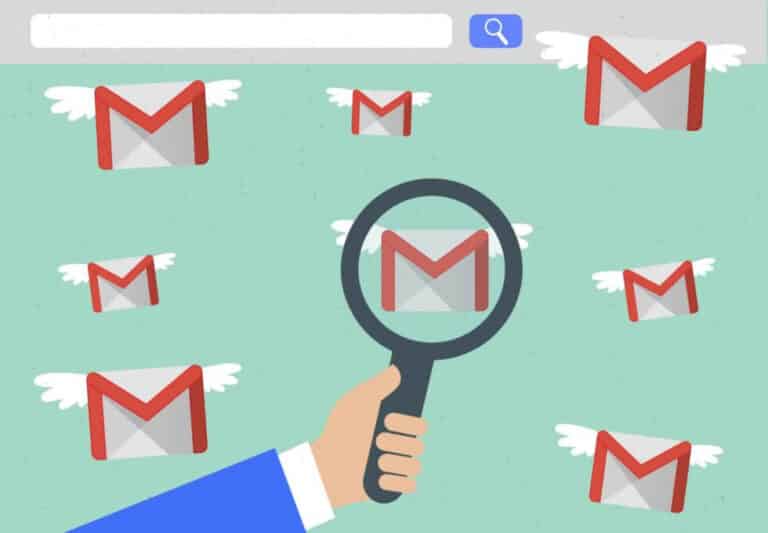Rather than looking through many messages, you can search through Gmail to find the email you’re searching for. The search bar is not difficult to locate in both the desktop and mobile versions of Gmail —it’s right at the top point of the screen. Indeed, if you’re utilizing the desktop site, you can’t dispose of it, as it’s consistently apparent. Notwithstanding, the search bar has significantly more functionality than it lets on from the get-go. This is the method for looking through in Gmail, using the desktop site on your Mac or PC, and the versatile app for iPhone and Android devices.
What we will see here?
Open the Gmail Advanced Search Box
- Hit the little down arrow in the Google search bar at the top point of the screen to show the advanced Gmail search box:
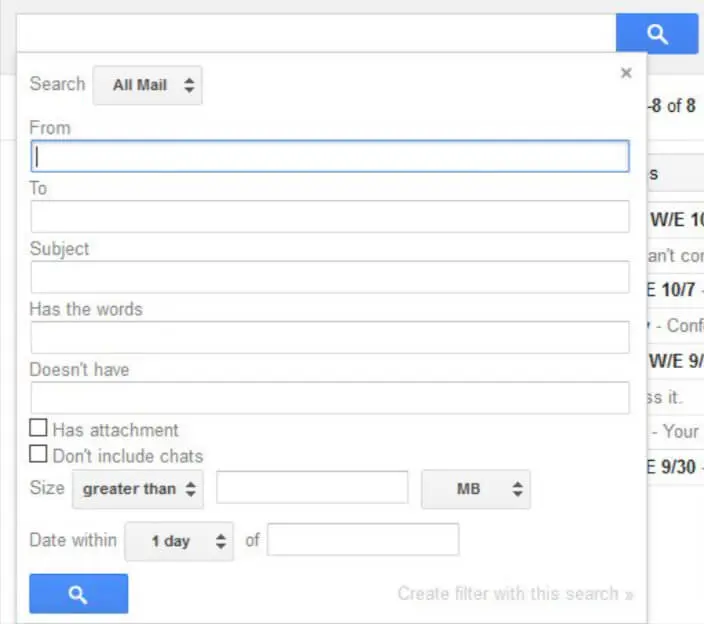
From this screen, you can search through eight different Gmail components. You can likewise join the search components for more complex searches. Here are the Gmail components you can search:
- Label – Search all of your Gmail, or use it to indicate a particular folder or label. Or on the other hand, decide to to search just starred messages or just read or unread messages.
- Sender – Track down messages from a particular individual or association.
- Recipient – Look for messages to a specific individual or organization.
- Subject – Find messages about a specific point.
- Body of Messages – Look for a word or words in the body of your Gmail messages.
- Attachments – Use Gmail search to find just those messages that have an connection.
- Chats – You can prohibit chats from your search parameters.
- Size – Search for messages that are bigger than a certain size.
- Date – Look for messages inside a specific time frame.
We should investigate every element.
Search Gmail by Label
- Begin with the advanced search box. To find through your Gmail messages by label, hit the arrow close to the Search field to open the pop-up menu:
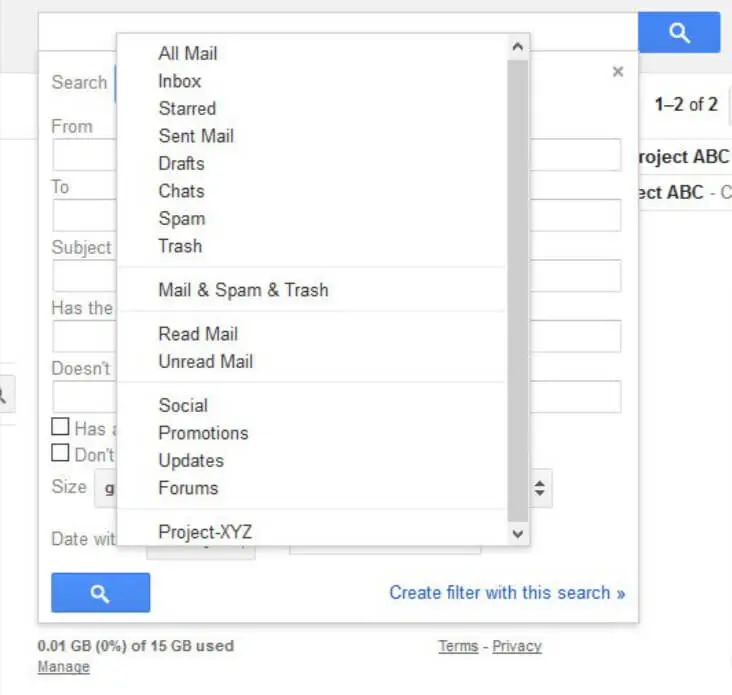
- Click the name of the label you need to look. The folder name displays close to the Search field:
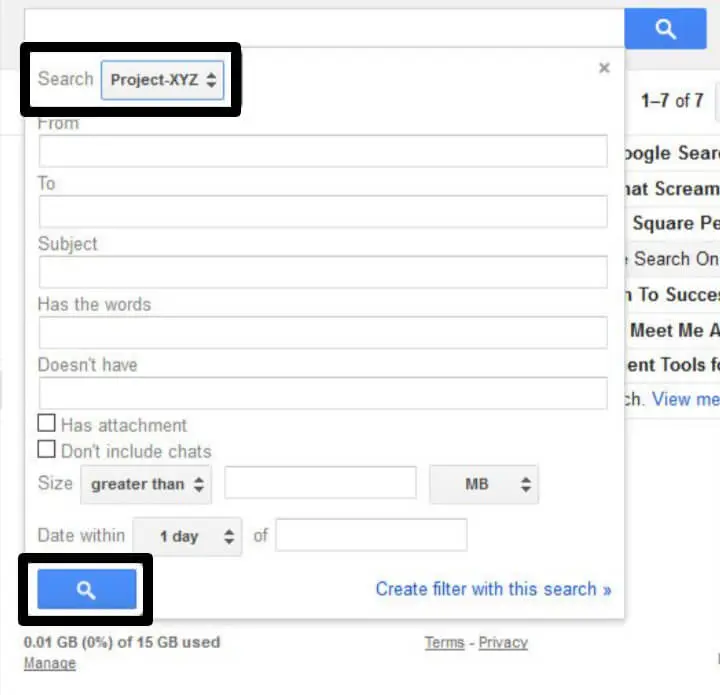
- For this situation, I needed to search through my folder for Project XYZ.
- To finish the search, enter the magnifying glass icon in the lower-left of the advanced search box. Your search items are displayed.
Search Gmail by Sender
- Begin from the advanced Gmail search box.
- Type the name of the individual or association you need to search for in the From field:
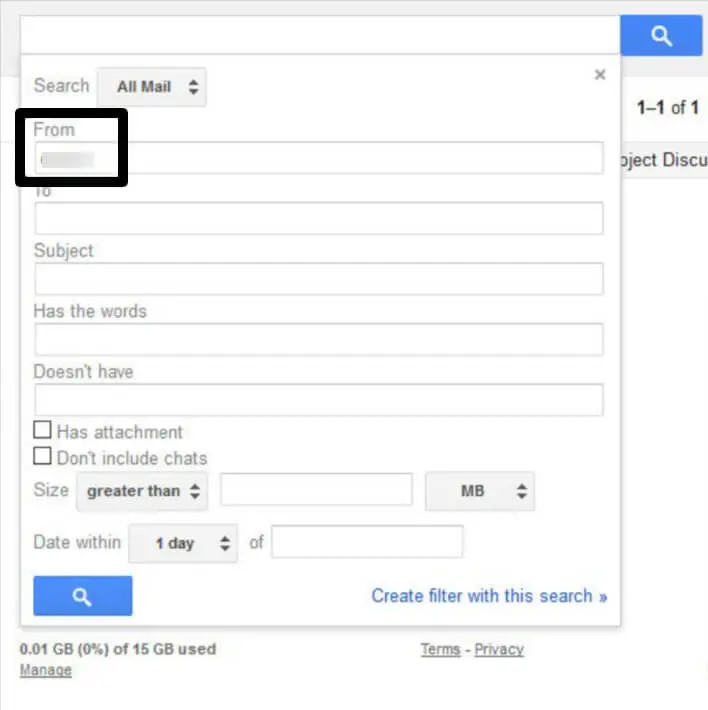
- For this situation, I needed to search All Mail for messages.
- To finish the search, enter the magnifying glass symbol in the lower left of the advanced search box. Your list items appear.
Gmail by Recipient
- Begin from the advanced search box.
- To look through your sent Gmail messages by the recipient, type the name of the recipient you really want to look for in the To field:
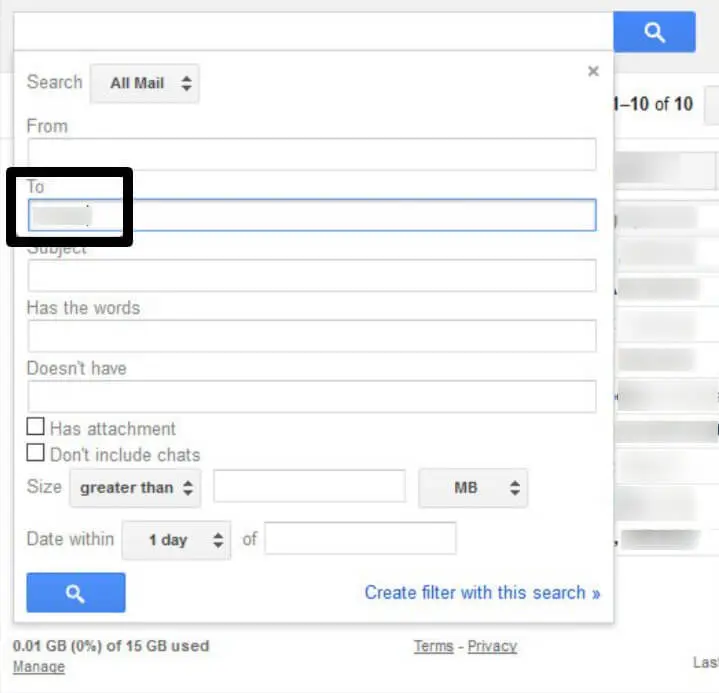
- For this situation, I needed to search Sent Mail for messages.
- Hit the magnifying glass symbol in the lower left of the advanced Gmail search box. Your search lists show up.
Search Gmail by Subject
- To search through Gmail by the message Subject field, type somewhere around single word from the message subject field in the Subject search field:
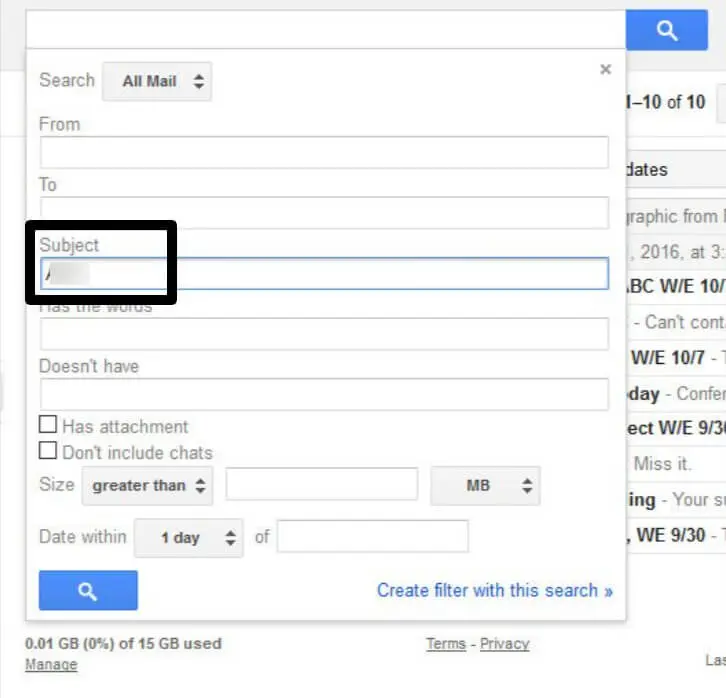
- For this situation, we needed to search All Mail for any subject field references to Project ABC.
- Hit the magnifying glass image in the lower-left of the advanced Gmail search box. Your search things appear.
Search Anywhere Within a Message
- To search for text inside messages, type the text you are searching for in the Has the words field:
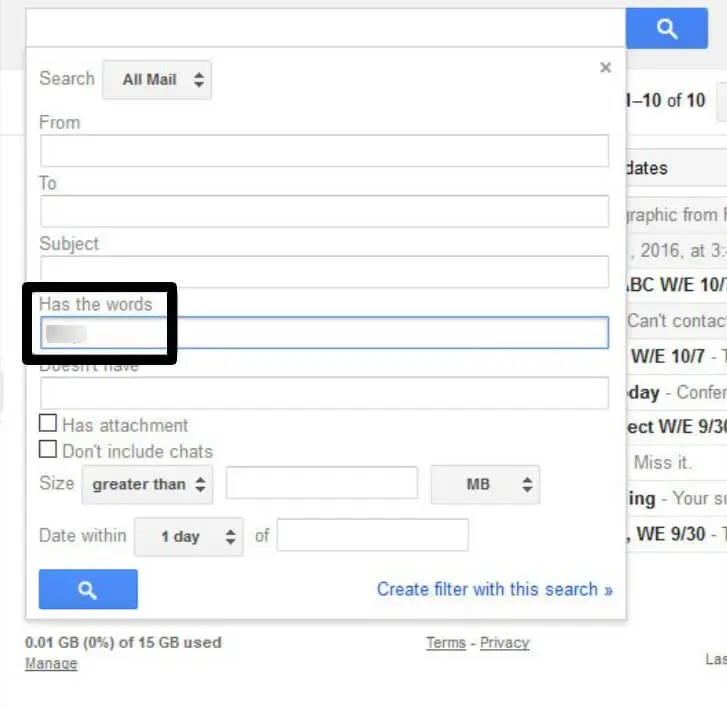
- For this situation, we need to rapidly find any project team member who may require help. Thus, we typed the word Help into the Has the words field.
- Gmail search will return any messages that have the Help word anyplace in the message. Assuming we needed to avoid words from anyplace in the message, we might have utilized the Doesn’t have field.
- Hit the magnifying glass image in the lower-left of the advanced Gmail search box. Your search things appear.
Look for Emails With Attachments
Sporadically, you might need to restrict your search to emails that have connections. This can be a fast method for tracking down recommendations, ebooks, and different connections. This is what to do:
- Click in the check box to the left of the Has attachment field:
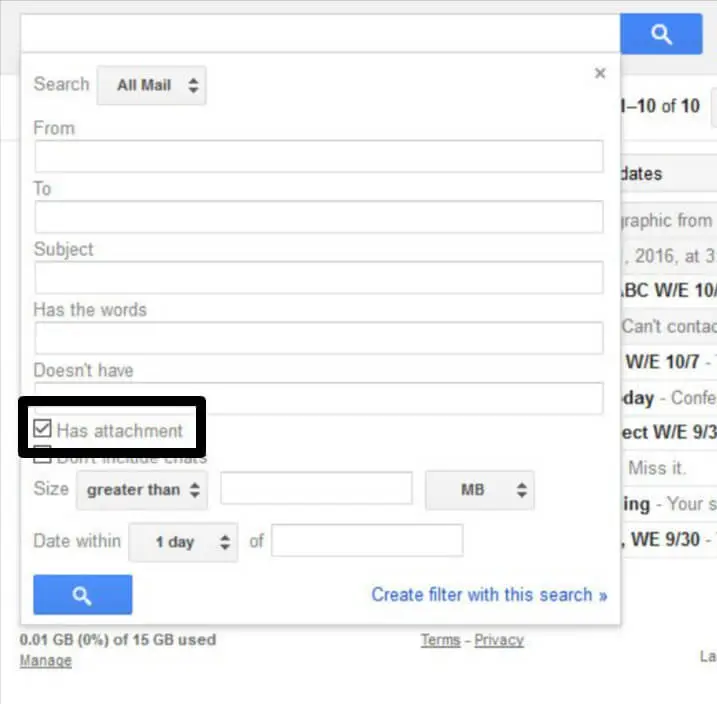
- Hit the magnifying glass symbol in the lower-left side of the advanced Gmail search box. Your search lists show up.
Exclude Chats From Your Gmail Search
- Start from the advanced Gmail search box. To prohibit chats from your search, click the check box to the left of The Don’t include chats option.
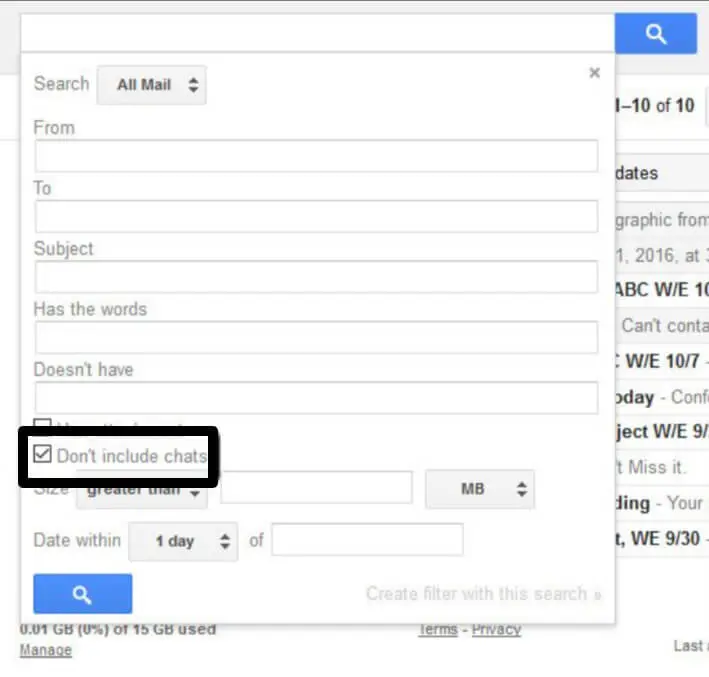
- Hit the magnifying glass symbol in the lower-left of the advanced Gmail search box. Your search lists show up.
Search Gmail by Message Size
- Begin from the advanced search box.
- Search Gmail subject to message size,
- Select the arrow up and down arrow to the fast right of the Size field. The drop-down menu shows up:
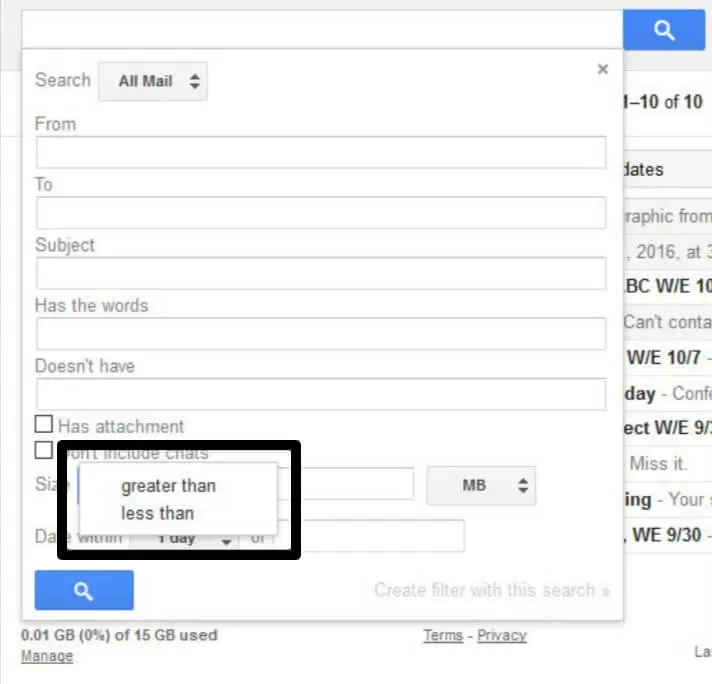
- Click either the greater than a choice or the less than the choice.
- Type the mathematical size in the field close to greater than or less than.
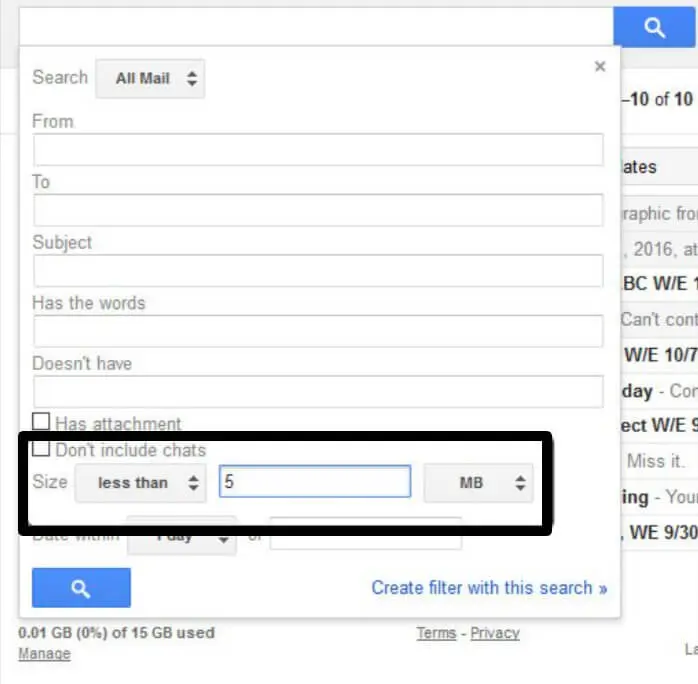
- Click the arrows to the furthest right of the Size field.
- The unit type drop-down menu shows up. Enter the MB, KB, or Bytes to select the unit size.
- To finish the search, hit the magnifying glass symbol in the lower left of the advanced search box. Your search items show up.
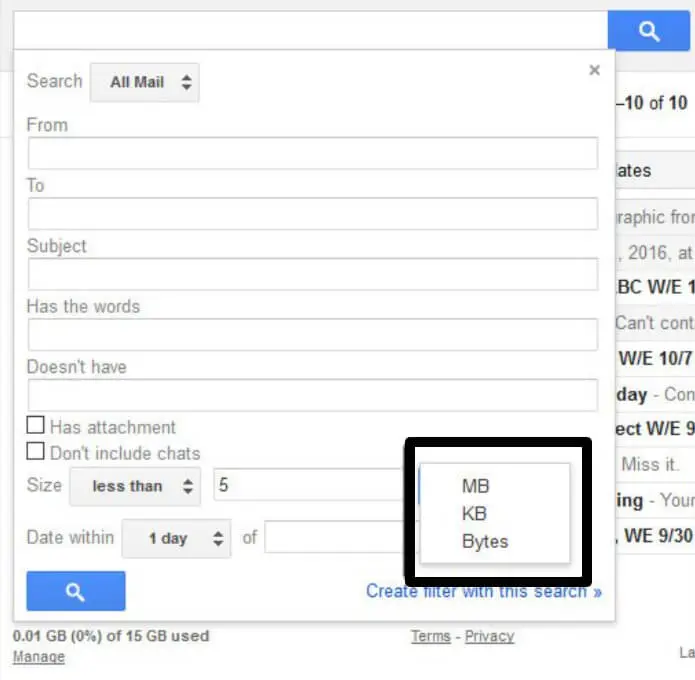
Search Gmail by Time Frame
- Enter the up and down arrows to the right of the Date within the field.
- A time outline drop-down menu appears:
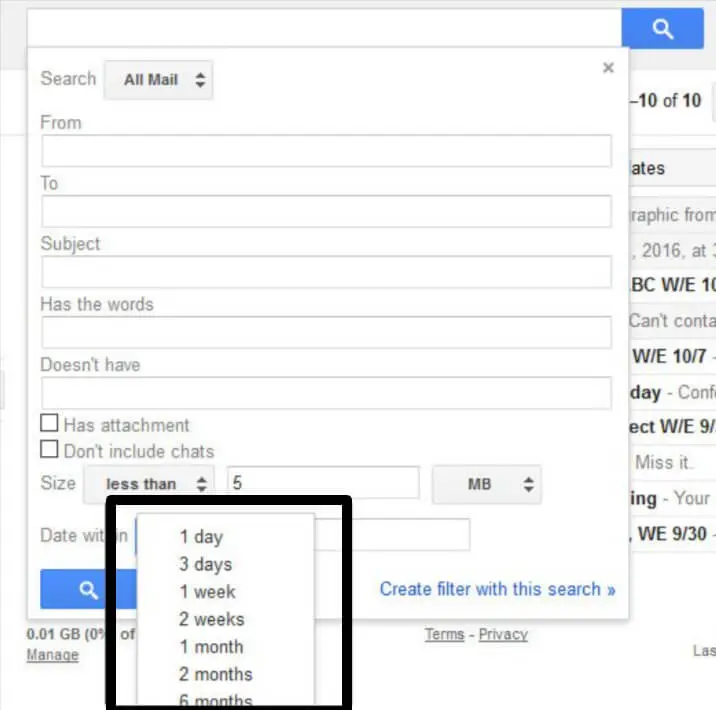
- Enter the ideal time period to choose it. Click anyplace in the blank to one side of the Date within the field to raise the calendar:
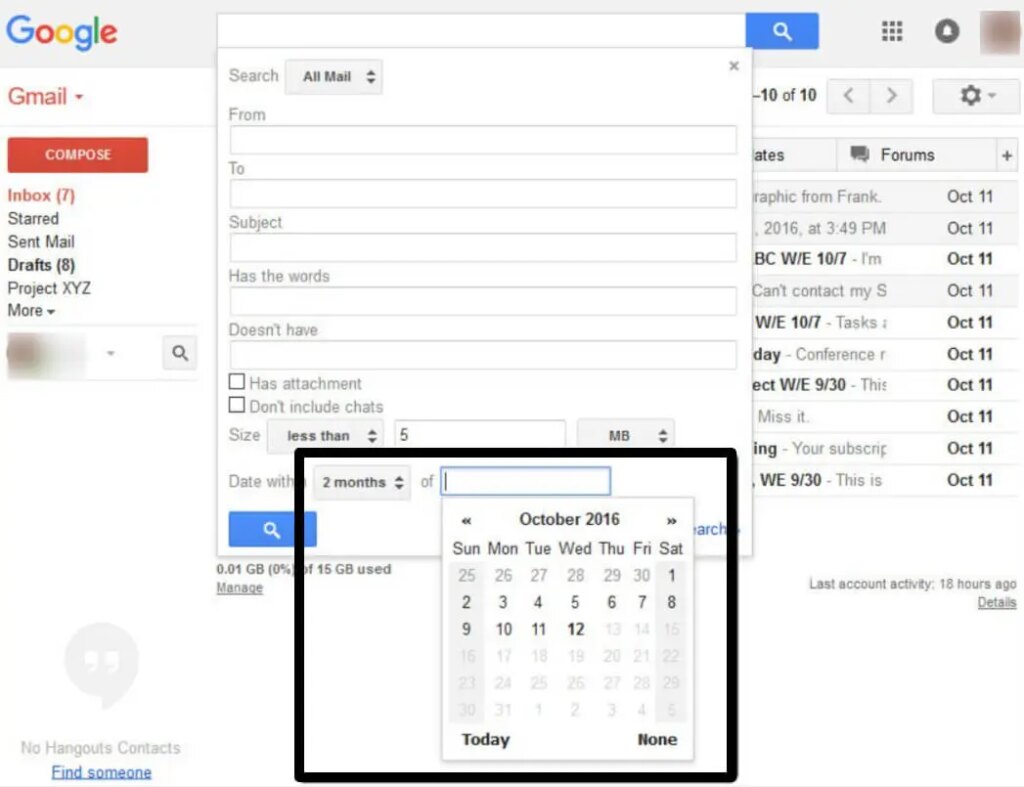
- Hit a date to choose it.
- For instance, in the representation above clicking October 1 would search for any messages sent previously and including October 1. To complete the search, enter the magnifying glass symbol in the lower-left of the advanced search box. Your search items show up.
Use Gmail Search Operators
The search box is an amazing method for tracking down the thing you’re searching for. Nonetheless, assuming that you know the right Gmail search operators you can type them straightforwardly in the Gmail search bar without going through the advanced Gmail search box.
Here is a convenient list of Gmail search operators and a portrayal of how everyone manages a model.
| Search Operator | What It’s For | Example | Result |
| – [term] | Excludes messages with the specified term. | Type Help in the search bar after any search demand. | Finds showed messages aside from those with the term Help. |
| “[term or phrase] “ | Searches for a particular word or group of words. | Type “Status Report” in the search bar. | Finds messages with the specific phrase Status Report in them. |
| +[word] | Searches for messages with a careful word match. | Type +Report in the search bar. | Finds messages with the specific word Report. |
| After:[Date] | Searches for messages sent on or after the demonstrated date. | Type After:2016/10/01 in the search bar. | Tracks down messages sent on or after October 1, 2016. |
| Bcc:[name] | Searches for messages you sent that visually impaired copied the demonstrated name. | Type Bcc: Rozy in the search bar. | Finds messages you sent where Joe was visually impaired duplicated. |
| Before:July 5, 2025 | Searches for messages from before the date. | Type Before:2016/01/01 in the search bar. | Tracks down messages from before January 1, 2016. |
| Category:[category name] | Searches for messages in the demonstrated category. | Type Category: Promotions in the search bar. | Finds messages in the Promotions category. |
| Cc:[name] | Searches for messages that carbon copied the demonstrated name. | Type Cc: Rozy in the search bar. | Finds messages Joe was copied on. |
| Filename:[name of file] or [type of file] | Searches for a particular file or sort of document connection. | Type Filename: jpg in the search bar. | Finds .jpg files. |
| From:[name] | Searches for messages from a specific name. | Type From: Rozy in the search bar. | Finds messages from Joe. |
| Has:[descriptor] | Searches for messages that meet the descriptor. | Type Has attachment in the search bar. | Finds messages with attachments. |
| In:[folder] or [label] | Searches for messages in the demonstrated folder or label. | Type In: Drafts in the search bar. | Finds messages in the drafts folder. |
Other operators:
| Search Operator | What It’s For | Example | Result |
| Is:[descriptor] | Searches for messages that meet the descriptor. | Type Is: unread in the search bar. | Finds unread messages. |
| Label:[label name] | Searches for messages in the predefined label. | Type Label: label name in the search bar. | Observe messages under the Project ABC label. |
| Larger:[file size] | Searches for messages bigger than the demonstrated size in B, MB, or KB. | Type Larger:8KB in the search bar. | Finds messages larger than eight kilobytes. |
| Newer: [Date] | Searches for messages more up to date than or dated on the demonstrated date. | Type Newer:2016/10/01 in the search bar. | Finds messages more current than or dated on October 1, 2016. |
| Newer_than: [time period] | Searches for messages fresher than the predetermined time span. Utilize d (day), m (month), or y (year) | Type Newer_than: [time period] in the search bar. | Tracks down messages from the beyond four days. |
| Older: [Date] | Searches for messages were more established than the shown date. | Type Older:July 5, 2025 in the search bar. | Finds messages that are more seasoned than October 1, 2016. |
| Older_than[Date] | Searches for messages are more established than a predetermined time span. Utilize d (day), m (month), or y (year). | Type Older_than:July 5, 2025in the search bar. | Finds messages from over four days prior. |
| OR also { } | Searches for messages that meet differing criteria. | Type From: Rozy OR Is: starred | Finds messages that are from Joe and messages that are featured. |
| Size: [file size] | Searches for messages bigger than the showed size in B, MB, or KB. | Type Size:2KB in the search bar. | Finds messages larger than two kilobytes. |
| Smaller: [file size] | Searches for messages less than the demonstrated size in B, MB, or KB. | Type Smaller:4KB in the search bar. | Finds messages smaller than four kilobytes. |
Conclusion
Gmail is a Google product —and Google is the expert of search. So assuming you want to track down something in Gmail, you can most likely track down it — as long as you probably are aware of how to utilize progressed Gmail search.