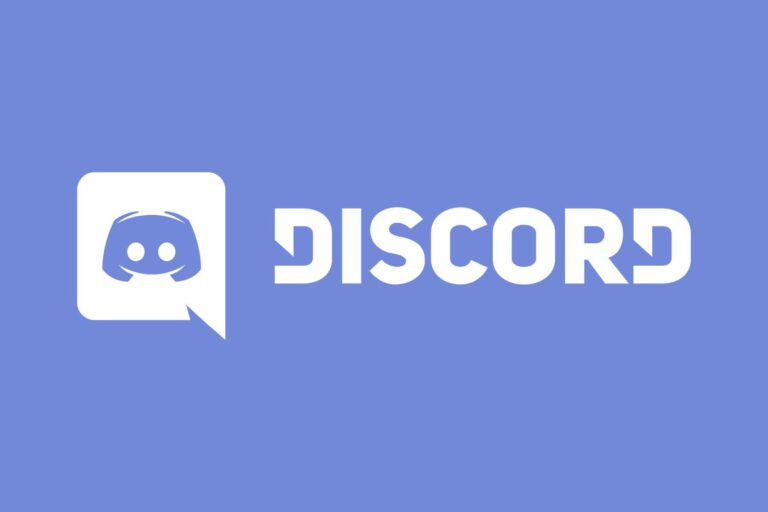This article is about How to start using Discord as a beginner, but before that let us gather some information about Discord. Many individuals went to Discord when the world went to videoconference & instant messaging apps due to the pandemic. Since its inception in 2015, this messaging platform has grown in popularity and continues to do so.
Developed specifically as a way for gamers to communicate with teams, friends, and other game lovers, it’s now an overflowing messaging service available on all major platforms.
“Droid is a free voice, video, and text chat app that is utilized by a huge number of individuals ages 13+ to talk and spend time with their communities and friends.”
While Discord began as a method to organize groups of friends while playing League of Legends as well as Final Fantasy XIV, it now has a wide range of capabilities that might make it your new social network – or at the very least the digital area where you talk with coworkers during the day.
However, some people may find the software intimidating, so here are five recommendations to help you get began with Discord and its various features.
What we will see here?
Discord Installation: How to Start using Discord as a beginner
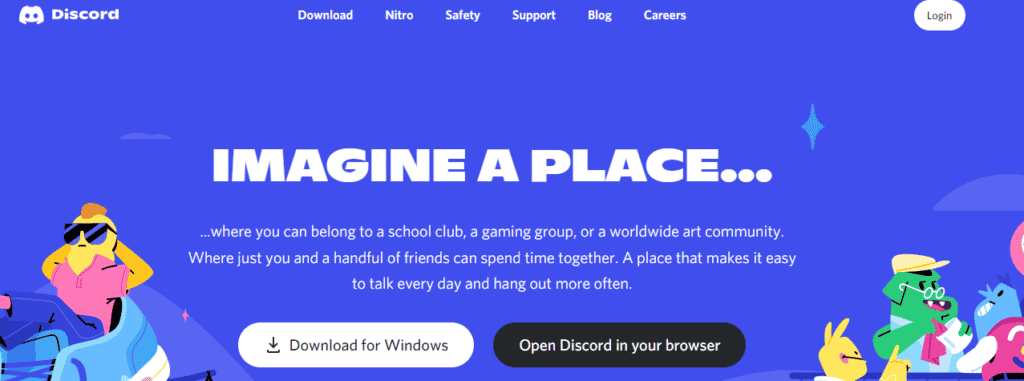
To begin, it’s important to note, since Discord is a cross-platform application.
We can install Discord on any smartphone, laptop, MacOS, PC, Android, iOS, or iPadOS. Also, there’s also a fantastic browser version that eliminates the need to install anything.
- Visit the official Discord.com Download page to get Discord. The first option will be Download for Windows.
- Then select Windows Download. The downloadable file is approximately 67 MB.
- The DiscordSetup.exe file will be downloaded automatically. When it’s done, double-click the DiscordSetup.exe file to begin the installation process.
- After that, the application will start to install and download any necessary updates
- After that, the software will prompt you to connect with your Discord account.
- You will now be registered into the Discord program after entering your login credentials.
After you have successfully downloaded your Discord, then the next step is to Get on a server.
Getting on a Server
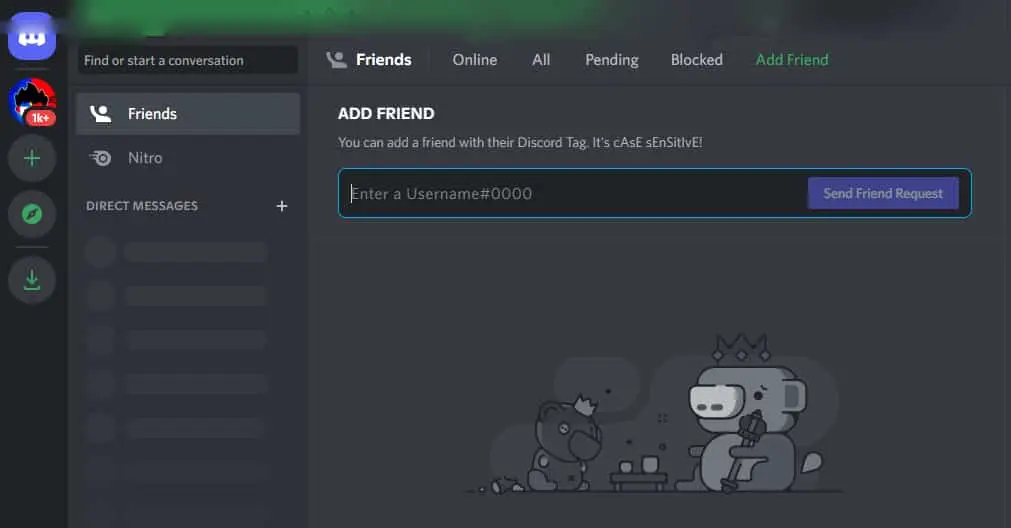
At its essence, Discord is indeed a community platform. You can send direct messages (DMs) to anyone you want. But Discord is primarily a server application.
Servers are invite-only, but once you’re in. You’ll be able to communicate via text, video, and voice. Users can compose text messages utilizing Markdown, a programming language written by John Gruber. This text language was intended to make document marking up (adding formatting features) considerably easier. In addition to using standard formatting techniques, you can flag text as spoilers.
You can see all of the members of your server on the right-hand corner of the screen and see what they’re up to.
And what if you don’t have someone with whom to start a server? No issue — public servers are an excellent place to discuss the new gaming release, your favorite band, and a variety of other topics. Some servers have positions, thus chosen administrators or other local residents with specific roles will be highlighted.
After you have joined a server then you can do video calls or live streaming with your server members.
Video calling or streaming with buddies:
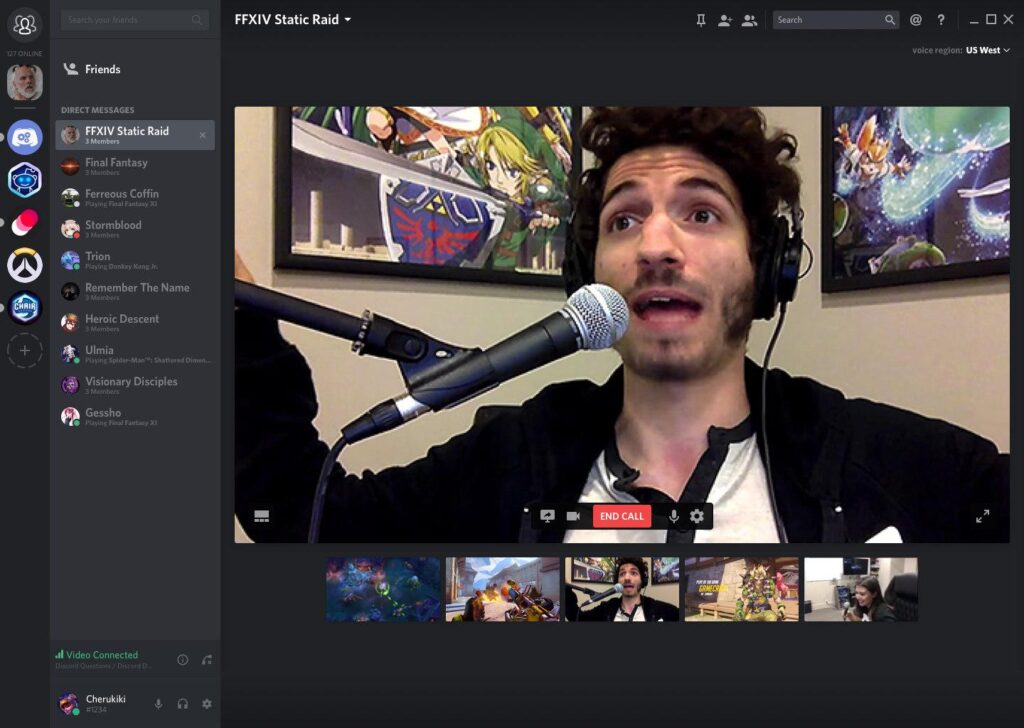
Aside from text channels, many servers have voice channels if admins have allowed them, as well as the ability to share videos once inside those streams or within private calls between players.
That means users can join tournament channels to meet up with friends or join group calls. Many servers include a more casual chat channel specifically for older friends.
You can also stream anything you’re doing, which makes Discord an excellent location to watch movies with friends or demonstrate your best moves in a game.
Just choose one of the channels somewhat on the left-hand side of the host screen to join a voice channel.
When you’re on a call, utilize the call screen buttons to turn on your camera, display your screen, mute yourself, or exit the call.
We also recommend reacquainting yourself with the buttons on the bottom left of your profile image and Discord ID. The microphone symbol will mute you immediately, whereas the headphones symbol will “deafen” you, so you won’t hear your friends discussing spoilers. Finally, the “cog” is where you’ll find all of your app and account settings.
Utilizing Discord Nitro:
Nitro is a paid membership choice for heavy users on Discord, and while it’s not necessary, it can give your online appearance a little more flair.
Discord Nitro is available for $9.99 per month or $99.99 per year. The service now includes more emojis, stickers, and even video call backgrounds. But the most significant improvement is the integration of multiple profiles. This allows you to link your business and personal accounts to the same account.
There’s now the possibility to send messages with up to 4000 words, higher video quality for broadcasts, and file uploads of up to 100MB. Two free server enhancements are also available in those.
What are server enhancements? Server owners can raise the level of their platform within the app to gain access to extra features such as new emoji slots, higher audio quality, and customizable role icons.
Discord app integration
Discord has been around for several years and has been an important component of online life throughout that time. As a result, a wide variety of options and accounts can connect to Discord.
That means you can post your Spotify playlists, what game you’re playing, and what you’re doing on Twitch, all while maintaining your Discord account connected to your Twitter account.
To get started with connections, go to the bottom right of such app and tap the “user settings” cog symbol next to your account details, then tap “Connections” in the sidebar.
These apps can also integrate with Discord:
PlayStation has also collaborated with Discord, although the main benefit so far is that people can see what you’re playing on your PS4 or PS5 system.
Utilizing a Bot
Discord Bots are a feature that distinguishes Discord from several other chat apps. As the name implies, they are AI assistants who hang out in chat (or specific streams) until they’re necessary.
Admins can only add bots to Discord, but bots are used from external websites, so be cautious about installing anything suspect. However, many are simple to set up, such as the famous MEE6 bot, which can be installed in minutes.
Admins are the only ones who can limit how much data a bot can utilize on the server. Bots can greet newcomers to a server with a nice message and assist them in getting set up in the appropriate conversations for their job; also there are comprehensive bots that assist in group formation for Destiny raids and more.
So, whether you’re searching for a means to make a nice first impression on newbies or adding powerful capabilities for veterans, Discord bots can help.
Conclusion:
Here are 6 choices which include Discord Installation, Getting on a Server, Video calling or streaming with buddies, Utilizing Discord Nitro, Discord app integration, and Utilizing a Bot.
Droid is a VoIP and instant messaging social stage. Users use :
- voice calls, video calls, text messaging, media, and files in private chats or as part of communities called “servers”.
Individuals love Discord since it’s a permanent place to stay for every one of their communities and groups of friends. It’s where they can act naturally and invest energy with others who share their interests and side interests. There’s no algorithm choosing what they ought to see, no interminable looking over, and no news channel. Conversations on Discord are driven by shared interests.
Read more:
- Beginner: Are you stuck in programming should not do
- Setting up Touch ID and your new iPhone or iPad
- Best Free PDF Reader for making, managing, and securing your PDF files!
- Best Adobe Acrobat alternatives: For Easy PDF editing!