The dots-per-second (dpi) mouse indicator is used to test your mouse’s sensitivity and allows you to change the speed of your mouse’s cursor by changing how many pixels it moves per second. Knowing mouse DPI on a PC is especially helpful when playing video games or utilizing software that requires exact cursor placement. It also makes using widescreen monitors and multiple screens simpler. For this reason, many people like to alter the DPI of their computer mouse. Raising the DPI is good if you need faster movement for games or other programs. When performing precise operations with a mouse, like painting, lowering the DPI can be helpful.Let us proceed how you can change mouse DPI on your PC.
What will you see here?
What is DPI?
The standard for determining a mouse’s sensitivity is the number of DPIs (dots per linear inch) that a device can detect. You may quickly alter the mouse cursor or pointer speed for precise operations like in-game targeting or photo editing by changing the DPI count.
The standard for evaluating a mouse’s sensitivity is the maximum number of DPIs (dpi stands for dots per linear inch) a device can detect. By swiftly altering the DPI count, you may adjust the mouse pointer or cursor speed for precise actions like in-game targeting or photo editing.
The mouse DPI measures how many pixels your mouse can move in a single inch. For example, moving your mouse precisely one inch (2.54 cm) will move the cursor to 1600 pixels on a screen with a 1600 DPI (low DPI mice).
Change mouse DPI
Depending on your mouse type, there are several steps to change the DPI (dots per inch) setting. A specialist gaming mouse features somewhere between 4 and 8 buttons, whereas office mice typically only have the left and right mouse buttons.
Press one of the DPI On-the-Fly buttons on your mouse if it has them to change the settings for each DPI button. The new DPI setting will be briefly visible on the mouse LCD. However, if your mouse lacks DPI on-the-fly controls, open Microsoft Mouse and Keyboard Center, choose the mouse you’re using, click on Basic Settings, find Sensitivity, and make the necessary changes.
Adjust the mouse’s sensitivity in the setting app
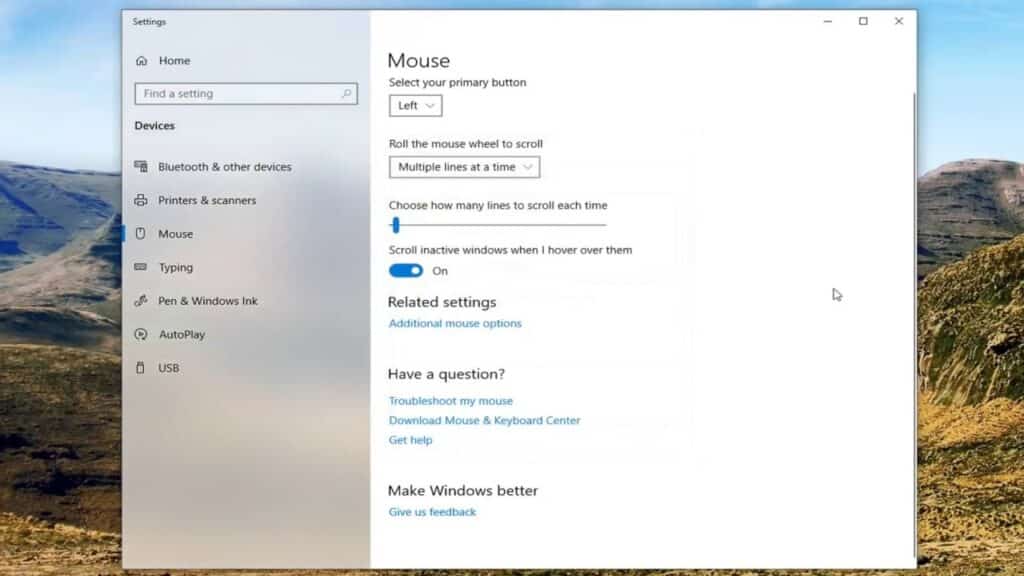
The majority of mice without a specific DPI button can use this technique. Fortunately, the Windows 10 developers remembered those who used more straightforward computer mice and included the opportunity for everyone to change the mouse dpi, which determines their sensitivity quickly. You can quickly change your DPI settings and levels using the Windows Settings app.
- Click on the Windows symbol in the base left of your screen to raise the Start menu, then, at that point, pick “Settings application.” You can utilize the Windows + I console alternate route to the settings application.
- Go to the “Devices” tile.
- Change to the “Mouse” tab utilizing the left-side board.
- Click on the “Extra mouse choices” connect at the lower part of the page or on the right-side board.
- Change to the “Pointer Options” tab utilizing the header menu of the Mouse Properties window.
- Change the speed of your mouse with the slider under ‘Movement’ on the high-goal screen. Your mouse will move more slowly to the left as the slider head is moved and more quickly to the right.
- We suggest switching off the “Improve pointer accuracy” setting, as it’s fit for wrecking your DPI.
- Click the OK button. You ought to quickly see the mouse speed adjustment when you attempt to look over the mouse cursor and see the cursor speed.
In-game sensitivity controls are available.
In many video games, you can change your sensitivity in-game to a higher or lower dpi. This enables you to set up several sensitivity levels for various games while using a single DPI for regular system operations. You may use these procedures to determine where to modify the mouse scrolling sensitivity in fun, even though the setting can be found in several menus for each title.
- Launch the game where you wish to alter the sensitivity, then wait for it to load fully.
- Find the “Options” or “Settings” menu, which is typically accessible from the title screen.
- You should be able to find a menu called “Controls” there. You probably won’t be able to immediately change the mouse sensitivity from the game you just opened if this option is missing.
- Find the sensitivity slider, then move it till the speed feels right to you.
Use your gaming mice’s DPI changing button.

A button on every gaming mouse instantly lets you change the DPI to a higher or lower setting. Regardless of the program, you can change your DPI amongst a variety of settings that may or may not be able to be customized based on your mouse.
Usually found below the scrolling wheel is the DPI button. It is comparably small to the other buttons, and occasionally it even has the term “DPI” printed.
You can cycle through the pre-set DPI values by pressing the button once, which gradually increases. Instead of cycling, some mice may have two buttons to increase or decrease the DPI. When switching from gaming to more traditional work, some high-dpi mice may need to be lowered. Or use game mice just for gaming.
Unsure of the button that controls your DPI? We advise looking for the box your mouse was sent in because it typically has graphic labeling for each button. Additionally, you can go online and begin your search for your model on the company’s website.
Change the DPI of the mouse in Windows 11
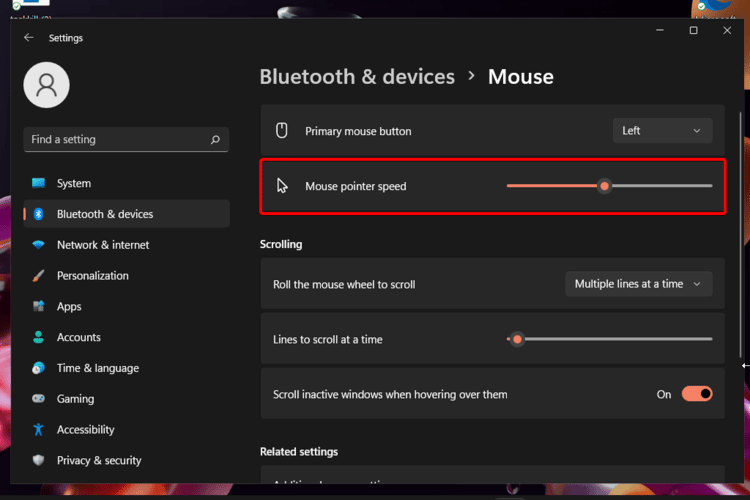
Setting your mouse DPI on PC with Windows 11 natively is comparable to doing so in Windows 10. How?
- Press Windows Key + I to launch the Windows 11 settings app.
- Use the sidebar to navigate to Bluetooth and devices. Click the Mouse option from there.
- Choose the Mouse pointer speed option on the newly opened page. Moving the slider is easy. The slider will move more slowly if it is further to the left. The slider will move more quickly the closer it is to the right. A decent balance will be achieved with the default setting in the middle. Also, write down the numbers. Faster will be 20, and slower will be 10 by default.
How to change mouse DPI on Mac PC?
- Launch the System Preferences application. Selecting “System Preferences” by clicking the Apple logo in the top-left corner of your screen is the quickest way to find it.
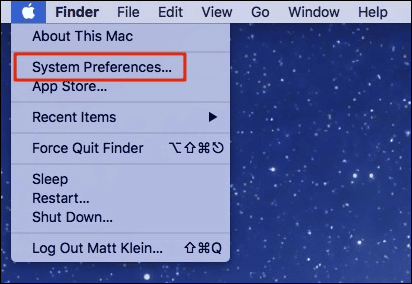
2. When the menu appears, select “Mouse.”
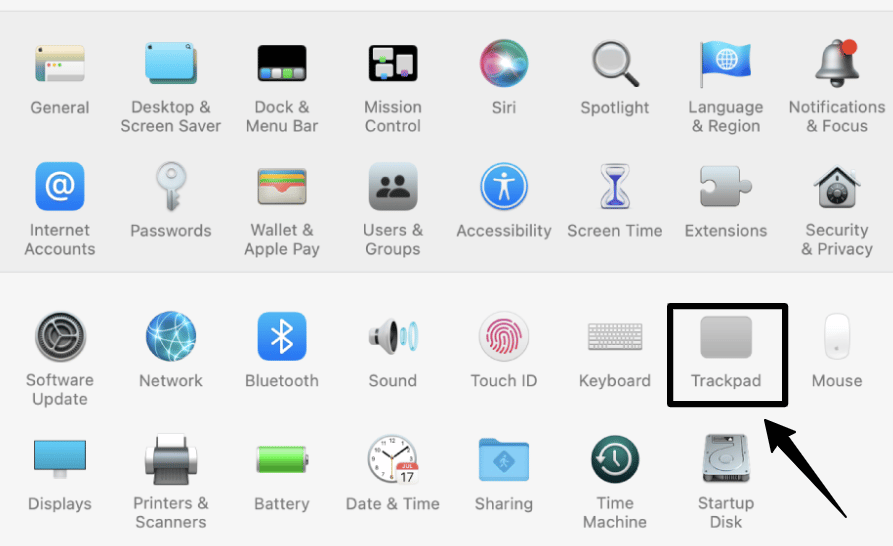
3. Numerous sliders and settings will be visible. “Tracking Speed” is the slider that manages your mouse’s DPI. Test it out by adjusting the slider to your desired location. Simply close the window when finished to save it.
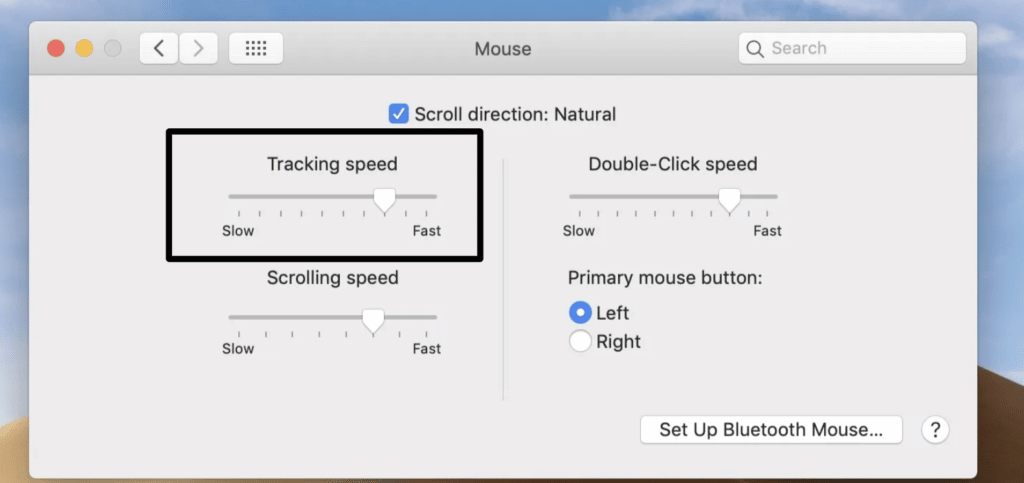
How to adjust the DPI on a Logitech mouse?
Use the same procedures outlined above to alter the DPI if your Logitech mouse is wireless and linked to a computer or laptop. The USB dongle for a typical Logitech mouse can be connected to a Windows 10 or Windows 11 laptop and should be shown as a USB device on the mouse settings page.
How to Measure Mouse DPI Without a Program?
- “Microsoft Mouse and Keyboard Center” is where you should go.
- Select the mouse you want to examine.
- Choosing “Basic Settings.”
- The “Sensitivity” area should list your mouse DPI. Look there. You should be able to alter this parameter as well.
Conclusion
The mouse is an important device that allows individuals to aim and manage their emotions. This tutorial discussed mouse DPI on PC and explored several mouse DPI adjustment options. A mouse is a crucial tool that allows players to aim and control movement. The mouse drivers must be updated as a result. We discussed several ways to change the mouse DPI settings and techniques on PC to improve mouse performance. Try each option to change the mouse DPI on the PC, and choose the one that works best for you.
Read More
- How to check the mouse sensitivity by DPI? Check if you are a gamer!
- iPad Pro 12.9 Inch Screen Protectors-Best Screen Guards for iPad Pro 4(2020),iPad Pro 3(2018)
- Best screen protectors for Nintendo Switch!
- Using a trackpad or mouse with your iPhone or iPad!
- How to fix a stuck laptop cursor?
















