The keyboard is undoubtedly the most used part of a laptop, which makes it extremely unpleasant whenever something goes wrong. This is the post for you if your keyboard is excessively slow to respond or if one or even more keys have ceased working entirely. Here’s how you can Fix a laptop keyboard.
What will you see here?
Step 1: Determine the source of the problem
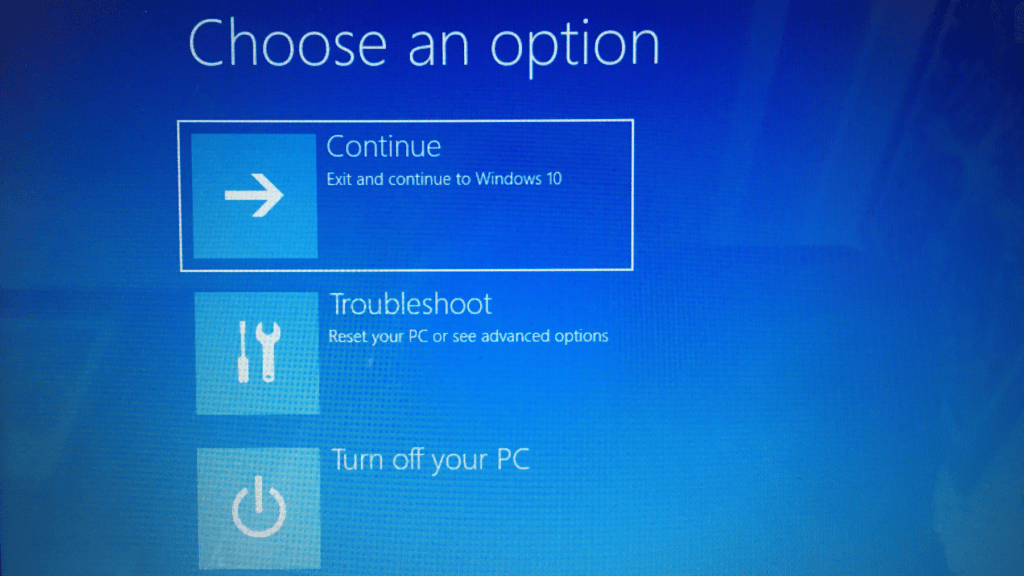
Finding out if your computer’s hardware or software causes the problem is critical to finding a solution.
Accessing the BIOS (or UEFI) on your device is the best way to achieve this. To get there, most Windows systems include a keyboard shortcut that involves the Delete and Esc buttons. The exact mix varies by manufacturer, so it’s worth checking it up unless you’re ready to experiment.
If you can reach the BIOS without difficulty, the problem is most likely software-related, and the following suggestions should assist. Because the BIOS is independent of the rest of the operating system, it won’t be affected by the same problems that Windows 10 is.
Before moving on to the following stages, make sure you exit without saving.
There is another way to reach the BIOS if you don’t have access to a keyboard for some reason. Under the ‘Advanced startup’ sub-heading, go to Settings > Update & security > Recovery & click ‘Restart now.’
When your device restarts, you’ll be confronted with a menu that differs from what you’re used to. Click Advanced settings > UEFI Firmware Settings > Restart from here.
Step 2: Restart your computer
Yes, the old adage of “switch your computer off & on again” can help with software-related keyboard troubles.
You should have already done this if you followed Step 1, and there’s no point in even trying a basic restart.
If you haven’t already, the simplest way to do so is to open the Start Menu, click the power symbol (above the Windows logo), and select ‘Restart.’
Step 3: Install or update keyboard drivers
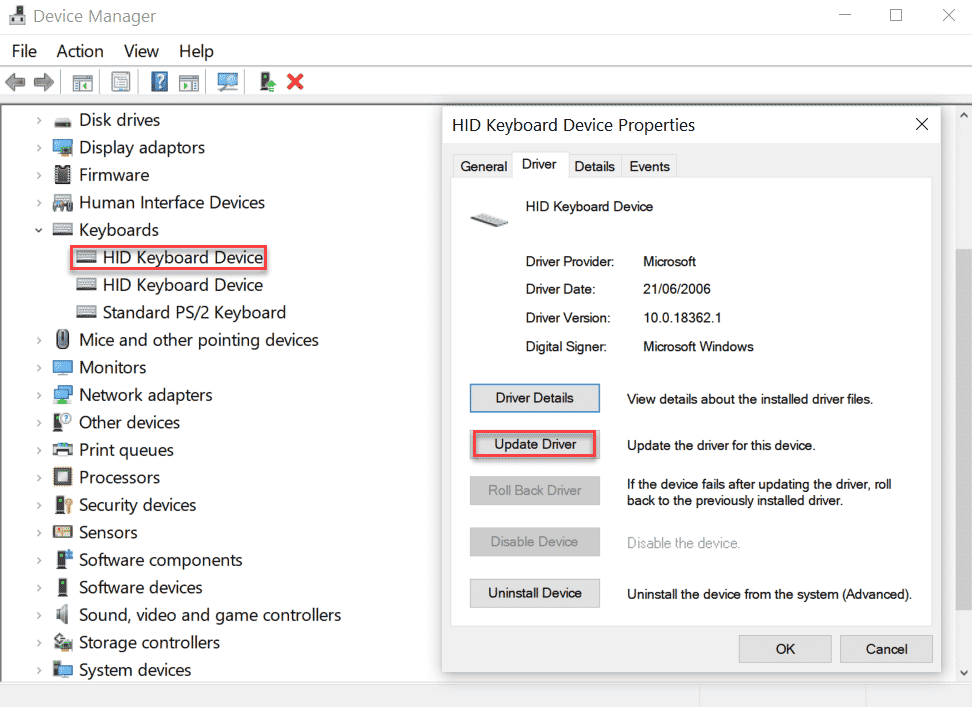
Drivers are small bits of software that allow your computer to interface with specific hardware.
If you’re using your laptop’s built-in keyboard, these are normally updated automatically. Although things do go wrong occasionally. Here’s how to install or remove the drivers.
1. Search for Device Manager in the taskbar & select the first option. A list of all the devices that connect to your laptop should now appear.
2. Look for a device called ‘HID Keyboard Device’ or anything close under the ‘Keyboards’ area.
3. Right-click and select ‘Update driver,’ and it will verify that you have the most recent version.
4. You also can ‘Uninstall device’ from the same menu. Don’t worry; after you confirm, simply restart your laptop, as well as the drivers, will be instantly reinstalled.
Step 4: Modify your keyboard’s settings:
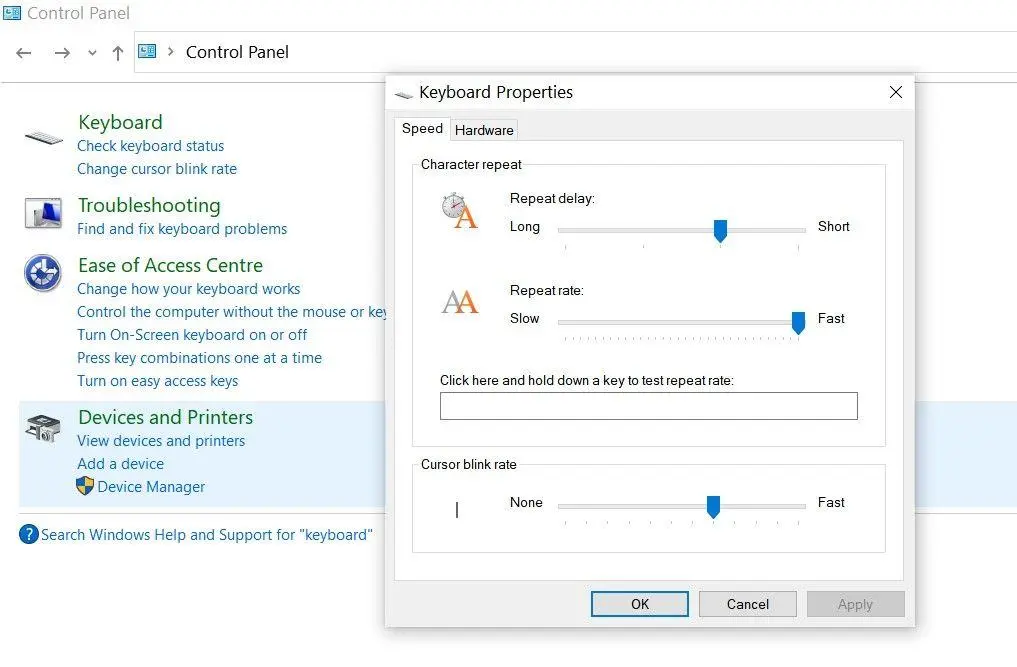
Some keyboard settings are useful most of the time, but they can cause issues if they go wrong. Here’s how to disable them:
1. Choose the first option after typing ‘Control Panel’ into the taskbar’s search field.
2. In the new window, type ‘keyboard’ in the upper left corner and press enter.
3. Choose the first option to change the character repeat & blink rate.
Filter keys can be problems as well:
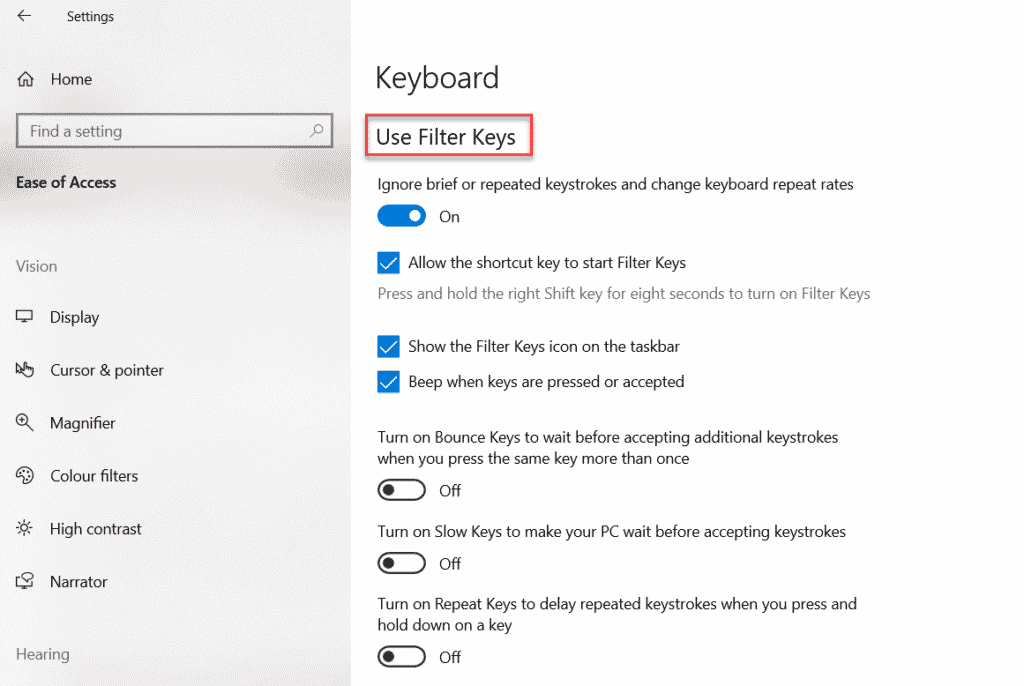
1. By scrolling down the left pane, select ‘Keyboard’ under Settings > Ease of Access.
2. Scroll down till you find ‘Filter Keys’ as an option.
3. If this enables, click the switch to disable it, then OK to confirm.
It’s also important to double-check your keyboard layout to make sure it’s set up properly:
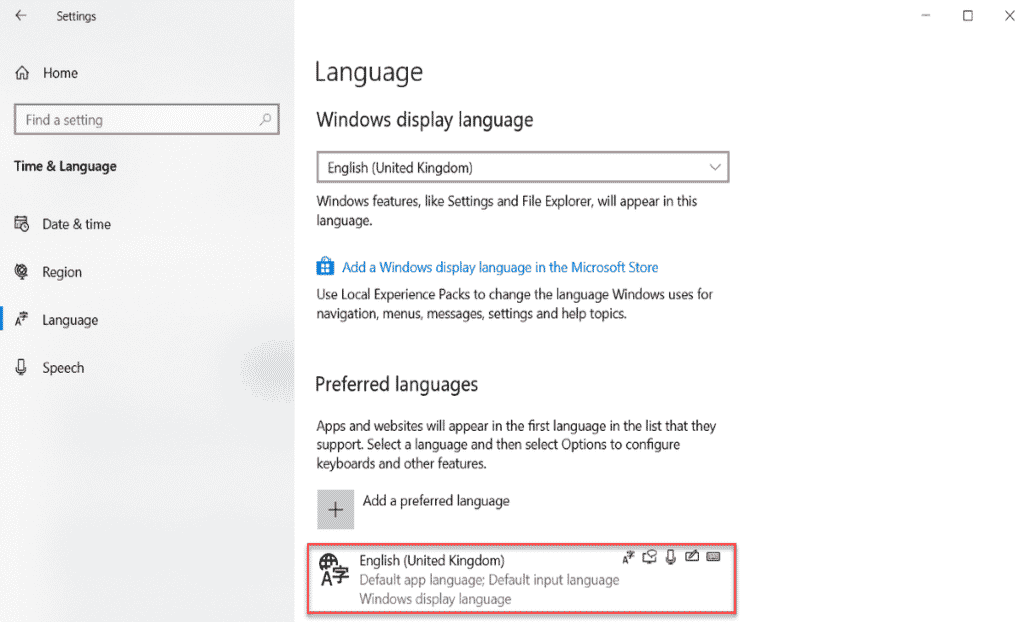
1. Navigate to a ‘Language’ tab here on the left of the window in Settings > Time & Language.
2. Select ‘Options’ from the ‘Preferred languages’ sub-heading by clicking the red box below.
3. Make sure your favorite language is selected, as well as the normal QWERTY layout.
Step 5: Clean the keyboard completely
The majority of people eat while working on a laptop at home, making it easier for crumbs and other food particles to get stuck between the keys. How to Fix a laptop keyboard following are the steps you must take:
1. Make sure your laptop turns off completely.
2. Turn the gadget upside down and shake it vigorously, which might clear some of the more visible material.
3. Have a can of pressurized gas (there are lots on
4. It should be able to remove & replace these without too much difficulty if you feel there is a spillage or problem directly under the keycap.
Step 6: Seek physical tech assistance
When all else fails, hiring a professional to Fix a laptop keyboard can be the best option.
Moreover, with pricing starting at £60 Plus parts, Currys PC World provides an exceptional repair service. However, due to the coronavirus epidemic, it is presently inaccessible.
If your issue is urgent, you’ll have to seek elsewhere. Some local facilities will reopen, and you can also send in your laptop to also fix. SimplyFixIt is an excellent choice, and many of the leading laptop manufacturers also provide postal repair services.
That’s all there is to it! Hopefully, these suggestions have helped you solve your bothersome keyboard problems.
Conclusion
You’re working on your laptop when the “keyboard” suddenly stops working. However, perhaps an entire area of keys is taking an eternity to reply. Worse, the keyboard completely stops working. While this can be inconvenient, especially if you have work due, there are a few things you can do to get back on track. Here is the tips and get to know how to fix a laptop keyboard.
















