The BIOS (Basic Input Output System) is one of the most crucial components on your computer since it allows the software to communicate with the hardware. You don’t need to keep track or have to check your BIOS version number all the time. The primary reason you’d want to know what version it is is to see if there is a BIOS update available.
Like most things in technology, your motherboard software (BIOS) is updated on a regular basis, sometimes to address faults and other times to introduce new capabilities.
Updating BIOS to the newest version is a smart thing to do as part of several hardware troubleshooting procedures, especially when new RAM or a new CPU isn’t working properly.
The following are six techniques for determining the BIOS version present on your motherboard.
What will you see here?
1. Reboot Your Computer & Check BIOS
The “classic” approach to checking a computer’s BIOS version is to look for the version notation that displays on the screen during the POST when your machine begins to boot.
1. Reboot your pc normally, presuming it is still operational. If not, manually turn off the power and restart the computer.
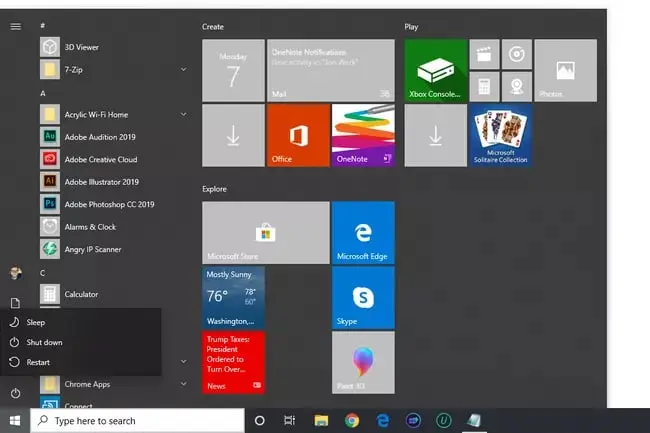
If your pc is currently turned off, just turning it back on will suffice.
2. Keep an eye on your computer when it boots up and take note of the BIOS version displayed on the screen.
Some computers, particularly those manufactured by large manufacturers, display a computer logo screen instead of the POST results, which contain the BIOS version number. Typically, pressing Esc or Tab removes the logo screen and displays the POST information behind it.
If the POST results screen vanishes too rapidly, hit the Pause button on your keyboard. Most motherboards will stop the boot process to allow for the reading of the BIOS version number.
3. Take note of the BIOS version number as displayed on the screen. It’s not always apparent which of the enigmatic lines of characters and numbers on the display is the version number, so record everything.
:max_bytes(150000):strip_icc():format(webp)/002_how-to-check-the-current-bios-version-on-your-computer-2617974-5bce22db46e0fb0026d15391.jpg)
4. Your BIOS version number should now be visible.
When you don’t have access to a functional computer and can’t use one of the more handy options listed below, use the reboot approach.
However, if you continually miss the BIOS version indication, rebooting your PC may become quite annoying. The POST results page is generally quite rapid, especially as computers become faster and startup time decreases.
2. Use BIOS Update Tool To Check BIOS
Upgrading BIOS isn’t something you do yourself, at least not entirely. In most situations, you’ll use a specific BIOS update program provided by the manufacturer of your computer or motherboard to complete the task.
Most of the time, this program will clearly indicate the current BIOS version that is installed, so even if you aren’t quite ready to update BIOS, or aren’t sure whether you need to, the BIOS update tool may be used to verify the current version.
:max_bytes(150000):strip_icc():format(webp)/dell-bios-flash-5352c3bba9a248d1b810fc227a7cc459.png)
You must first discover internet help for your pc or motherboard manufacturer before downloading and running the utility. There is no need to actually update anything, so disregard the next steps in whatever instructions are supplied.
3. Use Microsoft System Information To Check BIOS
An application called Microsoft System Information makes it much easier to examine the BIOS version operating on your computer’s motherboard.
This approach does not involve a restart of your computer, and it is already present in Windows, so there is nothing to install and run.
Here’s how to use Microsoft System Information to determine the BIOS version.
1. Right-click or tap-and-hold the Start button on Windows 11, 10, and 8.1, and then select Run.
:max_bytes(150000):strip_icc():format(webp)/power-user-menu-windows-10-bf81c55c95fe4f02a9f421089298fb12.png)
Run may be accessed from the Apps panel in Windows 8. Select Run from the Start menu in Windows 7 and older versions of Windows.
2. Enter the following precisely as given in the Run command window: msinfo32
On the screen, a window named System Information will open.
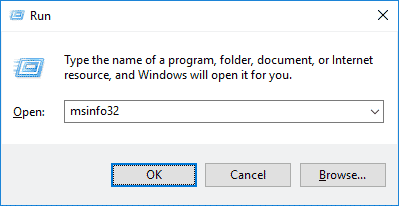
3. If it isn’t already highlighted, click System Summary.
4. Locate the entry labeled BIOS Version/Date on the right, beneath the Item column.
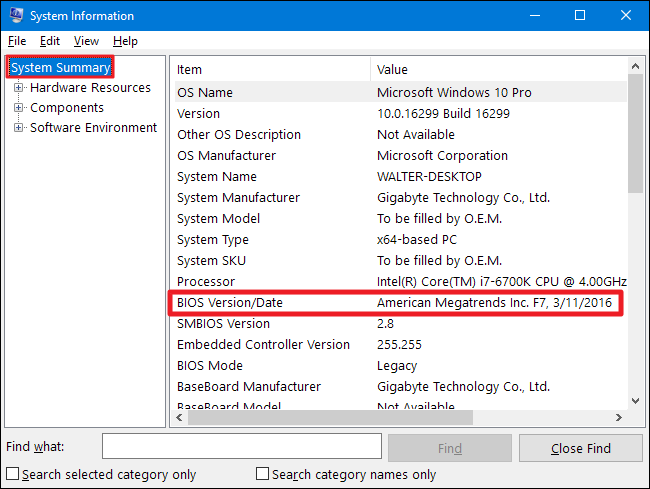
5. Take note of the BIOS version as mentioned here. You may also export the report’s results to a TXT file by selecting File > Export from the System Information menu.
Although Microsoft System Information is a useful tool, it does not always provide a BIOS version number. If it didn’t work for your machine, you should try a comparable application created by a company other than Microsoft.
4. Run a Command Prompt Command
In Command Prompt, a simple command can be used to check the BIOS version. You might attempt this way before the slightly more complicated method below. However only after you’ve tried the graphical apps mentioned above.
1. Open Command Prompt.
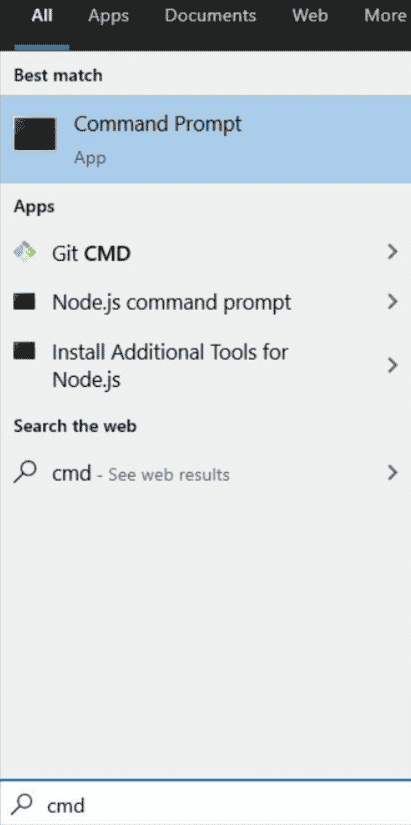
There are other methods to launch Command Prompt. However, in most versions of Windows, you may locate it by typing cmd into the search bar or the Start menu. Running the same command in the Run dialogue box (WIN+R) works in all versions of Windows.
2. Type this command, followed by Enter: ‘wmic bios get smbiosbiosversion’
:max_bytes(150000):strip_icc():format(webp)/bios-version-cmd-5c87e0f046e0fb0001a0beff.png)
3. The BIOS version should show directly below the command you entered.
Conclusion
Essentially, the BIOS educates the system on how to do several fundamental duties such as booting up, as well as finding and configuring hardware such as the CPU, RAM, hard drive, and others.
The BIOS isn’t usually updated on a regular basis, but manufacturers (such as Dell, Lenovo, Asus, and others) may need to release a patch to solve a bug, enhance system stability, or enable a new feature on your Windows 10 device.
Whether you have a computer with a BIOS, check out what version is presently installed to determine if you need to apply a new update to improve the operation of your device. Just follow the above-mentioned guide and will you surely get to know your BIOS version.
Read More:
- Xtra PC Review- Is it really worth your money?
- Use the QR scanner on iPhone and iPad in few simple steps!
- Install Windows 10 on your Mac through Boot Camp now!
- The best motherboards you can get to boost gaming performance!
- Wi-Fi not working on your iPhone or iPad? Here’s the fix!
















