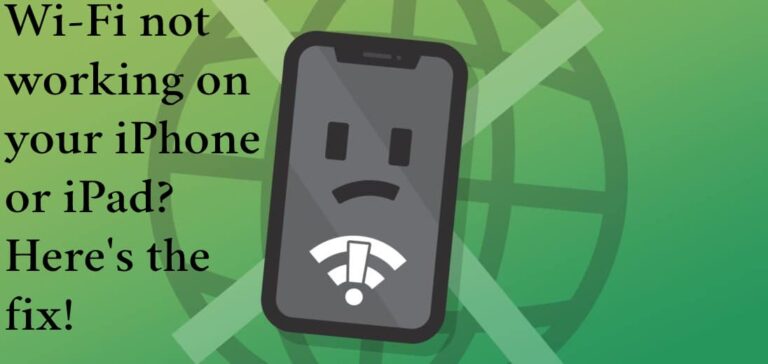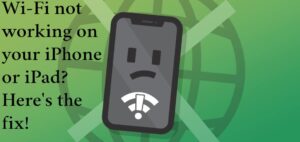Indeed, consider yourself fortunate if that you can get internet on your iPhone because various users have begun whimpering about iPhone. WiFi problems like WiFi not working, WiFi continues to drop, no network coverage. These are some issues while attempting to connect with a WiFi network. iPhone WiFi issue is extremely disturbing considering the way that the internet is required for essentially all activities, for example, video calls, texting, e-mailing, gaming, software/App update, and generously more. There are numerous errors like iPhone WiFi not working, which leaves users clueless on the grounds that they happen randomly. One second you are utilizing the internet, and the following second you see a typical iPhone WiFi issue. Along these lines, today, we have listed the main and ordinarily solutions to fix WiFi on iPhone or iPad.
What we will see here?
1. Toggle your WiFi off and again on
Yes, this is a pretty direct troubleshoot, however, you will be surprised how often turning WiFi off and then back on again will troubleshoot the issue and fix Wifi on iPhone and iPad.
- Navigate Settings from your Home screen.
- Hit on the WiFi, then select the WiFi On/Off Switch twice. Once to turn it off and another time to turn it on .
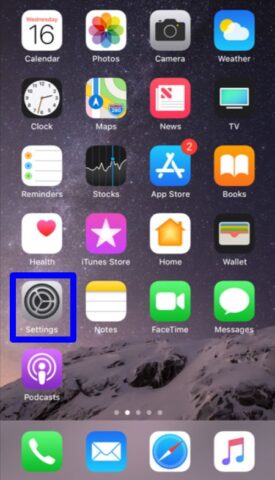
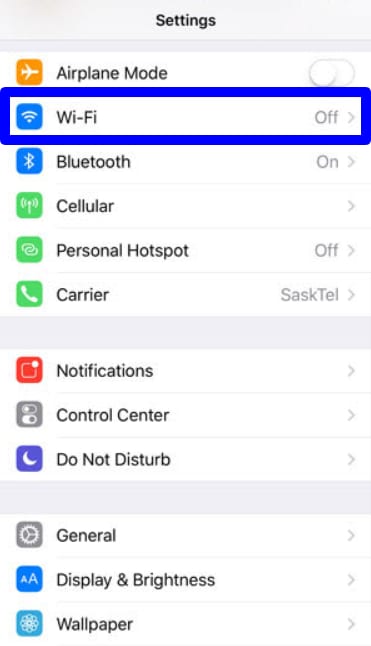

2. Connecting to the right network!
In case you are somewhere with multiple WiFi networks that your iPhone could connect to — like in a restaurant — your iPhone will choose the first that flies in the list, which is less than ideal. Head into your WiFi settings and make sure you are connected to the right network.
- Open the Settings app of your iPhone.
- Hit the WiFi option, then enter the WiFi network you need.
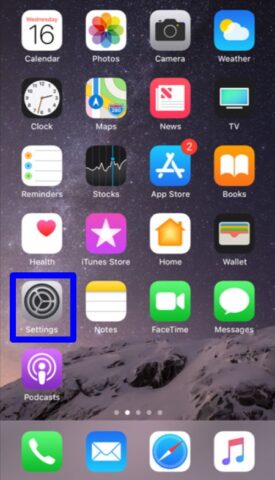
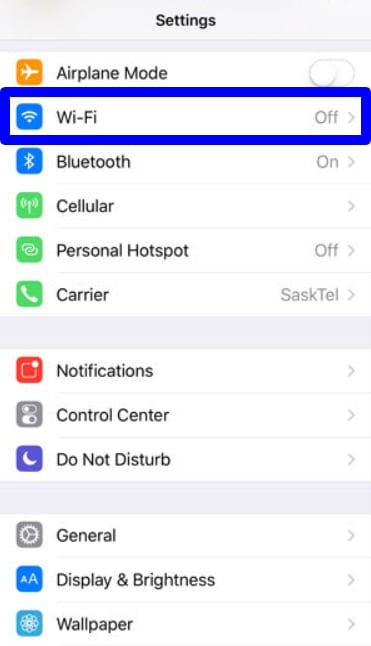
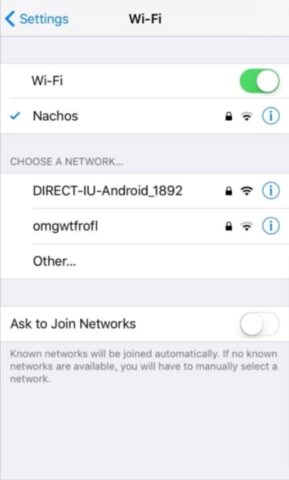
3. Check on the latest version of iOS!
Apple’s operating system updates often include security patches and bug fixes that can help support your iPhone’s performance. Check to see in case there’s an update you can install.
- Launch the Settings from your Home screen.
- Select the General option, then hit the Software Update.
- In case there’s an update available, hit the Install.
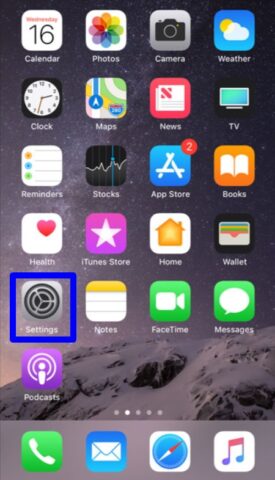
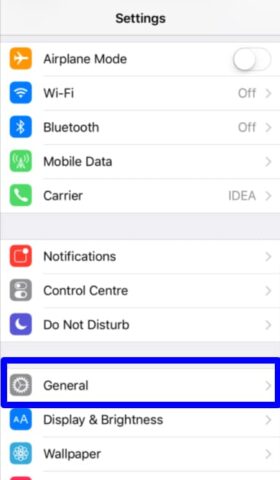
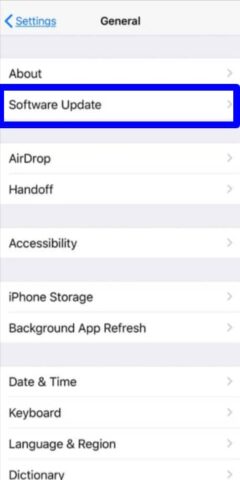
4. Reset your network settings
Resetting can be a huge pain, however, if that something has gone wrong with the manner in which your iPhone or iPad connects to other devices, it may very well be necessary.
- Dispatch the Settings from your Home screen.
- Enter the General choice, then hit the Reset. You’ll need to look down to the bottom.
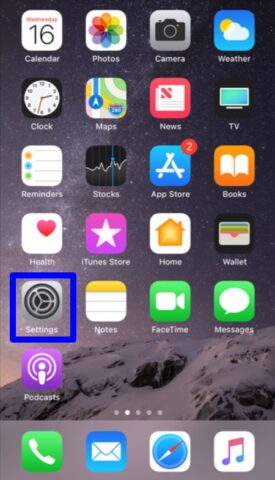
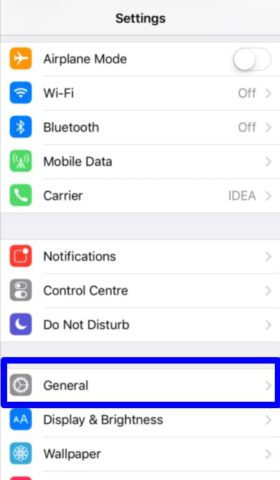
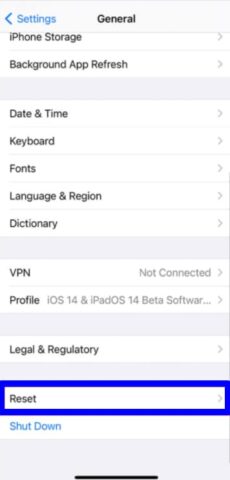
- Hit the Reset Network Settings option.
- Enter your Passcode if prompted.
- Hit the Reset Network Settings to affirm.
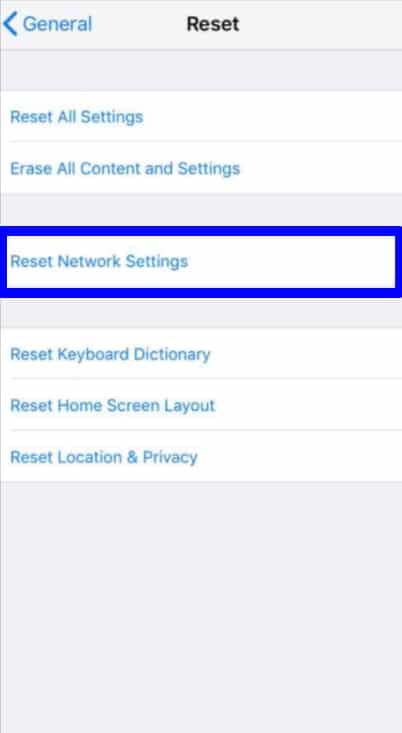
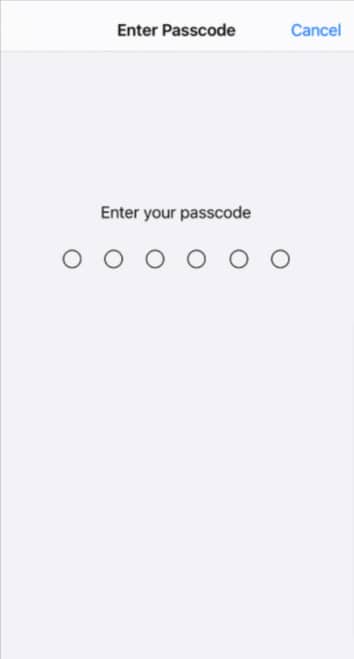
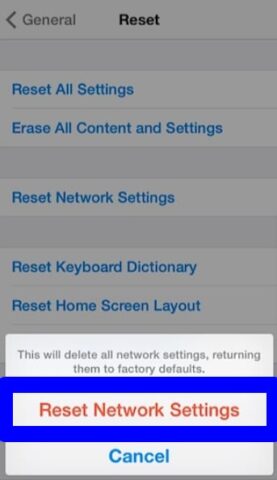
Once this is complete, you’ll have to reconnect to every WiFi and Bluetooth device you own or use, however assuming your WiFi begins working once more, everything will work out.
5. Check the router
In case you are having an issue with a specific network, the time has come to check out what’s happening under that network’s hood. If that the WiFi network is yours to tinker with, you can dive into your router’s settings to try to reset it. These settings change by the manufacturer, so we suggest looking into your router and going from that point.
In case you’re having problems with a network that isn’t yours, check with the proprietor or IT director — are other people having this problem? Can the network be rebooted? If not, you might be stuck between a rock and a hard place.
6. Reboot your iPhone
Reboot iPhone with Face ID
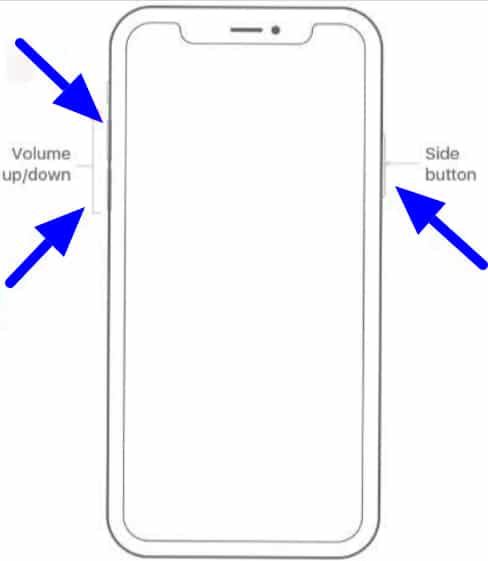
- Squeeze and hold the On/Off button on the device’s right side.
- While as yet holding the On/Off button, squeeze and hold either of the volume buttons on the left side until the power-off slider appears on the screen.
- Drag the slider from left to right to wind down your device.
- To walk out on, hold the On/Off button again until you see the Apple logo appear.
Reboot iPhone SE, iPhone 8, or earlier iPhone model
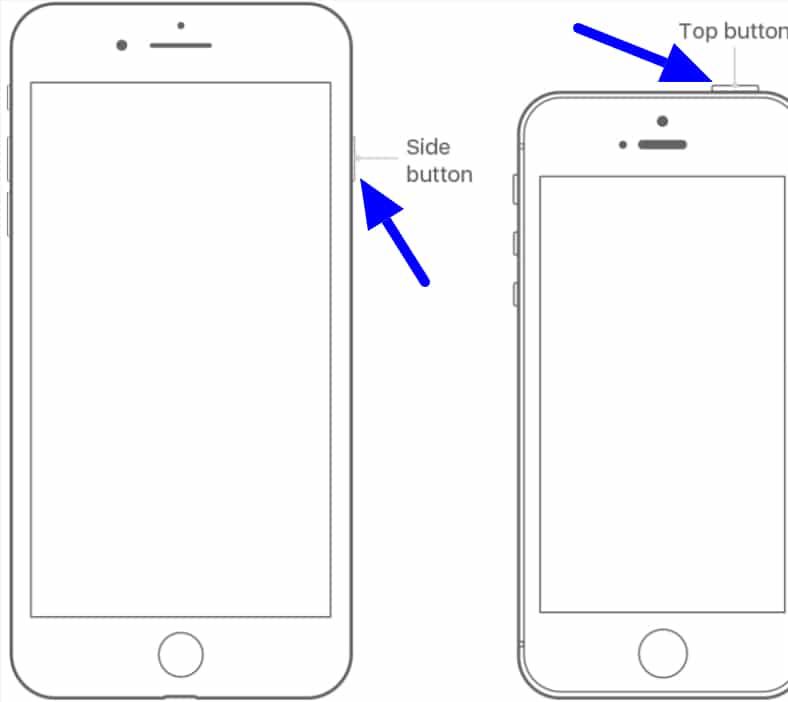
- Press and hold the Top button on your mobile device until the power-off slider pop up.
- Drag the slider from left to right to wind down your device.
- To walk out on, hold the Top button again until you see the Apple logo appear.
Reboot iPad with Face ID
- Squeeze and hold the Top button on your gadget.
- While now holding the Top button, press and hold either of the volume buttons until the power off slider shows up on the screen.
- Drag the slider from left to right to wind down your device.
- To walk out on, hold the Top button again until you see the Apple logo appear.
Reboot iPad with a Home button
- Press and hold the Top button on your mobile device until the power-off slider pop up.
- Drag the slider from left to right to wind down your device.
- To walk out on, hold the Top button again until you see the Apple logo appear.
7. Restore your iPhone or iPad
If that you’ve tried all of the above steps to any avail, it very well may be time to consider restoring your device. It’s not my first recommendation, but rather if your WiFi is absolutely borked, you probably won’t have another choice now.
8. Contact Apple Store
If that you’ve tried all the software choices available you actually can’t connect to any WiFi network, your iPhone or iPad might have a hardware issue. WiFi chip or antenna failure is rare, yet it can happen — and the best method to fix WiFi on iPhone and iPad is to visit your nearby Apple Store or Apple Authorized Repair Shop.
Conclusion
In all circumstances mentioned and discussed in this article, you do not need to panic or run to a technician immediately. iPhone and iPad WiFi problems can be tackled by you easily just if you analyze and identify the error correction and take on suitable measures to fix it. Try not to hesitate to attempt the tips above to solve iPhone WiFi, not working issues, and feel free to suggest them to your near and dear ones facing similar problems.
Read more!
- Reboot or reset your iPhone and iPad quickly!
- Fixing Connection issues with iPhone and Apple Watch!
- How to reset and restore almost everything on iPhone!
- AirDrop – Basics you need to know about AirDrop !
- Can’t download Apps on iPhone-Here’s the fix!