Sometimes when electronics start acting up, a quick reset solves most of the problems, and iPhones are no different. From complete reset and restore of iPhone to resetting Home Screen, or the settings individually, we have covered most of the topics.
A few simple steps can help you resolve minor errors like keyboard malfunction or wonky iPhone settings. Keep reading to find how to solve these common issues with quick resets. Also, learn about the complete reset and restore of iPhone.
What you will see here?
How to reset all the iPhone Settings
If you have played too much with your iPhone settings or accidentally mucked your settings and have no clue how to go back, resetting is your best hope.
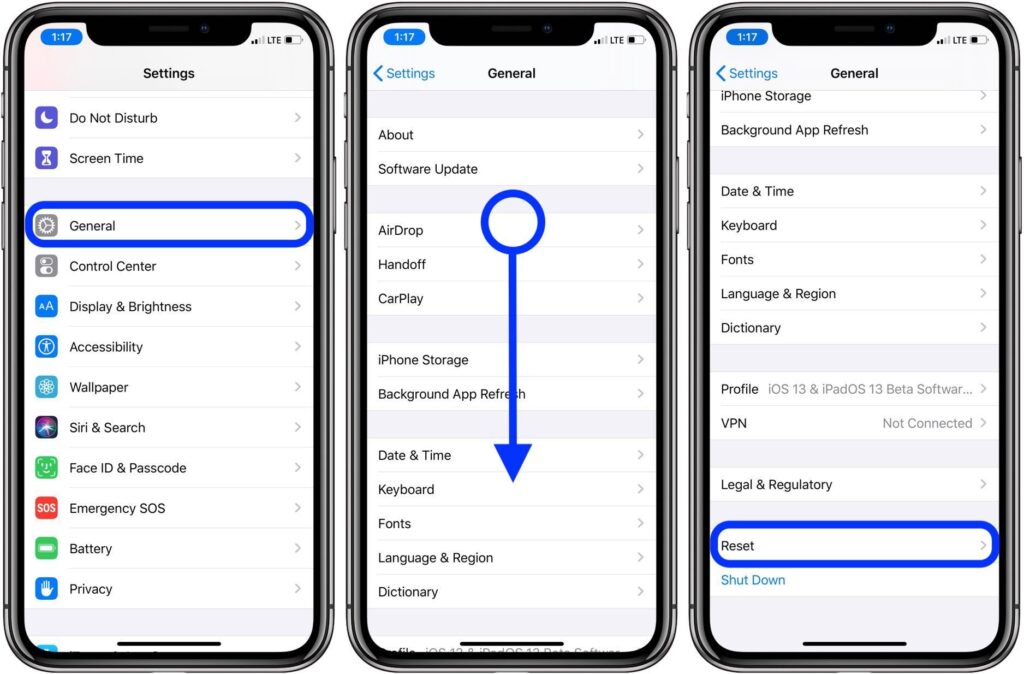
Follow these easy steps for a quick reset:
- Open the Settings app from your Home Screen.
- Go to General
- Press Reset. (Bottom of the page)
- Tap Reset All Settings. (enter your passcode if prompted)
To Reset Network Settings
Sometimes when the network settings mess up, all kinds of network issues start happening. For example, the wifi fluctuates, or you start having a sluggish network.
Get rid of many such issues by resetting the network settings. Mind you that resetting the network means you will lose previously saved wifi passwords and VPN settings.
On the bright side, you can start afresh. Once you reset the iPhone Network settings, you can be sure that your phone is not the cause of your network issues.
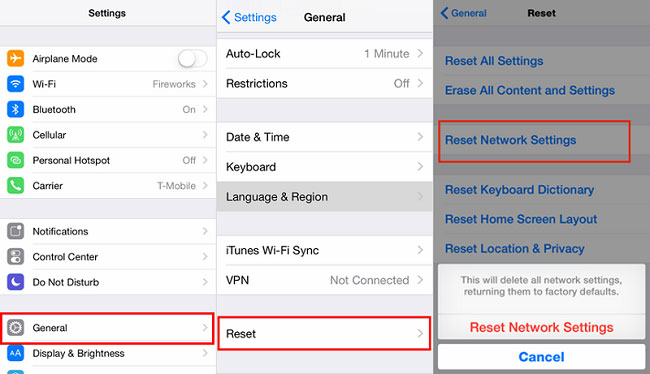
- Open the Settings app.
- Tap General.
- Press Reset.
- Tap Reset Network Settings. (Enter passcode if prompted)
Reset Keyboard Dictionary
Are you facing autocorrect blunders beyond your imagination? Maybe your keyboard cache is too full to handle. Don’t worry, clear the keyboard setting and start anew.
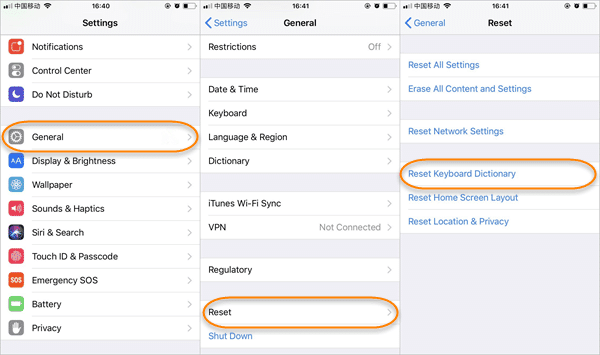
Here are the steps to resetting iPhone Keyboard Dictionary Settings:
- Launch the Settings app.
- Tap General.
- Press Reset. (Scroll to the bottom of the page)
- Tap Reset Keyboard Dictionary. (Enter the passcode if prompted)
Resetting Home Screen Layout
Have you gone bored with your current home screen layout? Or you played too much with the new home screen customization feature? Either way we have got you. You can go back to default iPhone Home Screen Layout by resetting it. It won’t reset your wallpaper, however, or delete any of your apps.
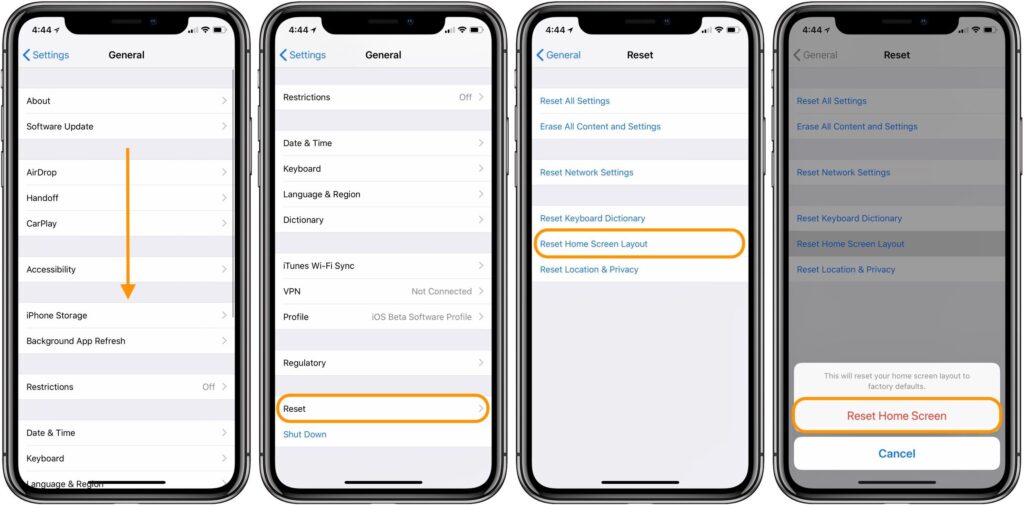
- Launch the Settings app.
- Tap General.
- Press Reset. (Scroll to the very bottom)
- Tap Reset Home Screen Layout. (Enter passcode when prompted)
Reset Location and Privacy
If you ask us why you should be resetting your location and privacy settings, the answer is to keep your privacy from the third-party apps you have given access to throughout.
You may have lost count of the number of apps that have access to your location. The easy way to get your privacy back is to reset your iPhone Location and Privacy settings.
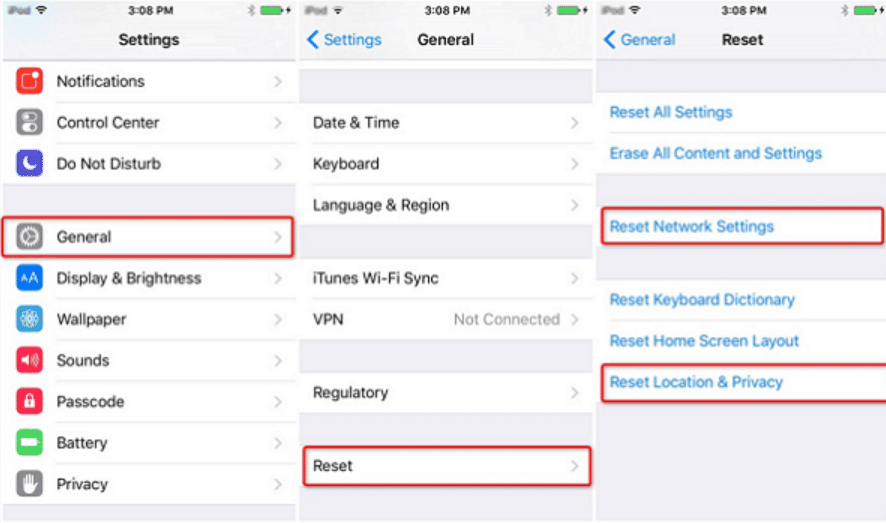
- Launch the Settings app.
- Tap General.
- Press Reset.
- Tap Reset Location & Privacy.
How to erase and restore your iPhone (reset and restore)
In case you want to bring your iPhone back to the initial setup screen, you will have to erase and restore the device (reset and restore). Restoring your iPhone is useful when selling the phone. Or when it has unknown malfunctions.
Sometimes, restoring the phone leads to better battery performance and overall increased speed.
Note* You’ll lose all data on the iPhone other than the ones on iCloud Drive or another cloud-based service.
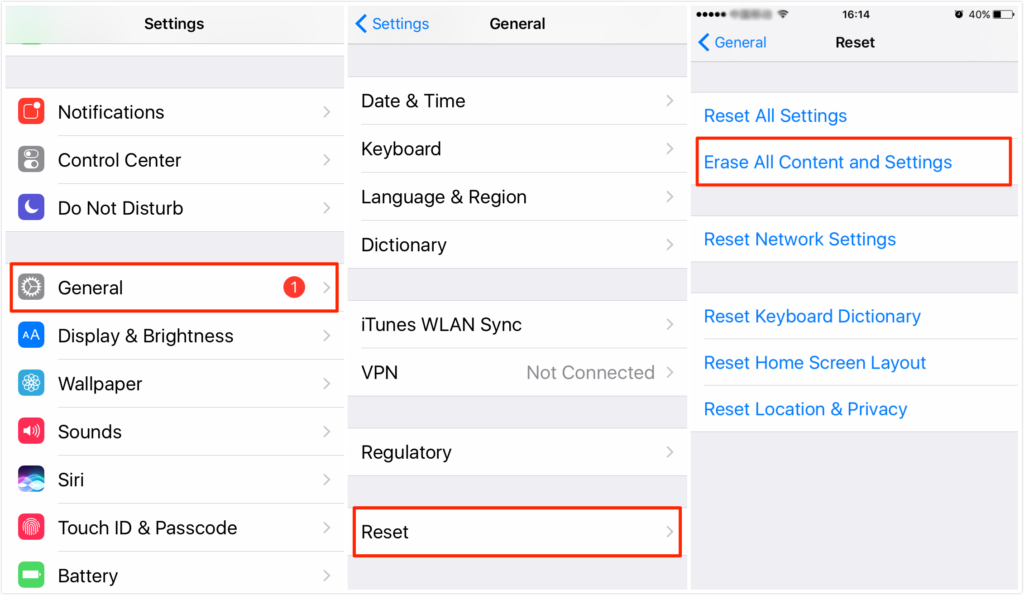
- Launch the Settings app.
- Tap General.
- Press Reset. (Scroll through the bottom)
- Tap Erase All Content and Settings. (Enter the passcode when prompted). Once you do this, the phone will erase itself, restart, and return to the setup screen.
Conclusion
Resetting can help solve numerous unknown issues on your device. Make sure to back up important information before you erase and reset your iPhones. Let us know in the comment if this post was useful. Also, let us know what else you would like us to cover? Meanwhile, also check out how to customize iPhone and iPad home screen layout.
Explore our other Apple Blogs!
- How to reset iCloud Music Library for Apple Music and iTunes Match?
- Erase iPhone-How to wipe all data and clear your iPhone and iPad?
- How to set up Touch ID and your new iPhone or iPad- The ultimate guide!
- AirPods Problems- How to Troubleshoot or Reset the AirPods?
- How to troubleshoot your HomeKit accessories in iPhone and iPad?


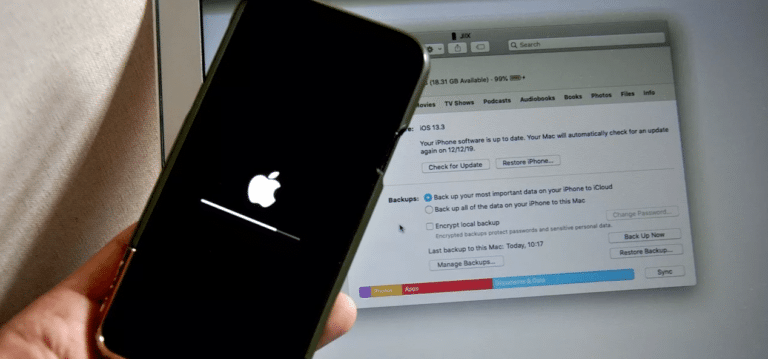
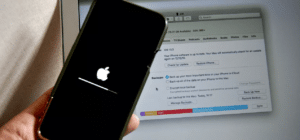













1 Response
It’s an É‘wesome paragraph in faï½–or of all the online viеwers; they will get benefit fгom it І am sure.