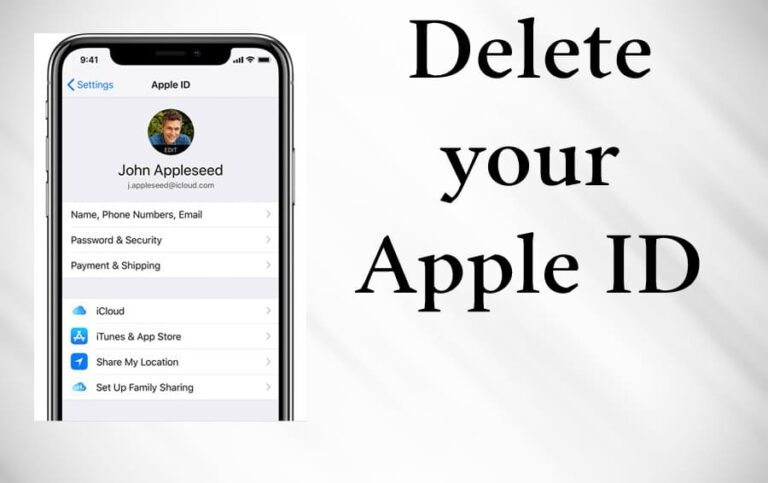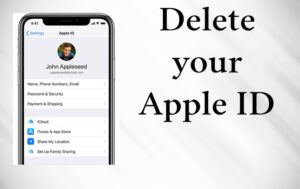Apple has dispatched a new Data and Privacy website that enables users to request a copy of all of the information related to their Apple ID accounts that the company keeps up with on its servers. The page similarly gives decisions to delete or deactivate an Apple ID by holding fast to the bit by bit directions illustrated below. While any customer anyplace can delete an Apple ID account, Apple says the capacity to deactivate an Apple ID account is limited to accounts with locations set. If you are facing trouble deleting Apple ID, then here are some quick steps to delete Apple ID!
What we will see here?
After effects of deletion
As Apple has a solid history concerning user security, the deletion of an Apple ID is very simple to accomplish, similar to the capacity to request all of the data it has for a document for your account. In any case, the action of deleting the account can have far-reaching effects.
Clearly, the primary change is that you can’t sign in to an Apple ID whenever it has been deleted. Apple removes the account details identified with the Apple ID, forever erasing them and making them unusable for all Apple services, as the App Store, iTunes, Apple Pay, iMessage, and any bought or downloadable content on those services.
This likewise implies any user data related to the account put away on Apple’s servers will be deleted, including any photos, videos, documents, and other content put away in iCloud. Indeed, even Apple Store appointments and AppleCare support cases are dropped as a feature of the process, yet it doesn’t cancel any repairs or Apple Store orders.
Any subscriptions linked to the account will be naturally cancelled toward the finish of their billing cycles, yet you will not have the option to utilize your Apple ID to get to them. Users enrolled out the iPhone upgrade program will keep on making payments for their devices.
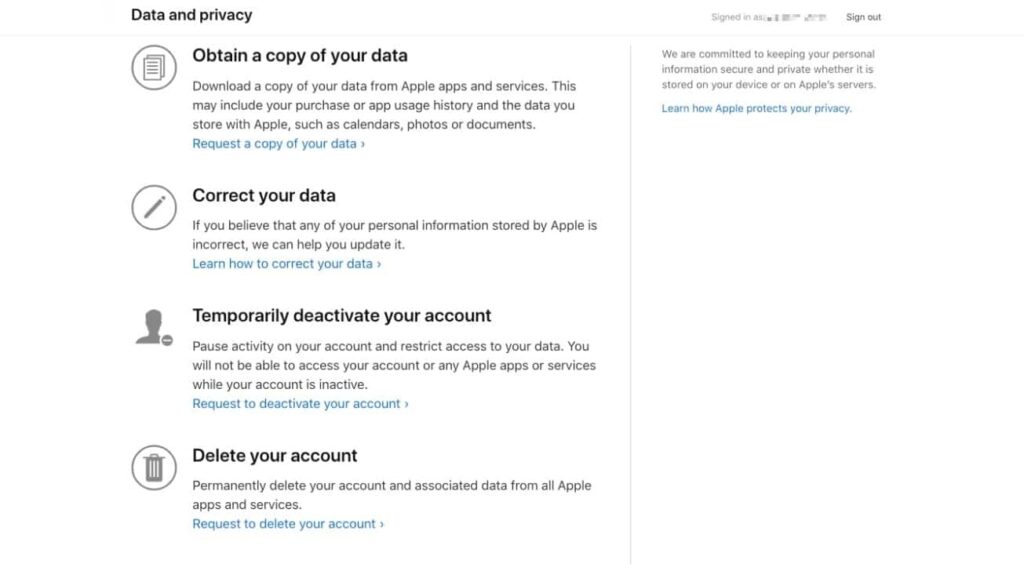
These progressions likewise affect things you might have acquired from Apple’s advanced storefronts and right now downloaded. You will not have the option to watch rented items, authorize PCs to play DRM-secured content you recently acquired, nor re-download any bought items, among different issues.
If that you erase the account, Apple cautions that it is a permanent occasion.
After your account is deleted, Apple can’t resume or reactivate your account or restore your information.
Apple doesn’t delete all of the information related to the account, for example, transactional data for financial revealing or data expected to follow a court settlement. Nevertheless, outside of these exclusions, the Apple ID will be for all practically pointless to its user once the cancellation happens.
Apple suggests playing out a couple of actions prior to proceeding with a deletion, to protect any personal information that you might need to hold.
What happens when the account gets deleted?
- You can not get to your iTunes Store, Apple Books, and App Store purchases.
- Your photos, videos, and documents put away in iCloud will be permanently deleted.
- You won’t receive messages sent to your account by means of iMessage, FaceTime, or iCloud Mail.
- You can not sign in or use services like iCloud, iTunes, Apple Books, the App Store, Apple Pay, iMessage, FaceTime, and Find My iPhone.
- Your information related to Apple services will be permanently deleted. Some exceptions may apply.
- In case you are joined up with the iPhone upgrade program, you should keep making payments for your gadget.
- Deletion doesn’t cancel any repairs or Apple Store orders. Nonetheless, any appointments you have planned at the Apple Store will be canceled and any open Apple Care cases will be permanently closed and unavailable once your account is deleted.
1. Remove devices associated with Apple ID
We’ll begin by removing any devices that are related to your Apple ID. You can do this on the web by means of Apple’s Manage your Apple ID page or from an iOS device.
Removing gadgets identified with your Apple ID will simplify it to sign in with another Apple ID or use your devices without an Apple ID.
Remove devices – On the web
- Go to your appleid.apple.com and, then, sign in with your Apple ID.
- Whenever provoked, type in your two-factor authentication code.
- Look down to the Devices section, then, at that point Choose a Device and click Remove.

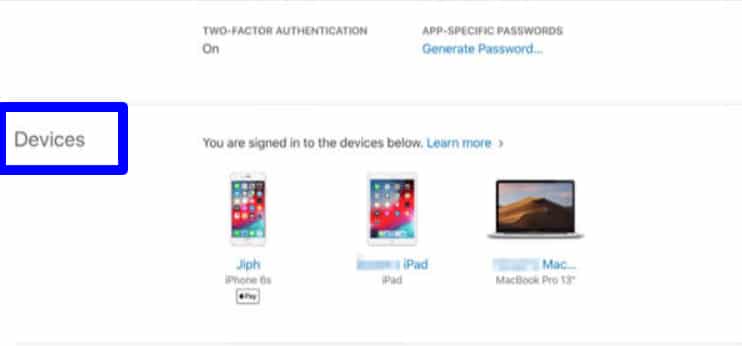
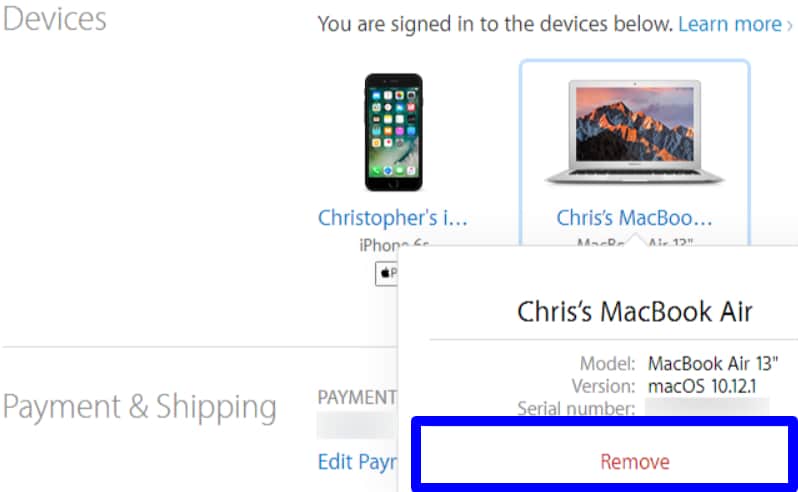
- Hit on the Remove this [Device] to affirm.
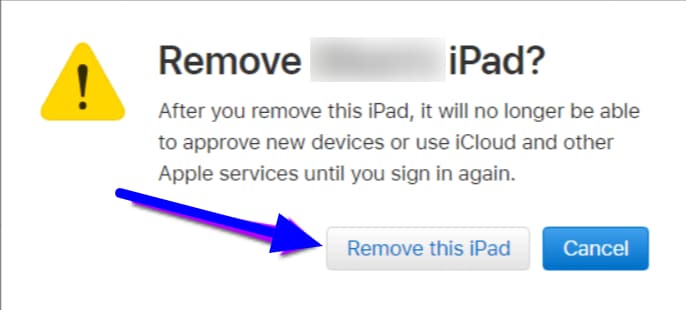
- Repeat stages 4 and 5 until every one of your devices has been removed.
Remove devices – on iOS Device
- Dispatch the Settings app.
- Hit the Apple ID banner at the highest point of the main Settings screen.
- Look down to the part with your Apple devices, then, at that point hit on a Device.
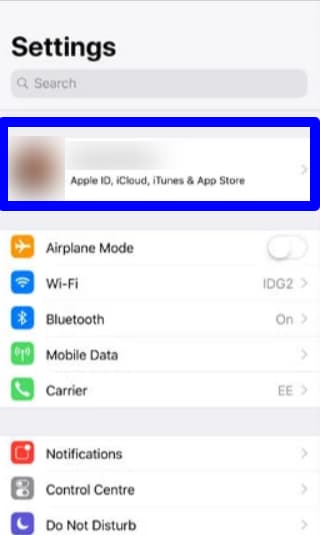
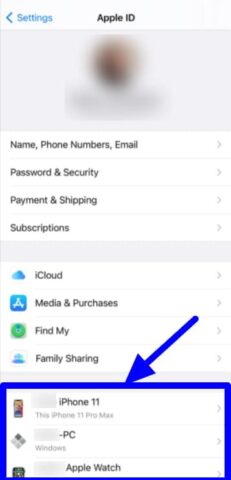
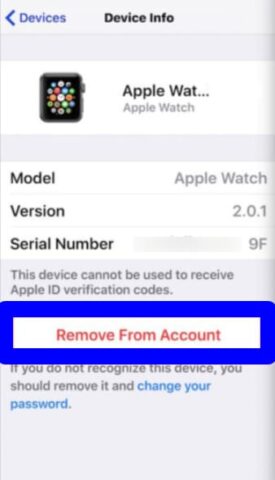
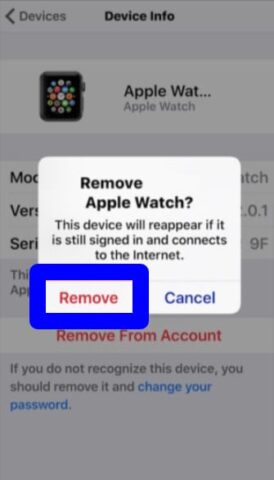
2. Disable Find My iPhone, iPad, Mac
Devices that have “Find My iPhone (iPad/Mac/Apple Watch/and so on)” enabled are related to your Apple ID. On the occasion your device disappears, you can utilize Find My iPhone (and so on) to discover the device, lock the device, delete the device, and more. In case you’re attempting to ditch your Apple ID, you certainly need to remove this affiliation. Here’s the manner by which to disable Find My iPhone (and so forth) on iOS and macOS!
Disable Find My Mac
- Open the System Preferences.
- Click iCloud, then, at that point Scroll down to discover the Find My Mac option.
- Snap the checkbox to disable Find My Mac.
- Enter your Apple ID password and click Continue to affirm.
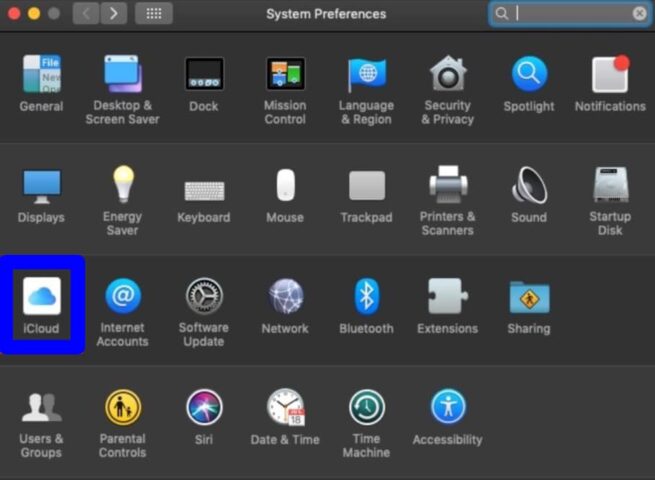
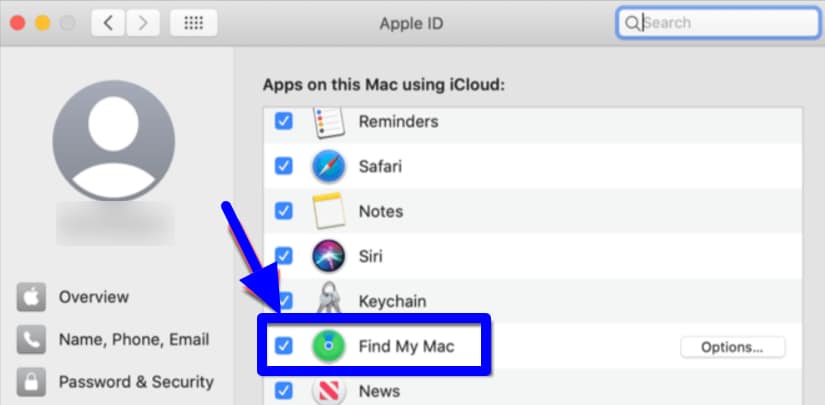
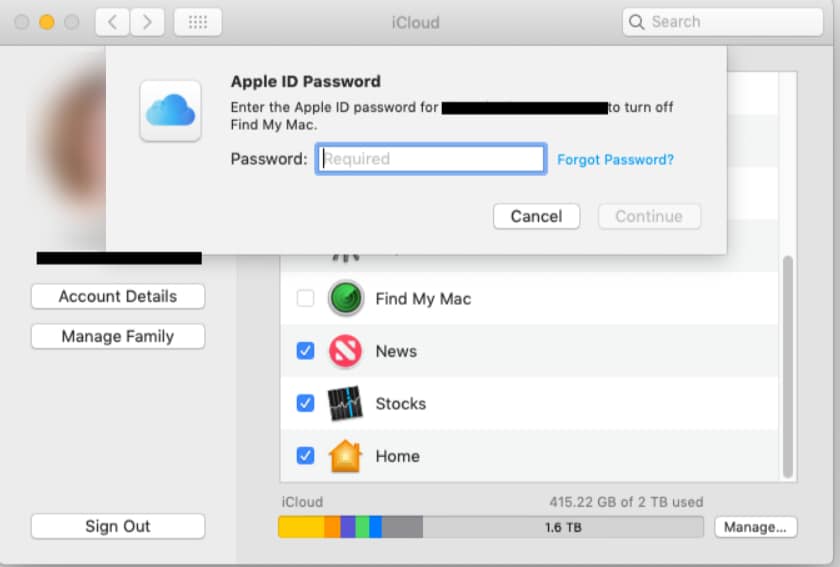
Disable Find My iPhone or iPad
- Dispatch the Settings app.
- Hit the Apple ID banner at the highest point of the main Settings screen.
- Select the iCloud.
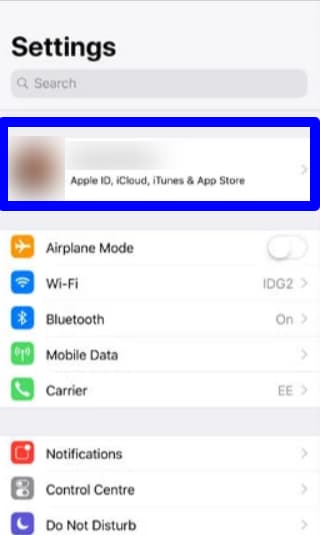
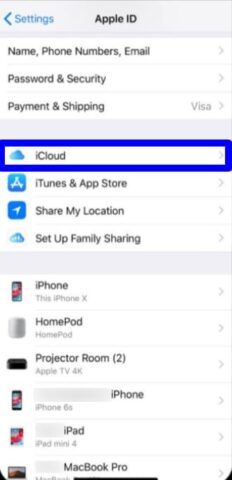
- Look down and hit the Find My iPhone.
- Switch off Find My iPhone.
- Enter your Apple ID password and select the Turn Off to affirm.
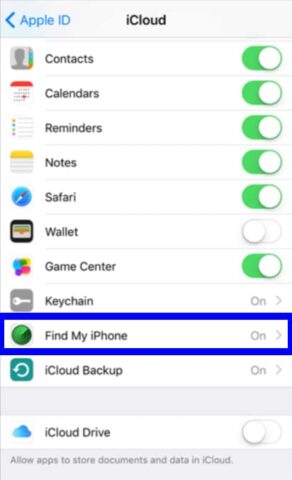
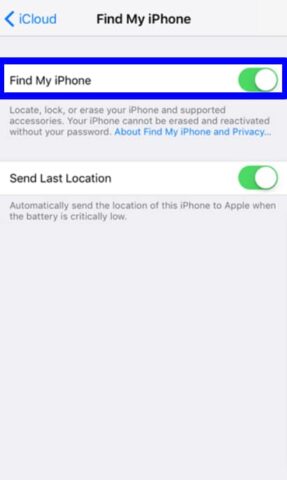
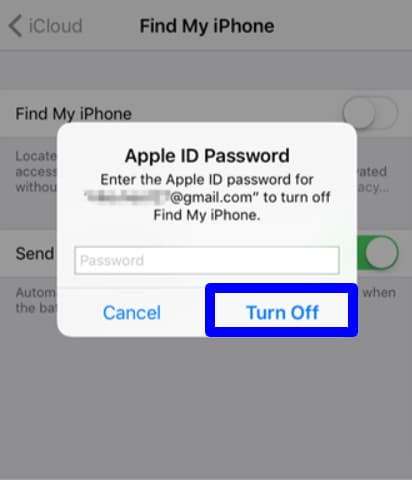
3. Sign out of all!
Since you’ve taken out your devices from your Apple ID and disabled Find My iPhone, iPad, Mac, and so forth, all that is avoided is signing with regards to your Apple ID on all. We’ll begin in iTunes on the Mac and work from that point.
On iTunes for Mac
Deauthorizing iTunes on the Mac is significant, in light of the fact that Apple just permits you a specific number of authorized devices that can get to your iTunes library. At the point when you deauthorize, you let loose a spot for another PC and additionally a new Apple ID.
- Open the iTunes.
- Enter the Account in the Mac menu bar.
- Choose Authorizations and hit the Deauthorize This Computer…
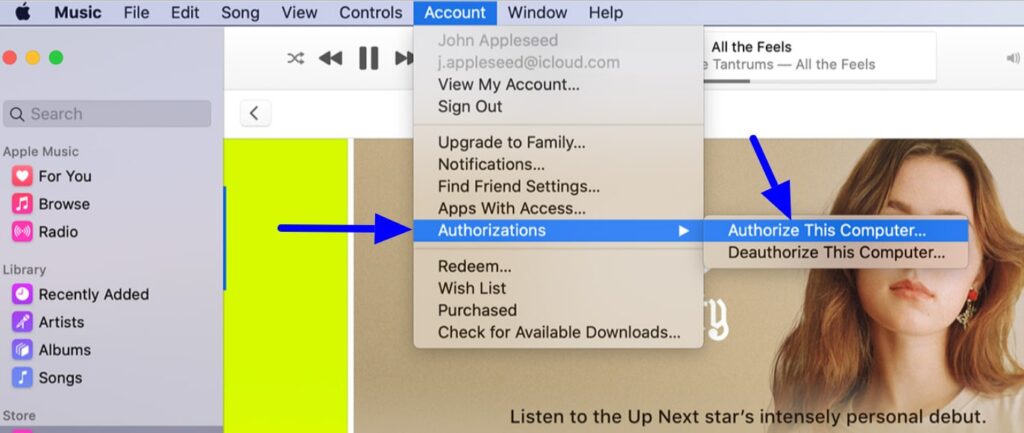
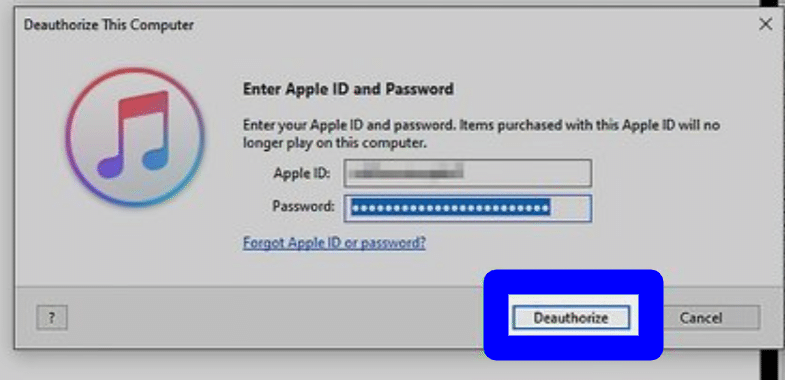
Sign out Apple ID account on Mac
Presently we’ll sign out of your Apple ID account on the Mac.
- Open the System Preferences.
- Hit the iCloud.
- Click Sign Out in the bottom left corner of the iCloud inclinations sheet.
- If that you’d prefer to keep a copy of your iCloud information on your Mac click Keep a Copy, in any case deselect the information categories and click Continue.
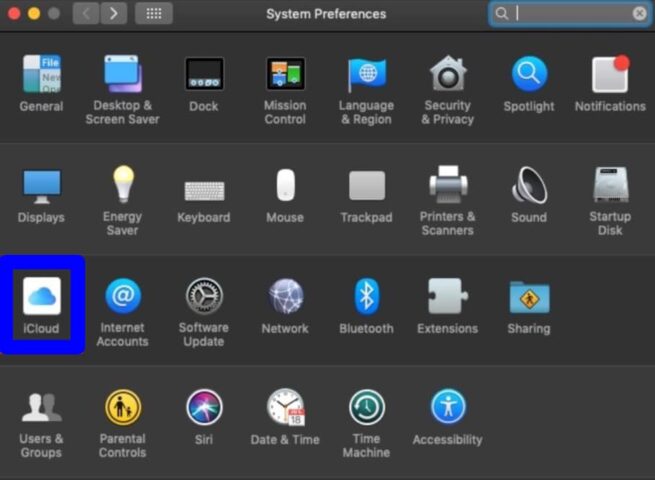
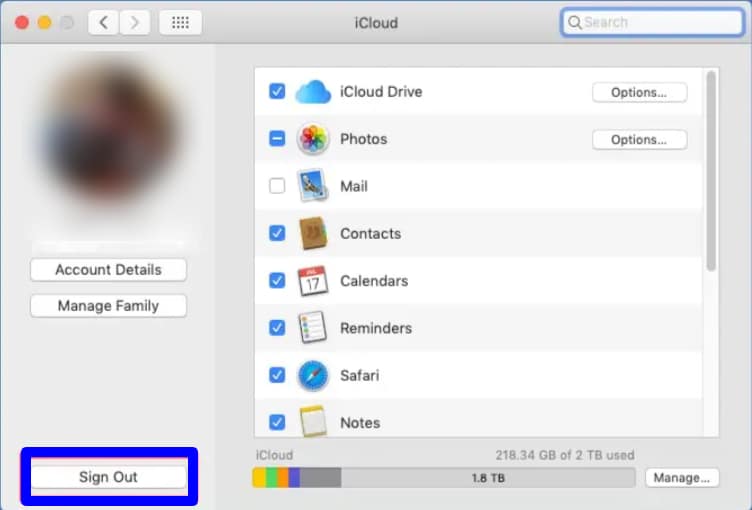
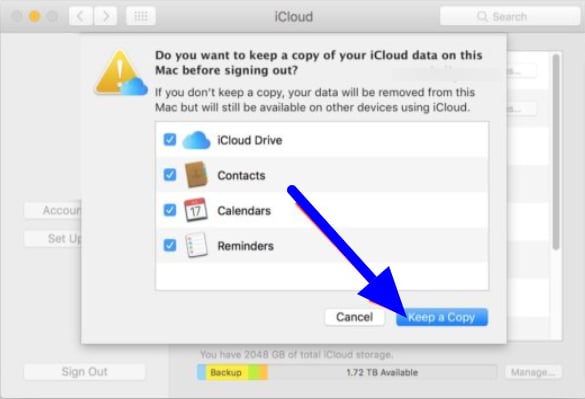
Sign out Apple ID account on iOS
- Dispatch the Settings app from the iPhone home screen.
- Hit the Apple ID banner at the highest point of the main Settings screen.
- Look down to the bottom and hit the Sign Out.
- Enter your Apple ID password to affirm.
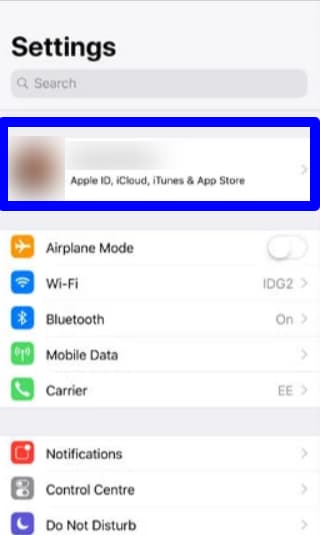
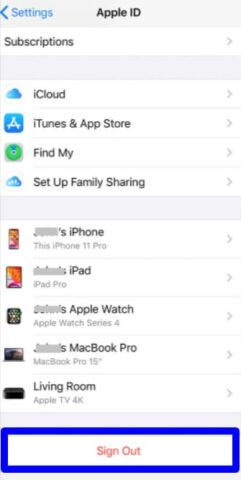
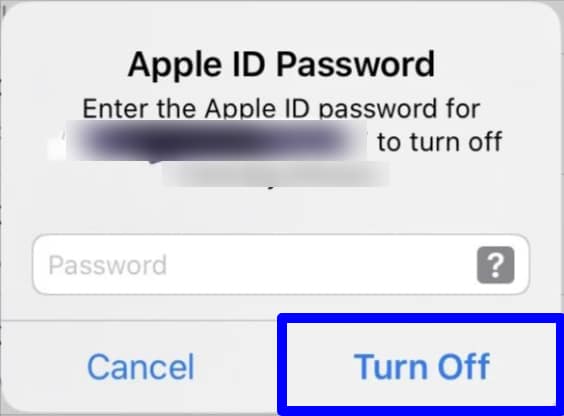
4. Delete Apple ID Account
- Open a internet browser on your Mac, PC, or iPad, and investigate to privacy.apple.com . The option isn’t available on iPhone.
- Enter your Apple ID email and password. Answer any security questions or authorize two-factor authentication on another device whenever provoked.
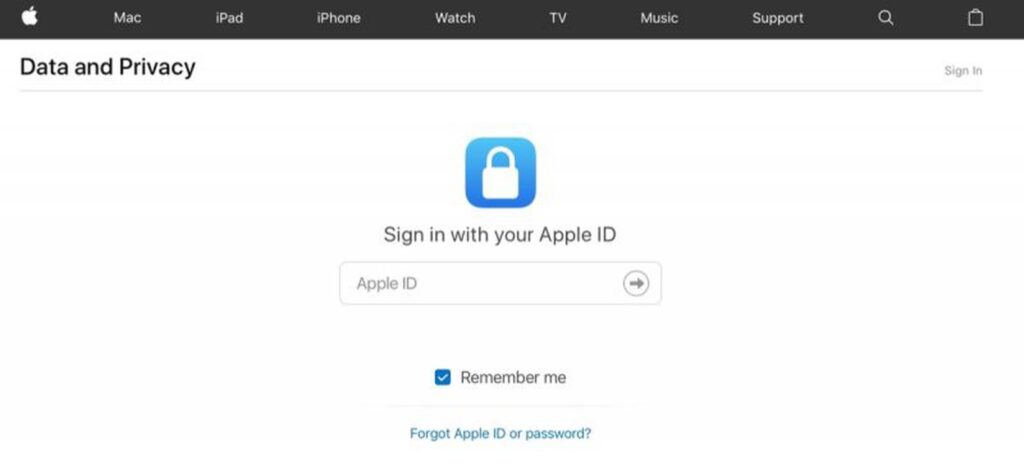
- On the Apple ID and Privacy page, enter the Continue.
- Under Delete Your Account, then, select the Get Started.
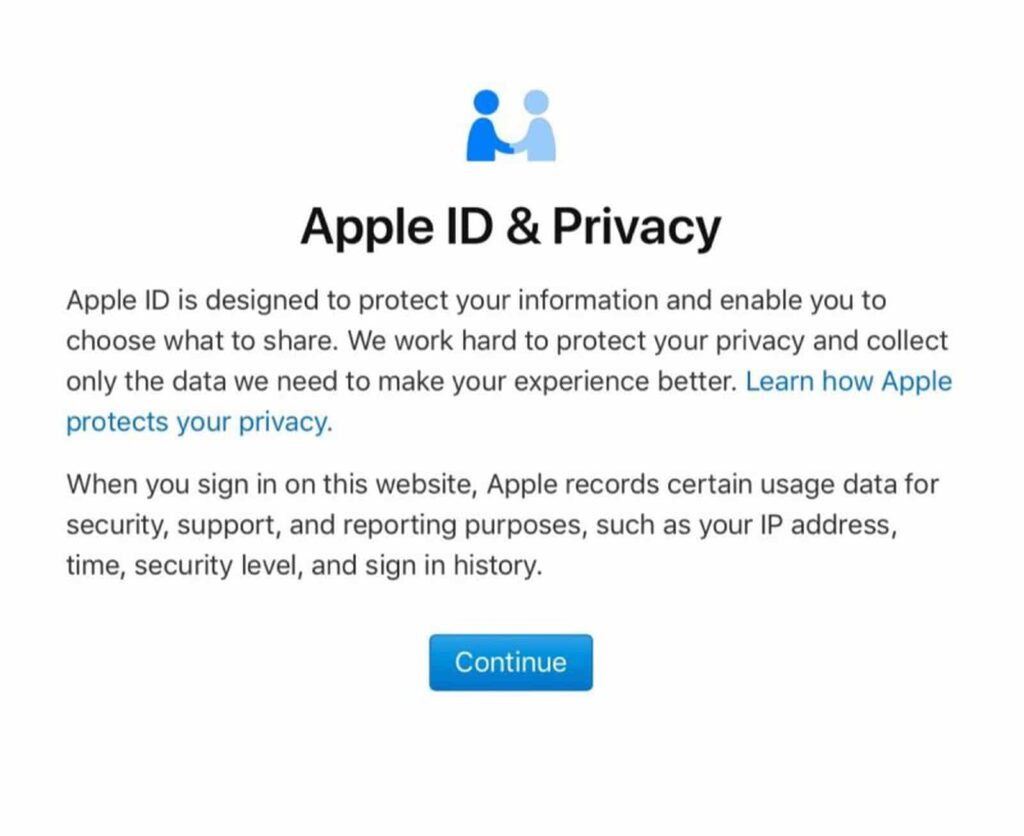
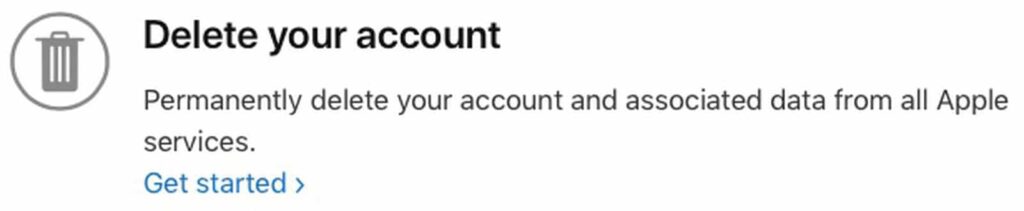
- Select a reason deleting your account from the dropdown menu, for example, “prefer not say,” and hit the Continue.
- Review the agenda of significant things to know prior to deleting your account and select the Continue.
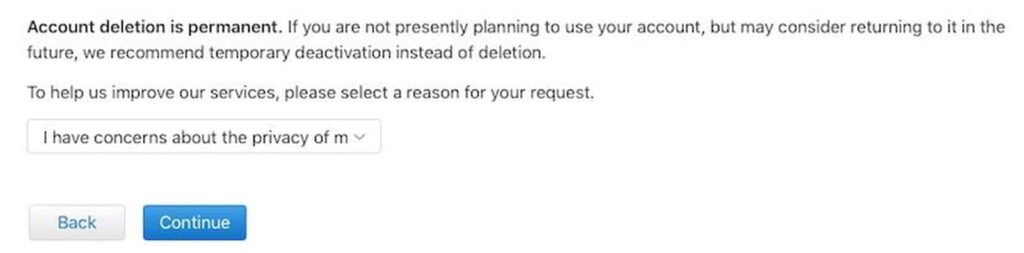
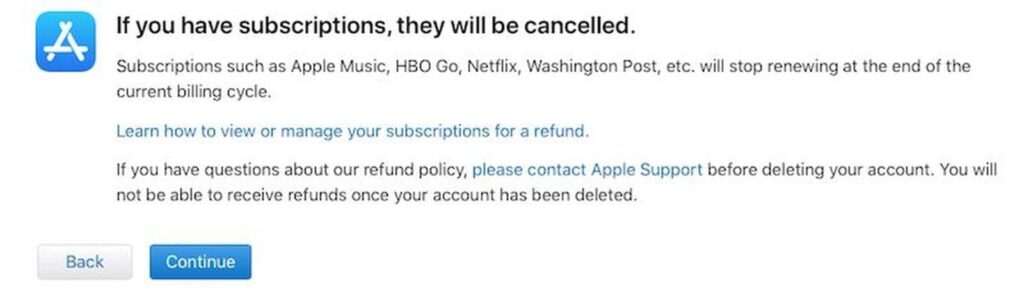
- Review the deletion terms and condition, mark off the read and agree box, and hit the Continue.
- Pick how to get account status updates: the email used to make the Apple ID, an alternate email address, or by phone. Then, at that point hit on the Continue.
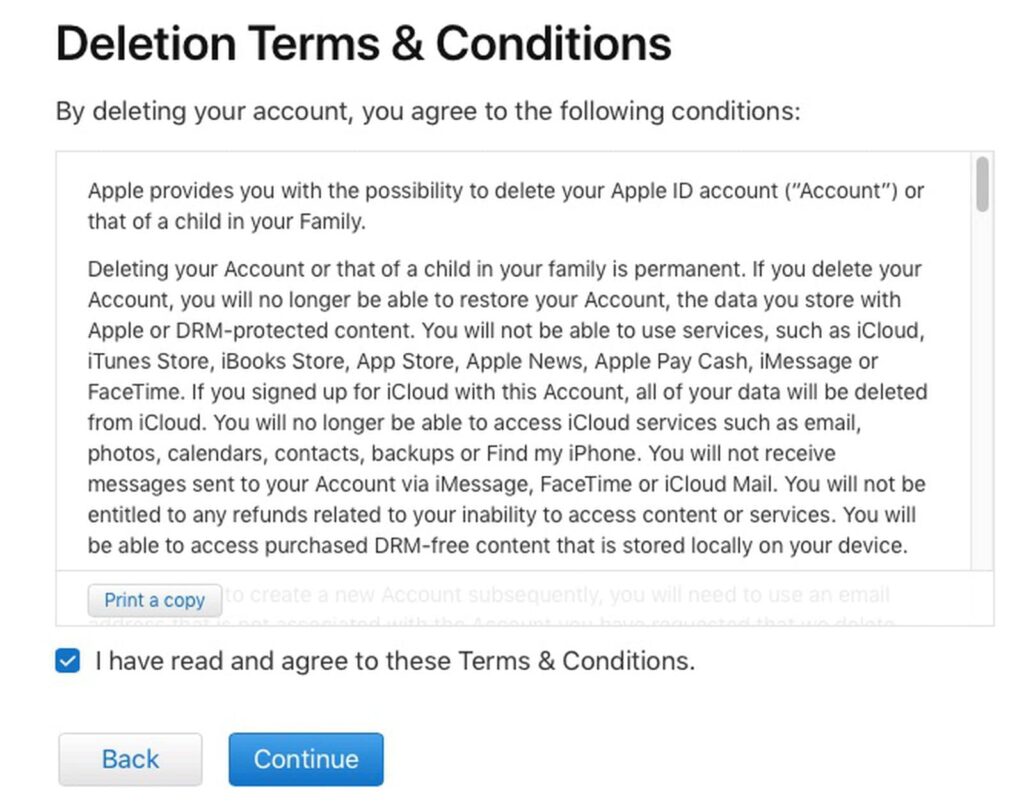
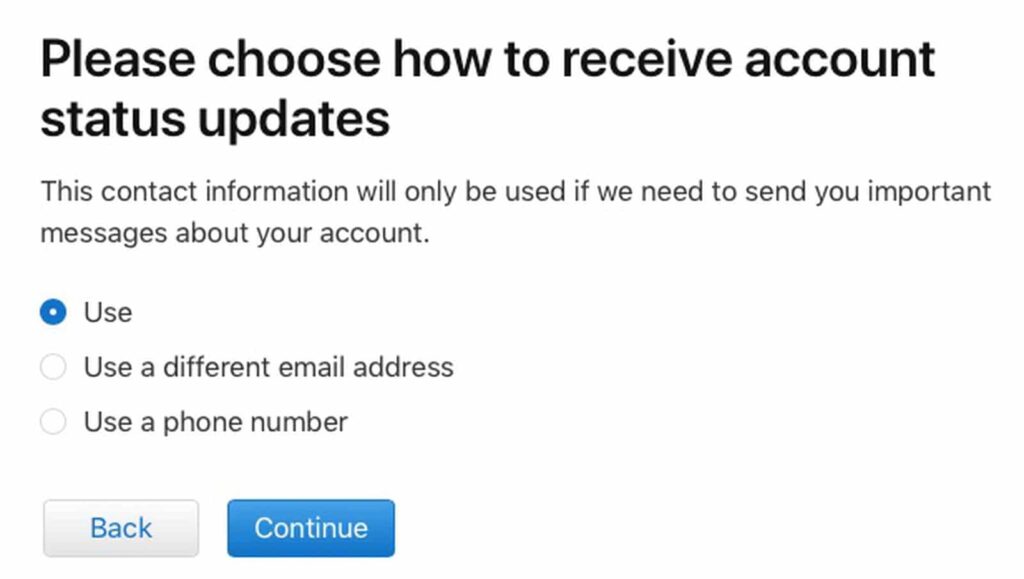
- Print, download, or write down the one of a kind access code, which is expected to contact Apple Support with respect to your request, including if that you wish to change your perspective on deleting the account for a brief period after the request is submitted. Then, at that point select Continue.
- Enter the access code to affirm that you have received it. Then, at that point enter on the Continue.
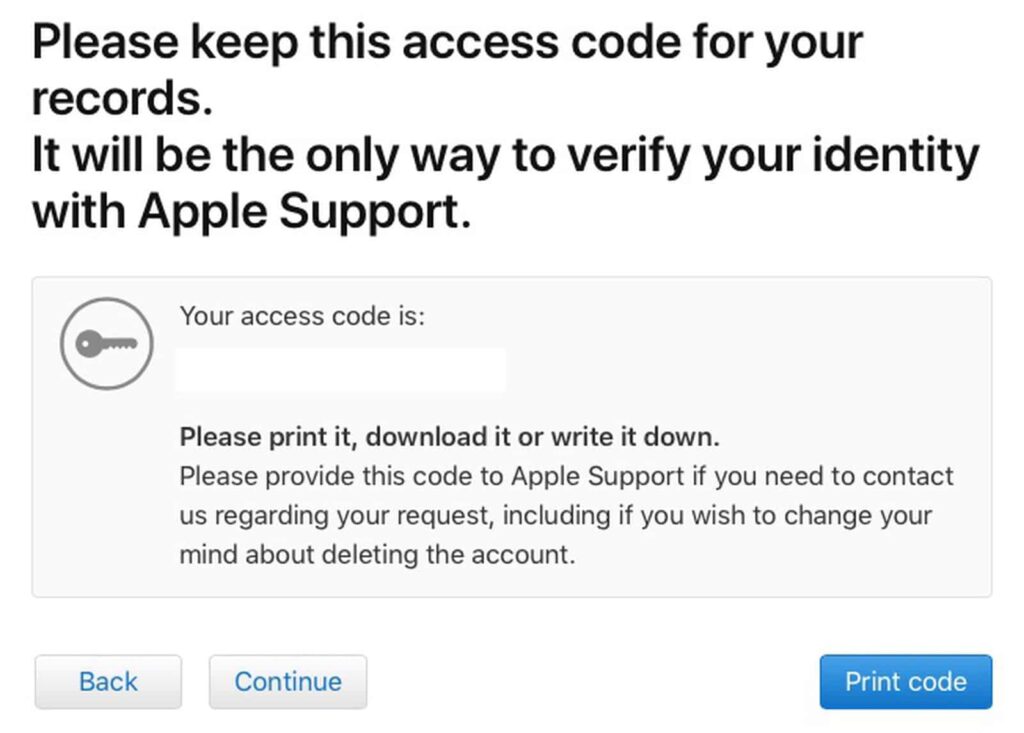
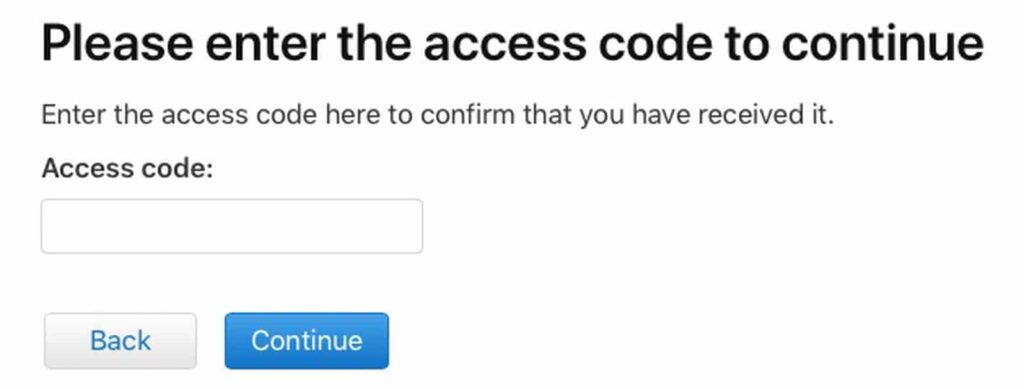
- Review the list of significant details once again and select the Delete Account.
- Apple will affirm it is working for deleting your account on the site and in an email. Apple says the interaction might require as long as seven days. Your account will stay dynamic while verification is in progress.
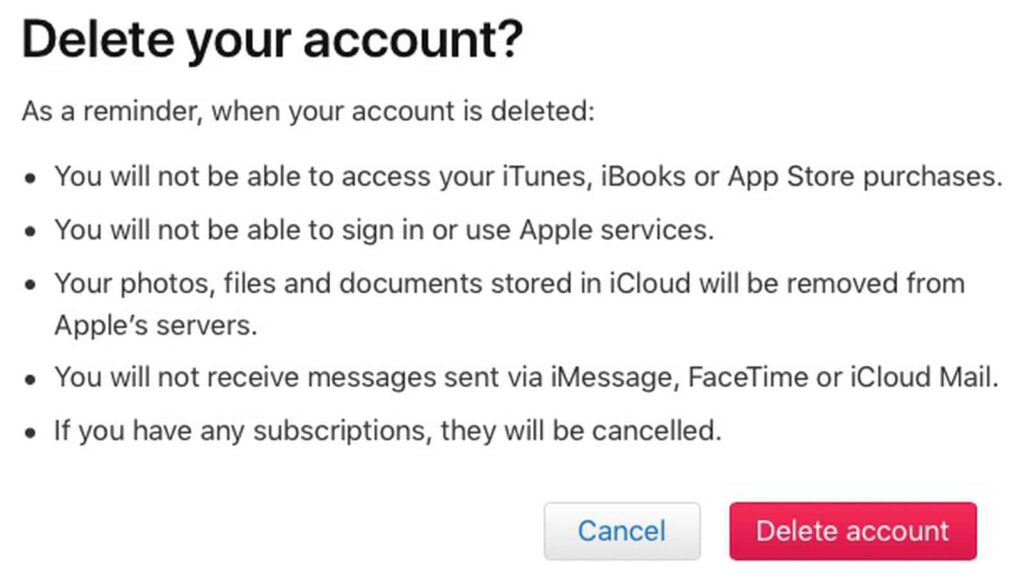
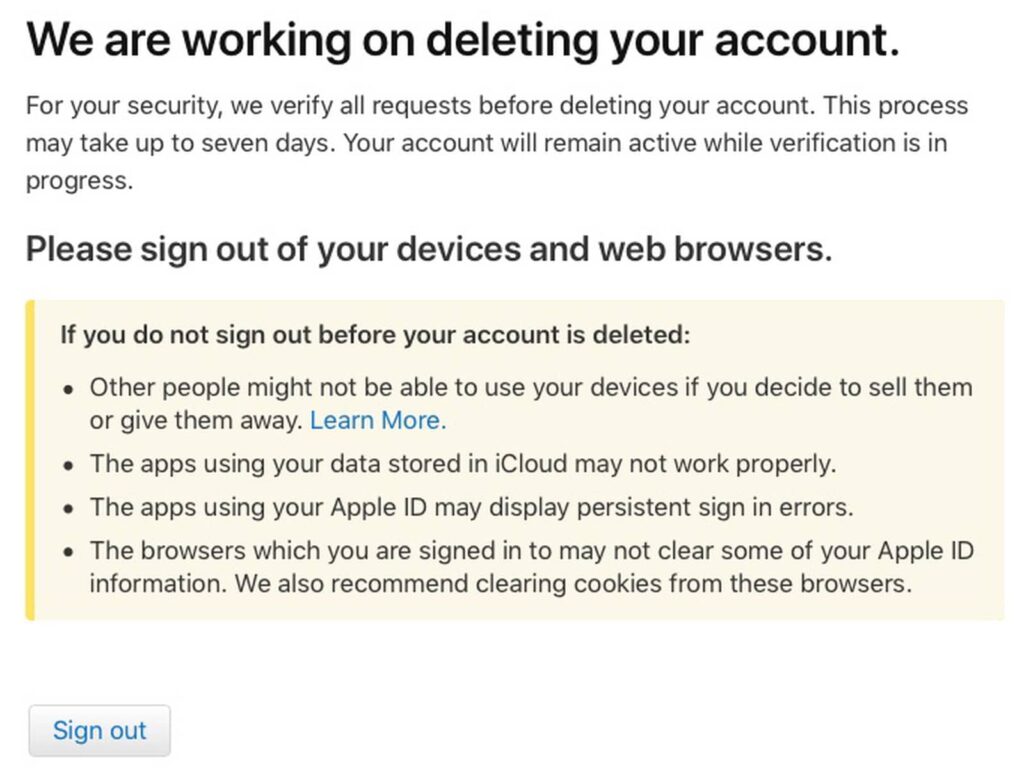
- Remember to sign out of the Apple ID on all gadgets and internet programs before the account is erased.
Conclusion
Regardless of whether you’d prefer to delete a secondary account or head out in different directions from an Apple ID for another explanation, we hope we helped you with how to permanently erase an Apple ID account. Apple offers the alternative to permanently erase your Apple ID account just as briefly deactivating it.
Read more!
- How to share and save content on the iTunes Store for iPhone and iPad?
- Find reviews, view related content, edit wishlists and share Apps from the App store now!
- How to change or switch Apple IDs on your iPhone or iPad?
- How to permanently delete your Facebook account
- Transfer data from your old phone to your new iPhone in multiple ways!