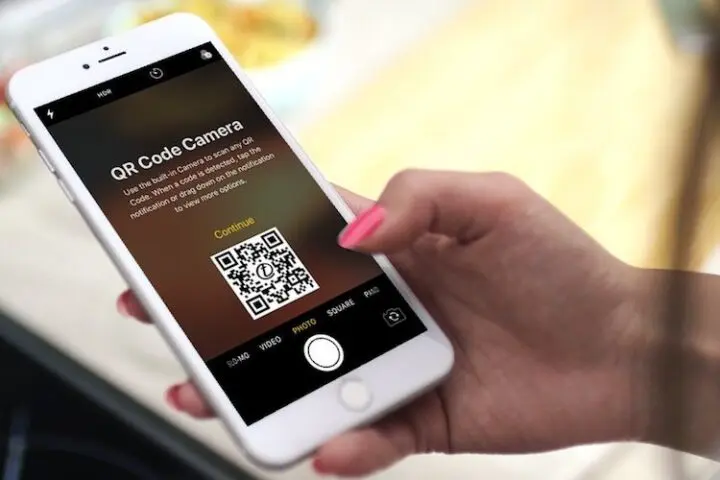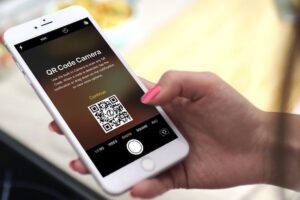It’s easy to scan QR codes on your iPhone, iPad, or other iOS device, if you know what you’re doing. While QR codes didn’t turn out to be as popular as most people thought they were going to be, quite a few shops, websites and locations use them as a way to communicate or store information. Ticket websites, coupon codes, website links, and contact information is all often stored through QR codes. Here we will see how you can use the QR scanner on iPhone and iPad in few simple steps!
It’s really easy to scan QR codes on your iPhone or iPad, because Apple built a QR code reader right into its camera up, so it’s quite a simple process if you need to scan something.
Learn how to use the built-in camera on your iPhone, iPad, or iPod touch to scan a Quick Response (QR) code.
What is a QR Code?
The QR code term stands for Quick Response Code. QR codes are square barcodes (two-dimensional barcodes) that were first developed and used in Japan.
QR codes give you quick access to websites without having to type or remember a web address. You can use the Camera app on your iPhone, iPad, or iPod touch to scan a QR code.
QR codes are everywhere: you can find them printed on the packaging of your latest gadgets, you can find them on business cards, included on presentations at conferences, you can even see them painted on buildings. People and companies use them to store and distribute all kinds of information, in a manner that is quickly accessible to anyone with a smartphone.
Why are QR codes useful?
QR codes are easy to generate and use. They are a convenient way to store all kinds of data in a small space. If the data you want to store in a QR code is made of only alphanumeric characters, a single QR code can hold up to 4000 characters.
QR Code Types
- Website URL: This QR code will give you a prompt to open the website.
- App Store Link: This QR code will give you a prompt to open the app in the App Store.
- Telephone Number: This QR code will give you a prompt to call the number.
- Plain Text: This QR code will give you a prompt to search the web using your default search provider in Safari.
- SMS Message: This QR code will give you a prompt to compose the specified message to the specified number.
- Email Address: This QR code will give you a prompt to compose an email to the specified email address.
- Email Message: This QR code will give you a prompt to compose the specified message to the specified email address.
- Contact Info: This QR code will give you a prompt to add the specified contact details to your contacts.
- Calendar Event: This QR code will give you a prompt to add the specified event to your calendar.
- Wi-Fi Credentials: This QR code will give you a prompt to connect to the specified Wi-Fi router with the specified login credentials.
How to scan a QR code on iPhone and iPad
To scan QR codes on iPhone and iPad, it’s quite literally a matter of opening your camera and pointing.
- Open the Camera app from the Home screen, Control Center, or Lock screen.
- Select the rear-facing camera.
- Point it at the QR code you want to scan.
- Hold your device so that the QR code appears in the viewfinder in the Camera app.
- Look for the notification banner at the top of the screen — this is the data stored in the QR code.
- If your QR code contains actionable data (contact info, a phone number, etc.) tap on the notification banner to trigger the action.
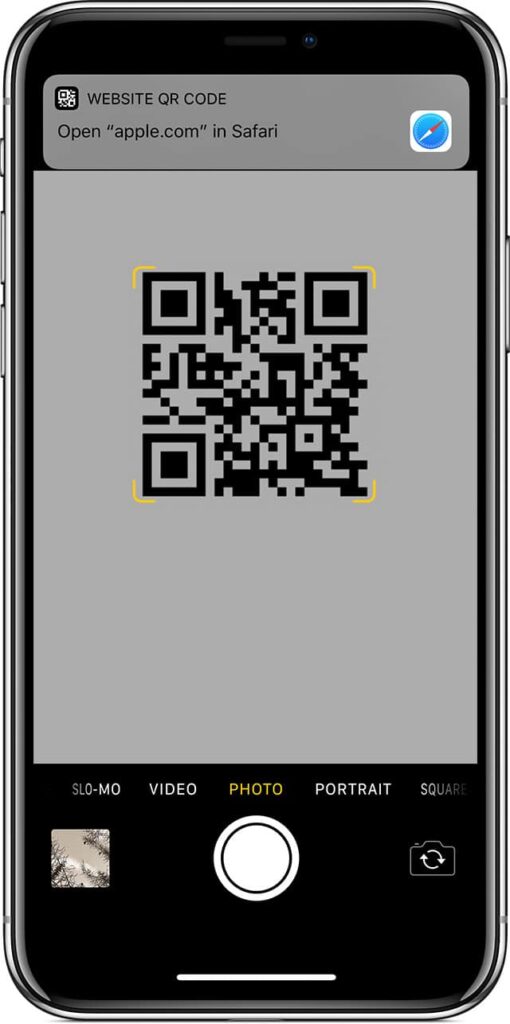
How to set up and use QR code scanning from Control Center?
If you scan a lot of QR codes, you need to put a link to the tool in Control Center. To add the built-in QR Code Reader:
- Tap on the Settings app on your mobile device.
- Choose Control Center.
- Tap Customize Controls.
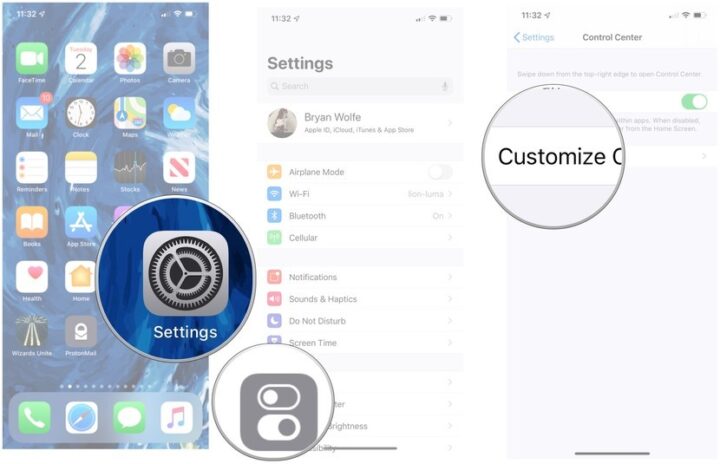
- Under More Controls, tap the green + next to QR Code Reader.
- Move QR Code Reader to whatever location you’d like in Control Center using the hamburger icon to the right of it.
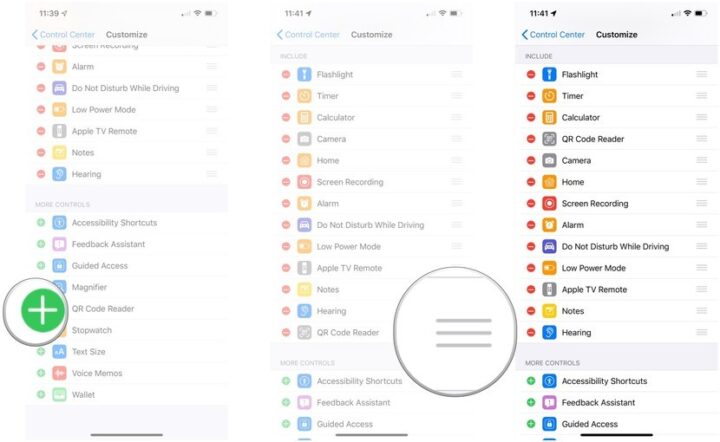
How to use QR Code Reader from Control Center?
- Tap the QR Code Reader icon in Control Center.
- Hold the camera near a QR Code to scan.
- If your QR code contains actionable data (contact info, a phone number, etc.) tap on the notification banner to trigger the action.
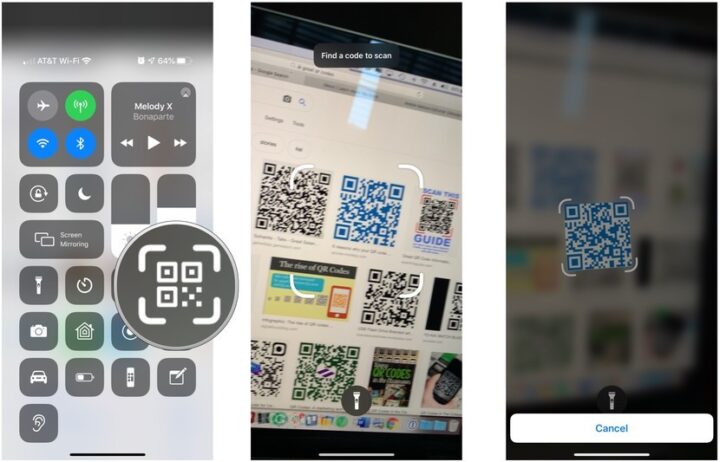
How to disable QR code scanning on iPhone and iPad
- Launch the Settings app on your iPhone or iPad.
- Scroll down and tap Camera.
- Tap the toggle next to Scan QR Codes to turn off QR code scanning.
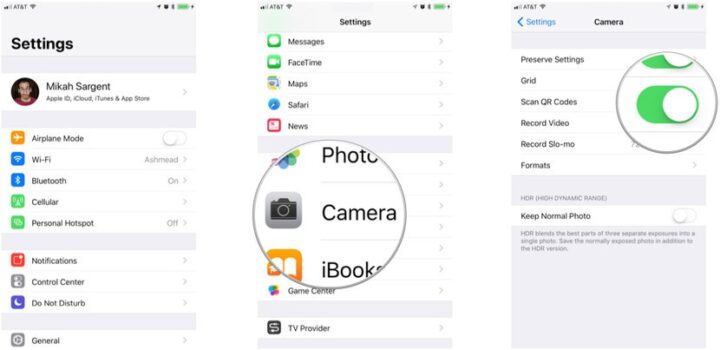
Wallet app can scan QR codes on iPhone and iPad
There’s also a built-in QR reader in the Wallet app on iPhone and iPod. Follow these steps:
- To access the scanner, open the app,
- Click on the plus button at the top of the “Passes” section.
- Then tap on Scan Code to Add a Pass.
- From here, you can scan QR codes for coupons, boarding passes, tickets, and loyalty cards, but only for the specific things that Wallet considers “passes.”
- If you try to scan any other QR code, you’ll get an error message.
If you don’t fancy either of the above two methods, you can also head to the App Store where you’ll find a wide selection of free QR code reading applications.
Conclusion-What makes QR codes considerable?
Anyone can create QR codes and store them physically or electronically. You can scan QR codes from a longer distance or from the shorter distance. NFC tags have to be purchased, data has to be written to them (Apple doesn’t support writing to an NFC tag), and you have to be within the near-field range in order to get information from them. Where NFC tags feel sort of closed off and inaccessible, QR codes are open and easy to make.