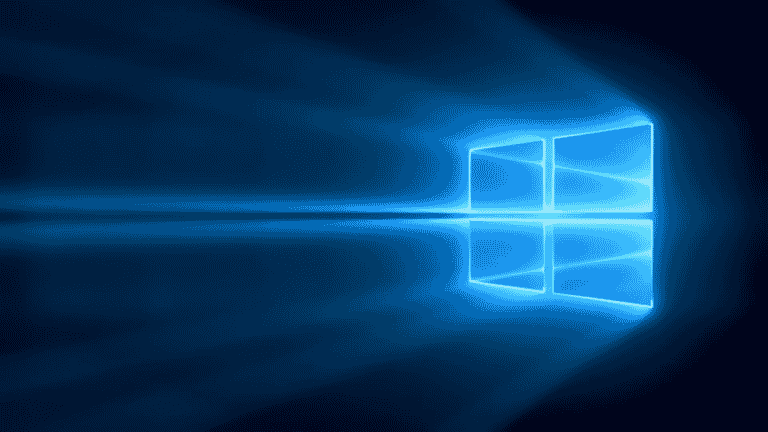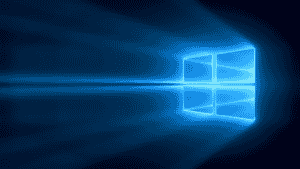When you’ve been operating your computer for a time, you’ll notice that the starting process slows down progressively. Even with a solid-state drive, you’ll notice that what used to take a second or two now requires five to six seconds that’s because of the startup programs that start automatically in windows 11.
While this isn’t much time when compared to the hard disc drive PCs you used to have, the extra four seconds means you’re currently waiting three times as long as you were before you loaded any programs. So, what’s creating this pause? And what can you do about it?
You’ll need to disable some of these starting programs to get around this. This is what you’ll need to do if you want to disable starting programs in Windows 11.
What will you see here?
Startup Programs That Slow Your PC Down on Windows 11
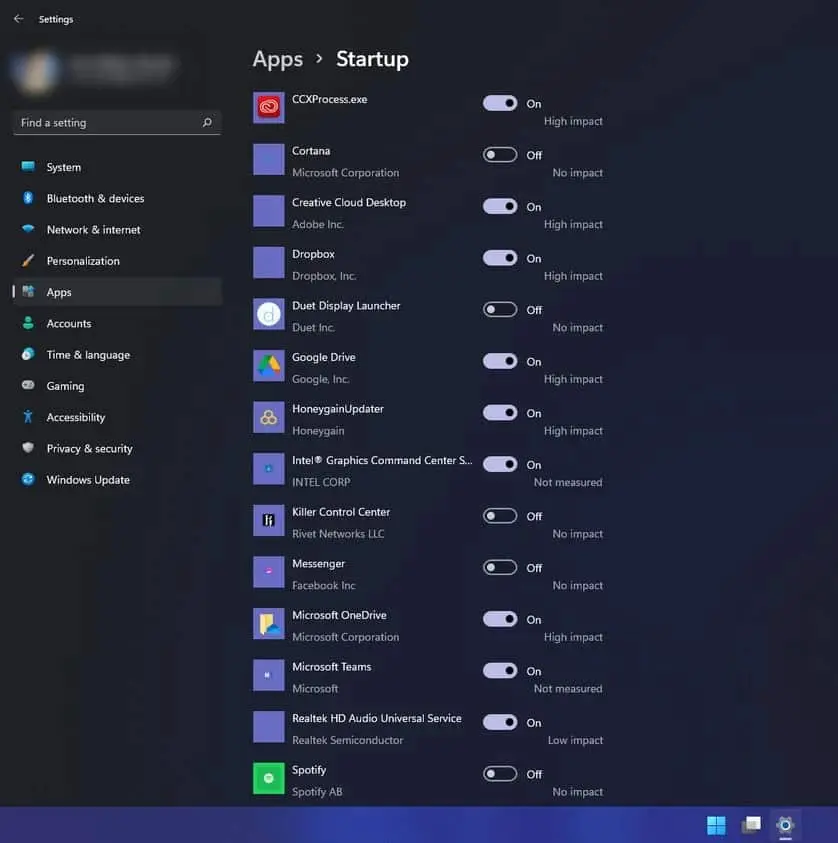
As you add programs and features to your PC, you’ll find that some of them start up automatically when you log in. Cloud services, keyboard and mouse drivers, messaging apps, and other applications are examples.
It’s convenient to have your most-used programs ready the instant you switch on your computer. Apps that you don’t use that are open at startup, on the other hand, increase your PC’s wake-up time and waste computer resources unnecessarily. Gaming services, unnecessary drivers, and even pre-installed programs are examples of them.
So, how can you prevent it? Controlling which applications launch and which remain closed when you boot up your PC.
How One can Disable Windows 11 startup programs via Settings
- To begin, select Settings from the Start menu. To enter the Settings app immediately, use the keyboard shortcut Windows key + I.
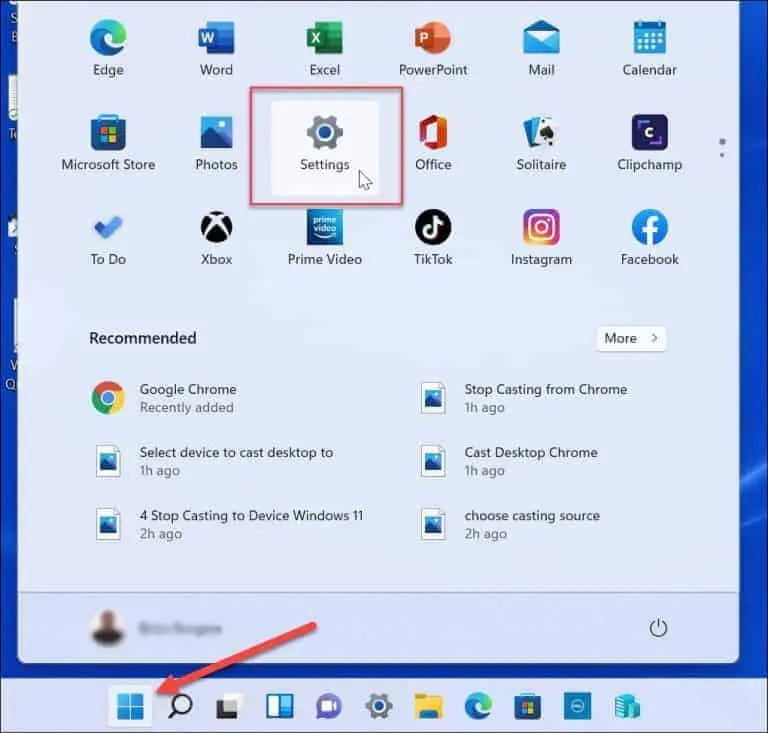
Tip: It’s also worth mentioning that Settings may be accessed by right-clicking the Start button and selecting Settings from the menu.
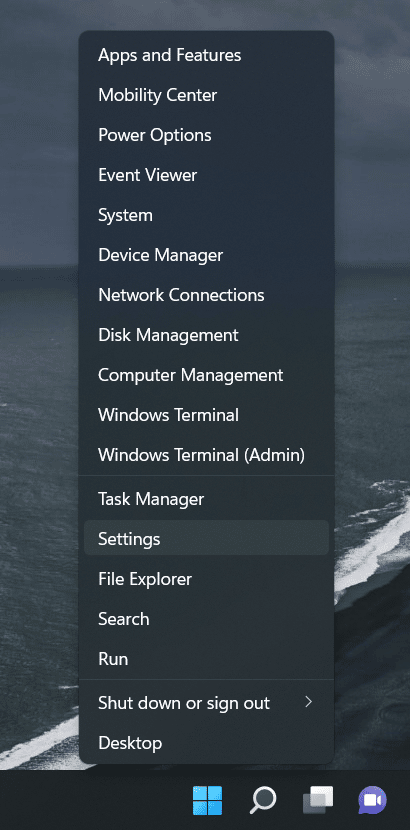
- When Settings opens, select Apps from the list on the left. Then, on the right, browse through the choices and pick Startup.
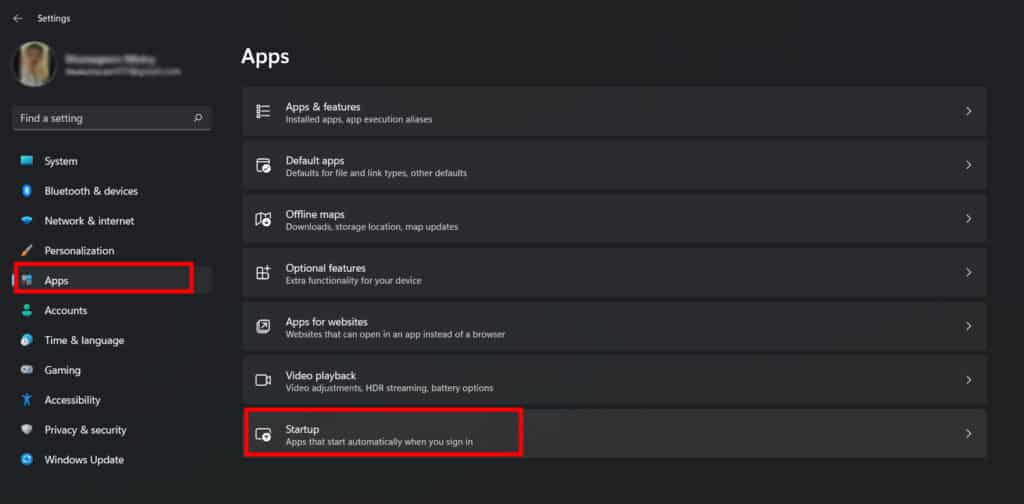
- You’ll find a list of your installed apps under the Startup Apps menu.
You’ll notice an estimate of the app’s impact on your system resources during startup next to each app. This will assist you in determining which applications are worthwhile to disable.
Microsoft Edge, for example, has a “strong influence” on the starting process. However, most users will probably prefer to avoid Edge launching on startup. It can be stopped by pressing the slider adjacent to it.
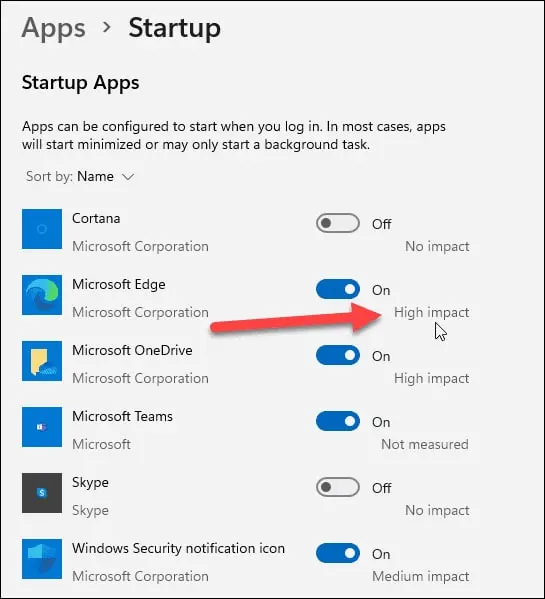
Once you’ve found programs that consume a lot of system resources, it’s time to disable them.
- Scroll down and tap the slider next to any current program in the list to deactivate starting applications in Windows 11.
- When the slider is set to Off, it will no longer start automatically when you restart your computer.
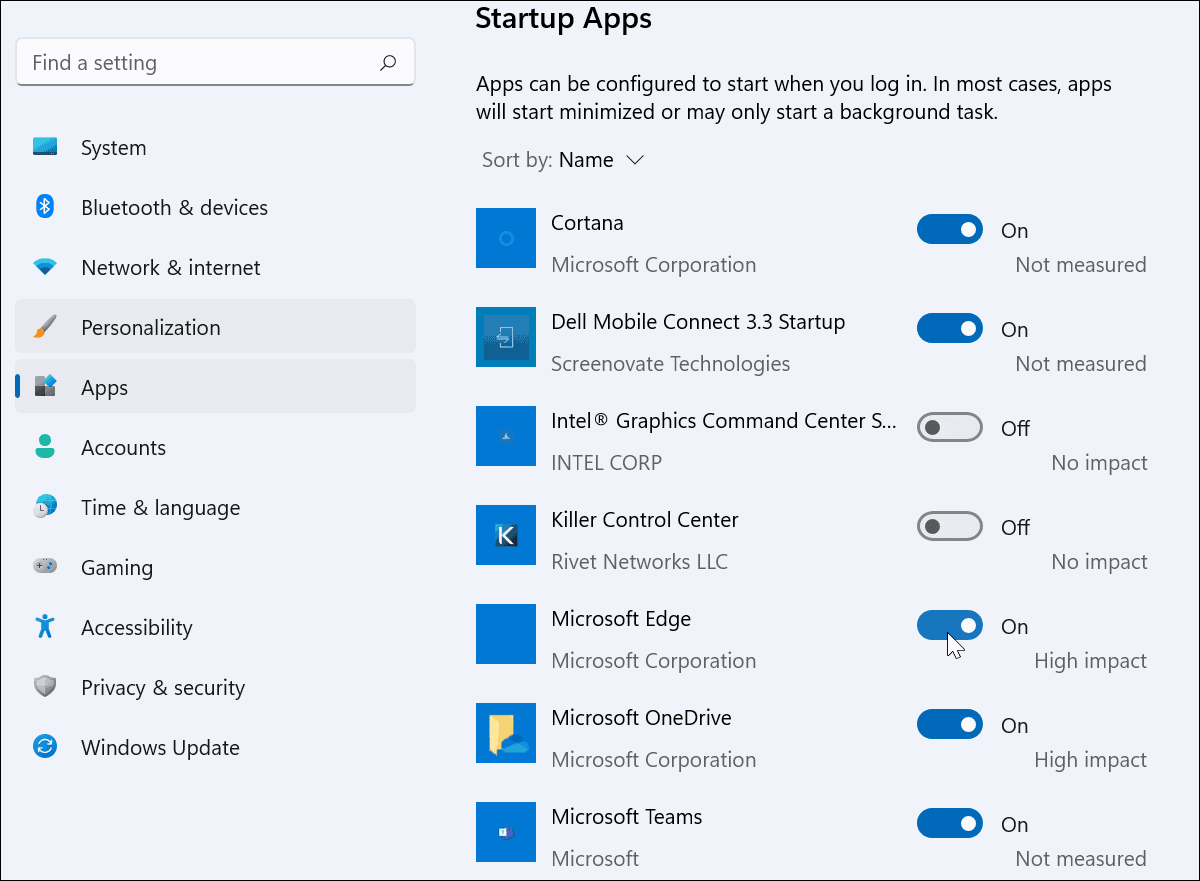
It’s also worth noting that the programs may be sorted by name, startup impact, or status. Sorting the applications might help you manage them better, especially if your list is extensive.
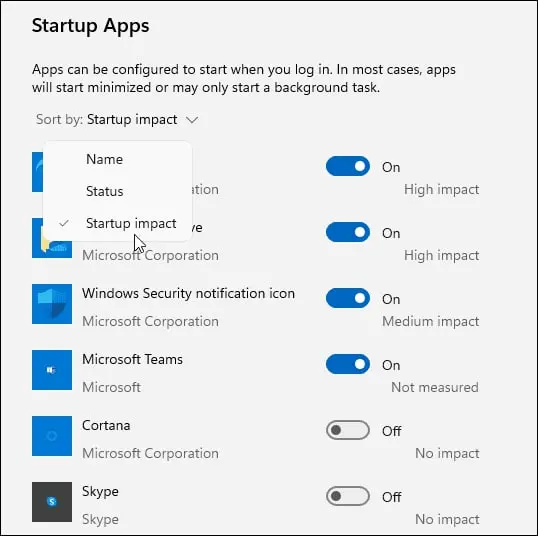
How One can Disable Startup Apps via Task Manager in Windows 11?
The Task Manager in Windows 7 enabled users to adjust starting programs. While this isn’t the nicest technique to stop starting programs in Windows 11, it does work.
To begin, right-click the Start button and select Task Manager from the menu that appears.
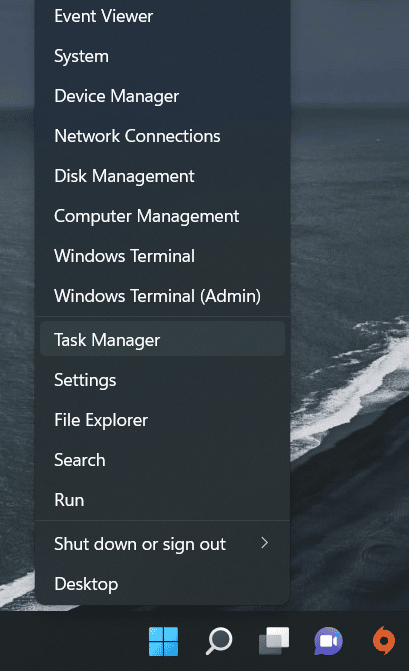
- Select the Startup tab in the Task Manager window. Using the Status section, navigate through the list of programs to find apps that are presently set to start up when you boot up your PC.
- Apps that start automatically are marked as Enabled. To turn off a starting app in Task Manager, right-click on it and select Disable from the menu.
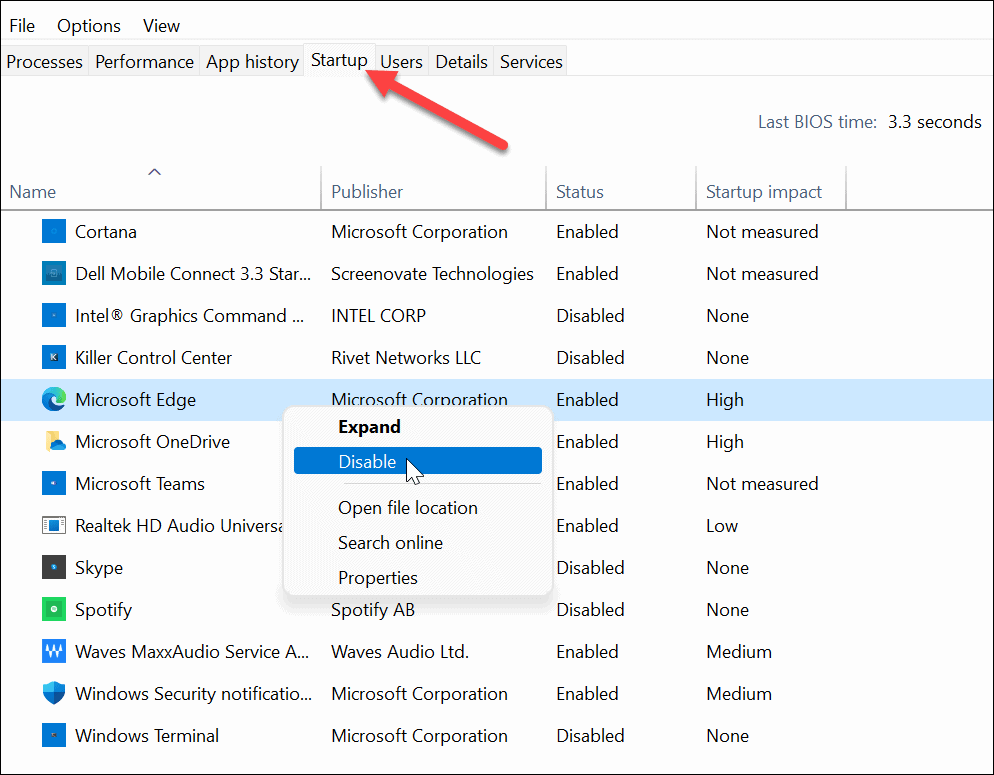
Task Manager in Windows 11 allows you to sort programs by name, publisher, status, and starting effect, much like in Windows 10.
- By right-clicking any of the column headers, you may easily add extra columns.
- Choose other categories such as startup type, CPU at startup, operating currently, and so forth.
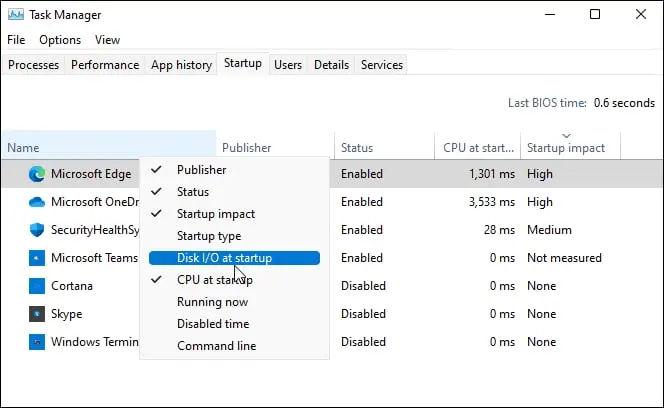
- To learn more about a starting app, right-click it and pick the sort of information you want, such as the file location or the program’s characteristics. If that isn’t enough, you may always search for the app online.
This might assist you to figure out what an app is for, especially if the name is unknown.
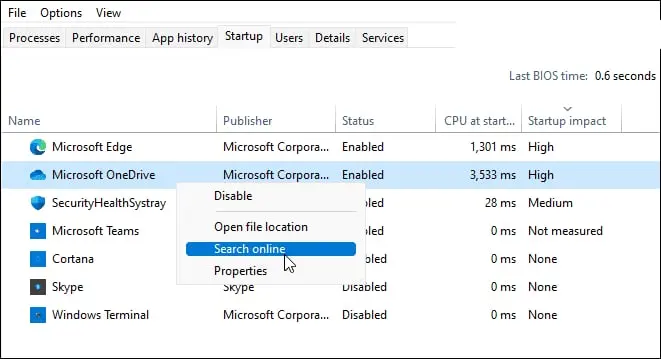
How One can Add Startup Programs to Your Windows 11 PC?
You may add apps to your Start Menu’s Startup folder that you want to open automatically. Because it is not easily accessible, you must use the Windows key + R command to open Run. Then, in the text area, put shell: startup and hit OK.
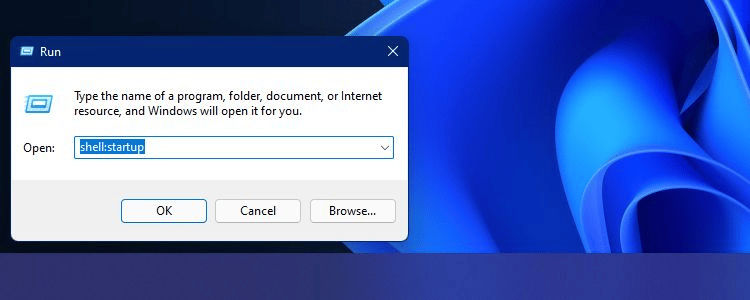
The Startup file explorer window will then display. Then, go to the executable file of the application you wish to run automatically. Right-click the application, select Show more options, and then pick Create shortcut from the legacy context menu.

After you’ve finished creating the shortcut, place it in the Startup folder. Your computer will then open the programs you’ve added to that folder automatically every time you log in, saving you time and effort.
Conclusion
You may make yourself or your computer more productive by choosing which applications launch automatically and which apps remain closed when you log in for the day. Because useless programs do not start up and do not run in the background, you may conserve computer resources, allowing it to operate quicker.
Alternatively, by automatically opening the applications you need for the day, you no longer need to search each program in your start menu and open it separately. Simply save these shortcuts to your Startup folder, and the computer automatically launches them for you at the start of each day.