Getting a new computer or laptop is exciting. It should be speedier and have more storage capacity than your old one, and it may even come with an upgraded version of Windows – all while clearing out the clutter that has gathered on the old one. We’ll walk you through setting up a new PC/laptop as well as transferring documents, photos, videos, & music from the old one. Here we have the article to set up a Laptop or PC.
Unfortunately, the new PC will not arrive with all of your favorite software or all of your preferred settings, so we’ll show you how to install apps and transfer preferences. We’ll also go through a great backup technique to ensure that all of your hard work isn’t lost in the event of a disc failure.
What you will see here?
What should I do the first time I switch on the computer?
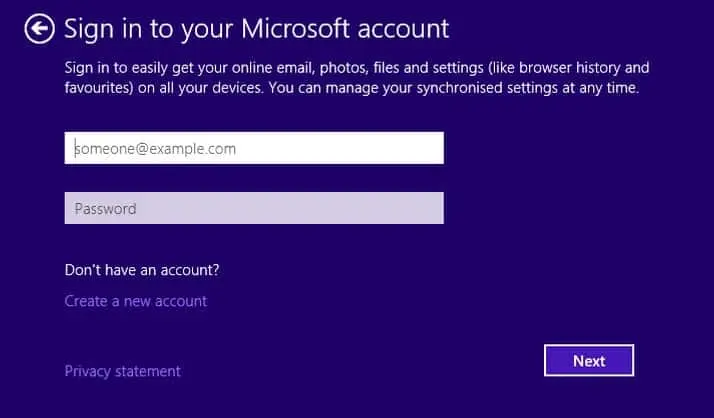
Turning on the computer is the first step to set up a Laptop or PC. Locate and push the power button to do so. Every computer has a different location for the power button but will contain the universal power button icon. Your computer will take some time to boot up after turn on.
Things will be a little different the first time you power on such a Windows 10 PC than they were on a PC running Windows 7 or older. To begin, you’ll go through the setup process for the first time.
You’ll have to choose your region & language, agree to license terms, personalize a color scheme, name your PC, possibly choose a Wi-Fi network, and choose whether to accept the “express settings” or customize. So either log in to your Microsoft account, bypass the step or create a new Microsoft account if you’re happy to.
All of this is simple, and while Windows 10 may use without a Microsoft account, we urge that you do so. This will allow you access to OneDrive enabling cloud storage. As well as storing all of your settings & preferences in the cloud.
Get rid of the bloatware
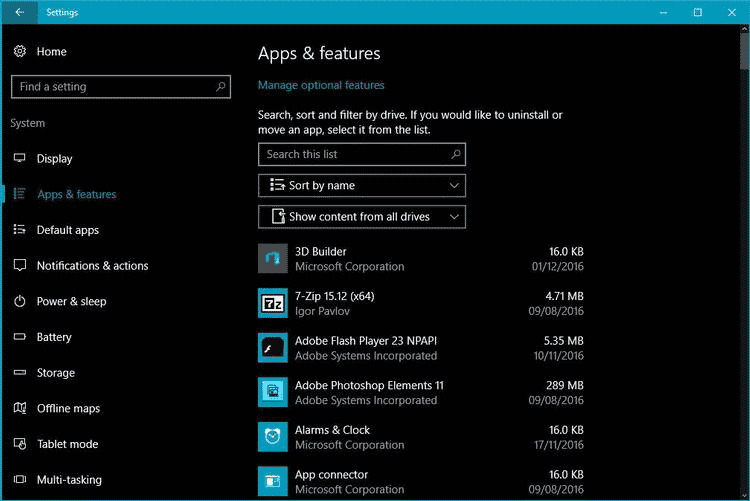
Almost certainly, your new PC will arrive pre-loaded with software that you will not use. Some of it may be useful, but for the most part, the term “bloatware” applies. Since these trial programs take up space on the hard drive and may cause your computer to slow down.
So, first and foremost, examine what’s already in place. To do so, go to the Windows logo, or to the cog symbol, then to System, and finally to Apps. Make a serious assessment of what you truly require now.
Certainly, you should protect your new PC against harmful software. However, the free trial that came pre-loaded may not be the greatest option; instead, you may find that the free AVG Antivirus program can install via Ninite is a better fit.
When you’ve selected what to remove (and if you’re not sure about something, don’t uninstall it). Go to the Settings menu (simply type Settings from Start Screen), and pick Programs. But then Uninstall a program. Select the programs you want to uninstall one at a time from a list of installed software & click Uninstall.
Ninite is a tool for installing apps
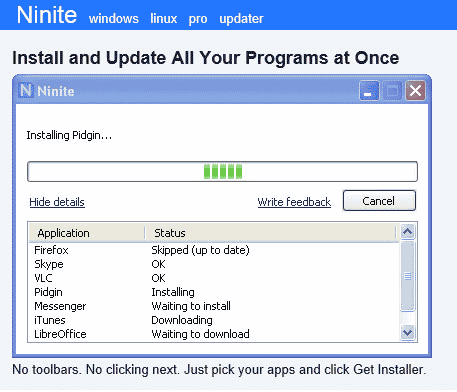
We’ll show you how to install and set up a Laptop or PC– whether new software or software you already have on your old PC – but it’s worth starting with Ninite. This excellent tool allows you to install a number of regularly used free programs and utilities all at once. The website contains over 90 apps in 13 categories. But you may choose from alternative internet browsers, compression/decompression tools, free graphics programs, video players, anti-virus software, and even the OpenOffice suite to get a taste of what’s available.
Simply select your options by checking the boxes, then download and run the installer to have everything installed automatically as in the background. Furthermore, if you run it once again later. Ninite can check to see if any of your packages update, only updating them if necessary.
However, as tempting as it may be, resist the urge to select items that you are unlikely to utilize. After all, it doesn’t make sense to remove bloatware from your new PC just to later install more unwanted software.
What is the best way to install programs on this computer?
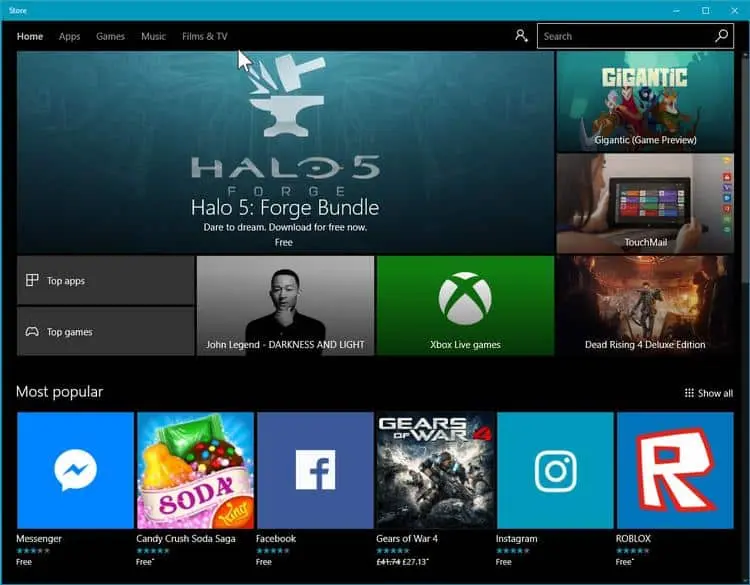
Ninite may be useful for installing a wide range of utilities and freeware. But if you have pricey software on CD that you buy for your previous PC and use on a regular basis. You’ll probably like to install that on your new PC as well. We’re talking about huge productivity programs like Microsoft Office and Adobe Photoshop here. The great news is that the license will almost probably allow you to install that on your new computer as long as you don’t use it on your old one. But most old software will run on Windows 8.1.
The software won’t install on your new PC if you don’t have the license key. However, there may be a workaround if you can’t find the necessary documentation. Magical Jellybean & Belarc Advisor is a free tool that can extract your license key from a variety of popular programs (but not all). Before attempting to reinstall any software on your new PC, run the tool on your old PC to find the appropriate keys.
You may want to install more software on your new machine, many of it free. If you need a word processor, LibreOffice and Google Docs are excellent choices. If you don’t want to spend money on a commercial photo editing program, PicMonkey.com can be a good alternative.
Microsoft Windows Store is Microsoft’s app store, where you may download specially designed apps for your device. By default, the icon appears on the taskbar.
Make adjustments to the settings
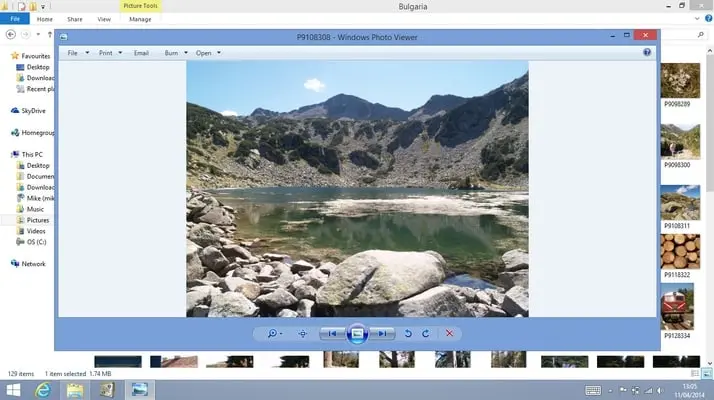
Windows 10 has a number of new apps that serve as defaults for playing music, browsing images, emailing, and other tasks. But old ones are still there in general, and you can set them as defaults if you don’t like Groove, Photos, Mail, or the other new apps.
To do so, go to Settings and select Set Your Default Programs from the drop-down menu. You can customize apps according to your preferences from here.
You may now personalize the new Start menu by pinning your favorite apps not only to the list but also to a dynamic tile here on the right side. In this guide, Customize your Windows 10 Start menu, we show you how to accomplish it.
How can you move everything from the old computer to the new Windows 10 PC?
You can recover files from such an old PC to a new one by using the Windows backup feature. This feature is called File History in Windows. In Windows 10, the Backup pane of the Update & Security part of Settings is where you set up your backup. You pick your external drive for backup and recovery by clicking Add a disc.
You’ll almost likely want to transfer your old PC’s documents, music, videos, and images, and OneDrive is the simplest way to do so. The best approach to migrating files between devices is to use Microsoft’s cloud storage system. That requires you to just login in with your account information & download the data on your new PC. Here you will find all of the information you require.
While it may be easy to copy it all to your new PC, this is not the greatest method. Because now is an excellent chance to clear out some clutter. Make a thorough spring cleaning of your computer by copying only folders. You truly require and even eliminate unwanted things from the folders you do select to preserve. Try to check the Downloads folder as well, as there may be something useful there. But avoid transferring over the collected rubbish, like installation files for earlier versions of software you’ve downloaded.
Plan ahead of time for a backup plan
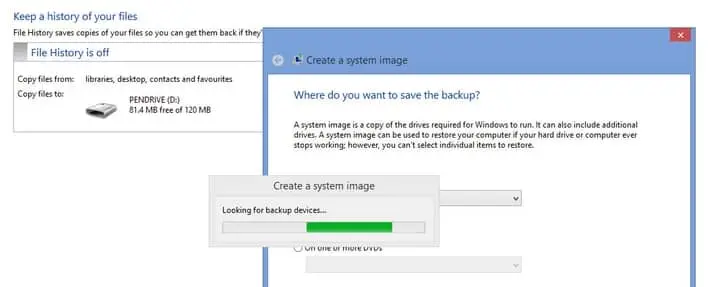
After spending so much time having your new PC set up precisely how you want it. It shames if all of your hard work was lost due to a disc crash or other mishap. Create an image of your disc on an external USB device. A networked drive, or a stack of DVDs that you may restore later. Several third-party apps (such as Acronis True Image) are well-regarded, or you can utilize the built-in Windows 10 feature, which appears as “System Image Backup” in the bottom left corner of the File History window, which can access through the Control Panel.
If you ever need to restore your system using a system image backup. All is precisely as it was when the system image was created. To put it another way, if the image was taken right after you completed setting up your new system, all papers you created or downloaded after that will be lost. As a result, you should back up your files on a regular basis. File History in Windows 10 also allows you to accomplish this, allowing you to regularly copy all of the files in your library, desktop, contacts, and favorites to an external USB/networked drive.
Conclusion
So you’ve upgraded your computer and you can set up a Laptop or PC! Awesome! That small metal box holds the key to a vast world of possibilities. It can assist you with a variety of tasks, including balancing your finances, staying in touch with relatives, and, uh, letting off steam on Steam.
A new PC, on the other hand, isn’t like a new automobile; you can’t immediately turn the key and start driving. You might be able to—but you shouldn’t. When you first turn it on, you can help that be safer, and faster, and prepare for the future by doing a few easy things. Here’s a step-by-step guide on setting up a new laptop and desktop computer correctly.
Read more:
- These are the best PC games you will definitely enjoy over!
- How to transfer photos from PC to iPhone?
- Performing clean install on iPhone!
















