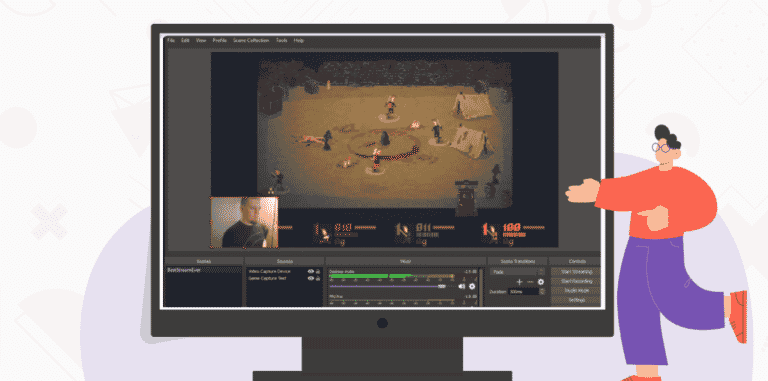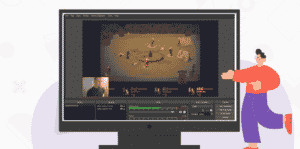Many Twitch broadcasters use OBS, for Open Broadcaster Software, because it’s a free option to broadcast your favorite games. What’s the drawback? When that comes to adding simple components like text and photographs, it’s a little difficult to set up and utilize if you’re new to the software. But don’t worry, we’ll show you how to add text to your OBS live stream.
If you’re not sure how to set up OBS for Twitch streaming, check out our tutorial on how to stream on Twitch.
What you will see here?
How and where to add text to an OBS live stream?
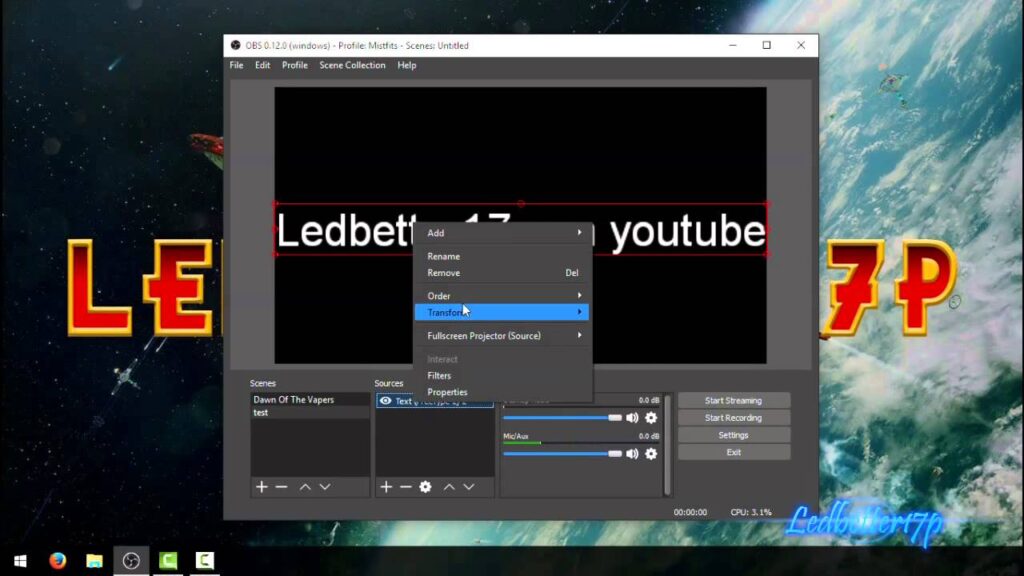
Text can be added to a live stream in one of two ways: straight into OBS or by developing custom text/logo & importing it as an image. Although the methods are fairly similar, we thought we’d go over them both here:
Text can be entered directly into OBS
1. Make a new Scene and include game/webcam footage that you normally included within OBS broadcasts.
2. Right-click as in the Sources menu and choose Add > Text.
3. Give your text box a name — this is the name of a source, not the content that will be displayed. If you wish to include your Twitter handle, for example, you’d say “Twitter” rather than “Follow me on Twitter: @LewwyPaints.”
4. You can change the font’s appearance under the text menu. To get the desired effect, adjust the font, size, color, opacity, and more, then type the text you want to appear in the ‘Enter text’ box at the bottom of a window.
5. When you’re finished, shut the window & save the text by clicking OK.
6. The text should now appear on the screen. To change the position, go to Edit Scene and drag and drop your text to where you want it. You may also use the red dots to change the text’s size.
That concludes our discussion. Your text is now visible on the screen, and you can begin your live stream. You can add as many text files as you want (thus the importance of identifying them) and hide them simply by unchecking the box to a left in the Sources menu.
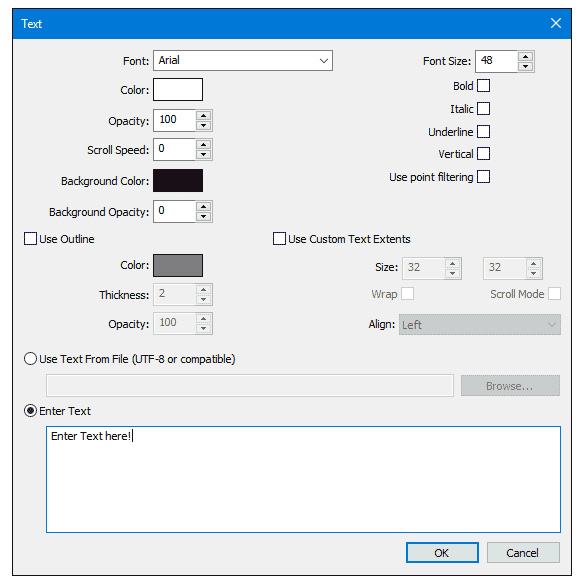
Text can import as an image
Try designing your typography in software like GIMP/Photoshop if you want something more stunning. It’s easier to insert photos into a live stream than it is to include words, and you can create it more unique & eye-catching than typical text supplied by OBS. Actually, all you have to do is:
1. In Photoshop or GIMP, create a logo. Export your custom text as an a.PNG file if you want it to have a transparent background.
2. As before, open OBS & create a Scene.
3. Click Add > Image in the Sources box, then give the source a name to help you find it among the other sources (it’s best to explain the image you’re including).
4. To utilize a saved image from your computer, select Browse… and then Open. Change its Opacity to a value less than 100 if you want something transparent.
5. To add the picture to your live stream, click OK once you’ve completed changing the settings.
6. Simply pick Edit Scene & drag-and-drop the image towards where you want it to be before clicking Edit Scene again to quit.
Conclusion
One of the most common tools for live streaming and capturing gaming is Open Broadcast Software (OBS). While it has a lot of fascinating features for people who desire professional quality, it may be overkill for casual users who want to record and live stream for purposes other than gaming.