You can access your Home even through your Apple Watch. Just with a few clicks, you can do more than you can imagine. You can turn on and off your HomeKit lights, secure your HomeKit locks, or set your favourite HomeKit scenes. You can also do some complex functions through your watch, like summoning a live feed of HomeKit cameras or communicating with those that are within its view by speaking through your watch’s microphone. Here’s how to use the Home app on Apple Watch.
What you will see?
How to control HomeKit lighting on Apple Watch?
- Firstly, Go to the Home app on your Apple Watch.
- Scroll through your accessories by turning the digital crown or by swiping up and down.
- Further, Tap the Accessory or the Ellipsis Icon (the three dots on the top corner) for the Accessory that you wish to control.
- Tapping on an Accessory and toggle it off or on.
- Tapping the Ellipsis Icon will display a slider icon that can be used to toggle it on or off by swiping
- Turn the digital crown or swipe up or down to adjust the brightness level for the lights.
- Swipe left or right to display the colour options if your HomeKit light supports colours.
- Lastly, Tap on a Colour, then tap Done when you are satisfied with your changes.
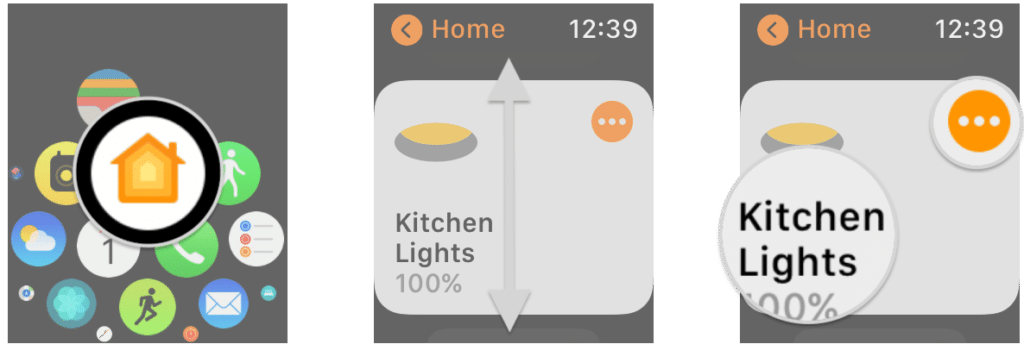
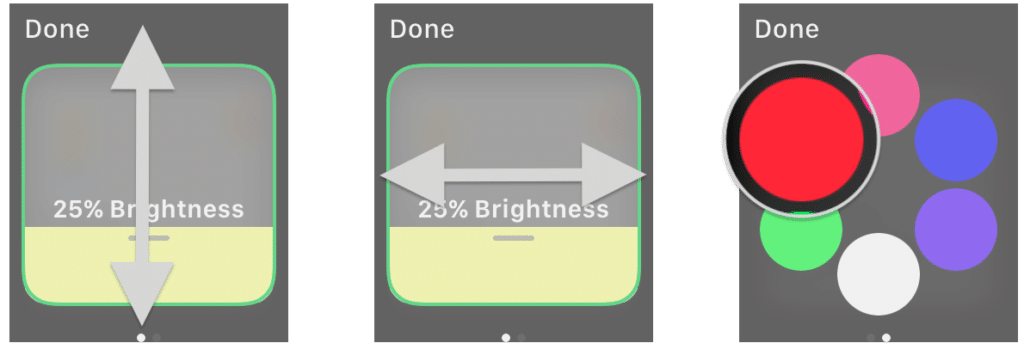
Control HomeKit smart plugs, locks, garage doors, and sprinklers, on Apple Watch
- Firstly, Go to the Home app on your Apple Watch.
- Scroll through your accessories by turning the digital crown or by swiping up and down.
- Lastly, Tap the Accessory or the Ellipsis Icon (the three dots on the top) for the Accessory that you wish to control.
- Tapping on an Accessory will toggle it off or on.
- Tapping the Ellipsis Icon will display a slider icon that can be used to toggle it on or off by swiping from your Apple watch.
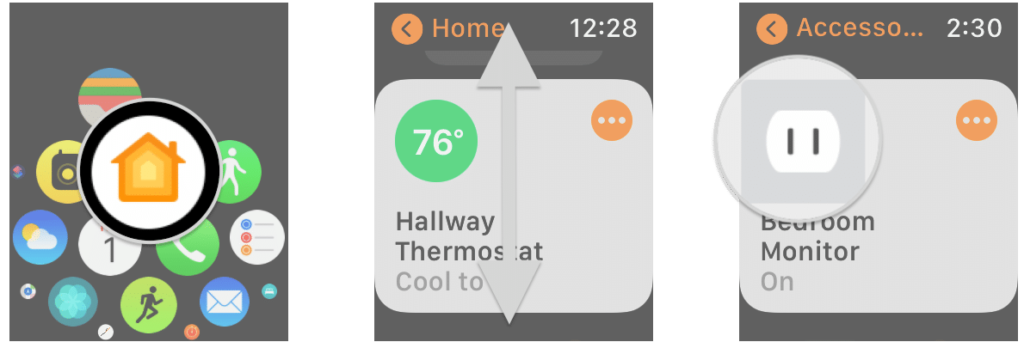
How to control HomeKit thermostats on Apple Watch?
- Firstly, Go to the Home app on your Apple Watch.
- Scroll through your accessories by turning the Digital Crown or by swiping up or down.
- Further, Tap the Ellipsis Icon (the three dots on the top) for the thermostat that you wish to control.
- Turn the digital crown or swipe up or down to adjust the temperature setpoint of your desire.
- Swipe left or right to display the thermostat modes.
- Lastly, Tap on Cool/Heat/Auto to change the current thermostat mode from your Apple watch.
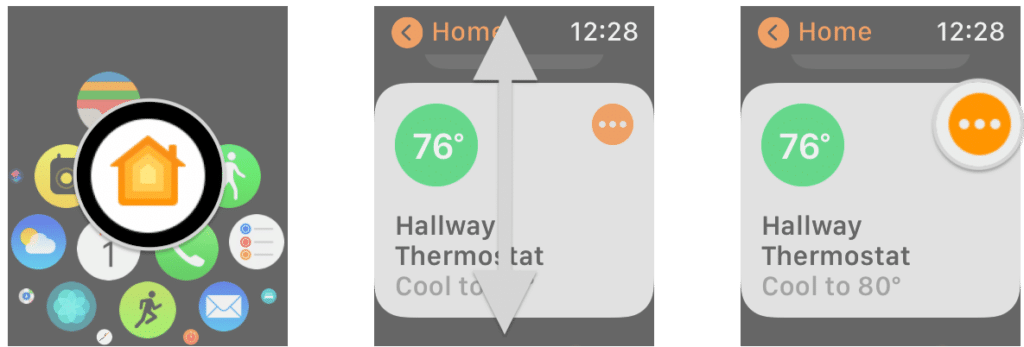
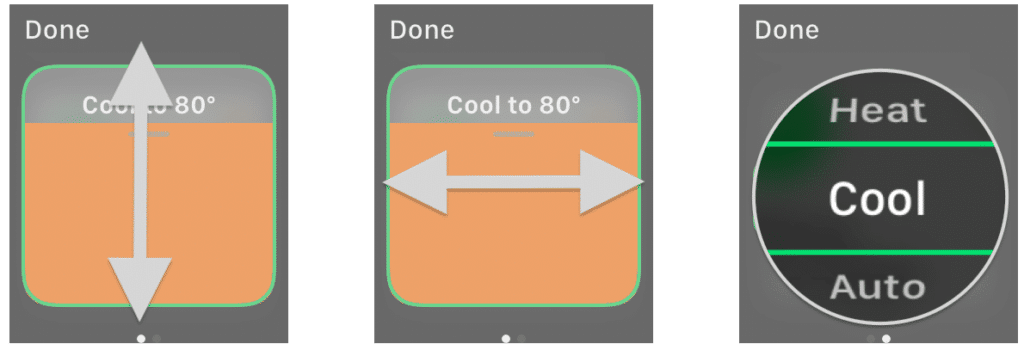
View and control your HomeKit cameras on Apple Watch
- Firstly, Go to the Home app on your Apple Watch.
- Scroll through your accessories by turning the digital crown or by swiping up or down.
- Tap the Camera thumbnail for the camera that you wish to view or control.
- Turn the digital crown to adjust the volume for your camera’s live view.
- The volume of the live view can also be adjusted by tapping on the Speaker Icon and then by tapping on the +/- Icons.
- Tap on the Microphone Icon to communicate through your camera’s speaker.
- You can mute your microphone by tapping on the Microphone Icon after toggling it on.
- Lastly, Tap the Back button when finished to return to the accessories list to set the camera of your Apple watch.
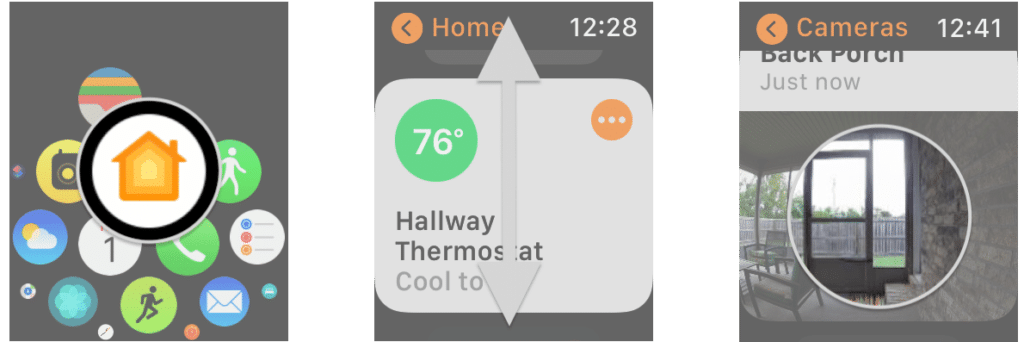
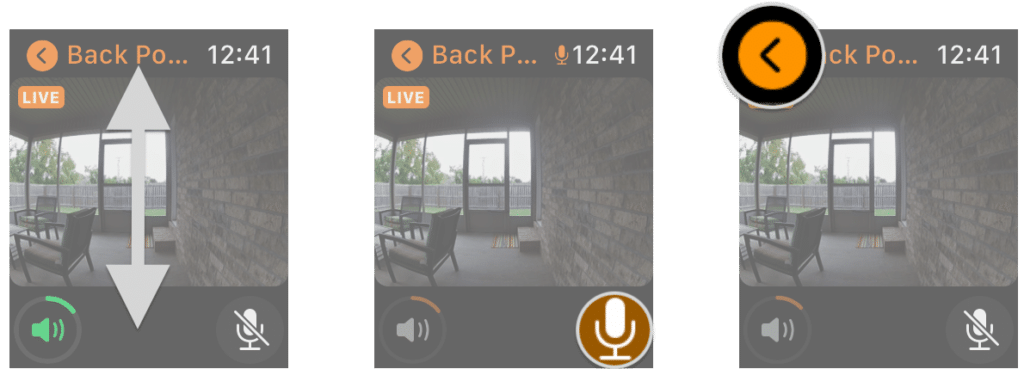
How to activate your favourite HomeKit scenes on your Apple Watch?
- Firstly, Go to the Home app on your Apple Watch to activate your favourite HomeKit scenes.
- Scroll through your scenes by turning the digital crown or by swiping up and down.
- Tap the Scene Name that you wish to activate and then you will be able to control your favourite scene through your Apple watch.
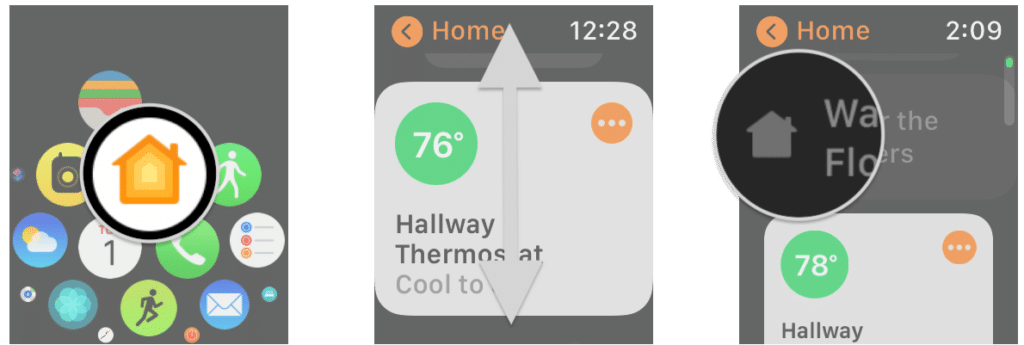
Change your HomeKit home on Apple Watch
- Firstly, Go to the Home app on your Apple Watch.
- 3D Touch (press firmly on your screen) on your accessory list.
- Tap on Change Home.
- Lastly, Tap on the Name of the home that you wish to change to on your Apple watch.
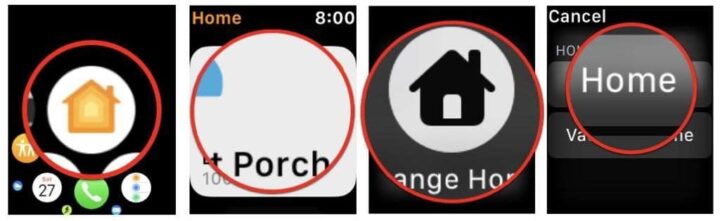
How to change your HomeKit home on Apple Watch on watchOS 7?
There are occasional updates for iOS, iPadOS, watchOS, tvOS, and macOS from Apple as closed developer previews or public betas. The beta updates contain new features, and pre-release bugs that prevent the normal use of your iOS device, and are not for everyday use on a primary device. Thus, it is recommended to stay away from developer previews unless software development is needed. Also, use public betas with caution.
- Firstly, Go to the Home app on your Apple Watch.
- Tap the Back button at the top of the screen.
- Tap on the Name of the HomeKit home that you wish to change to on your Apple Watch on watchOS 7.
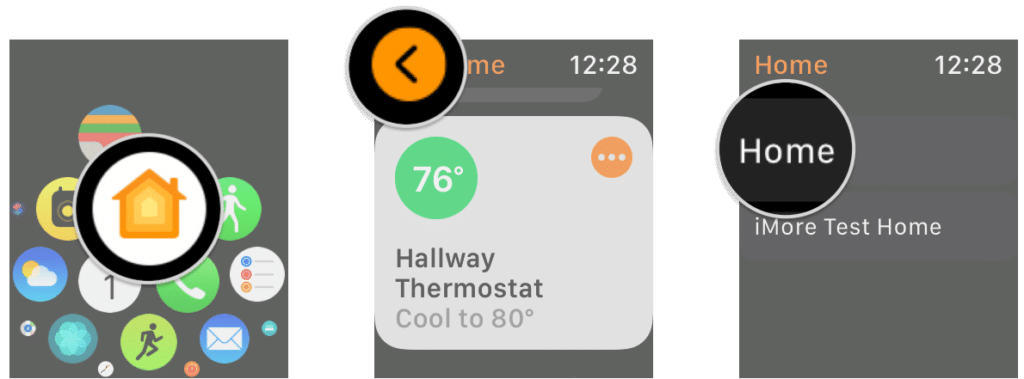
Conclusion- Use the Home app on Apple Watch
You can control and view your Home through your Apple watch. It is quite easy to use and you can access anything just with a few taps. You can control your HomeKit accessories, set your favourite scenes, change the temperature of the thermostat, and much more. You can do this all through the Home app on your Apple watch. Moreover, you can also change your HomeKit home through your Apple watch only. You don’t need to always depend on your mobile or iPad to change all these settings.
If you have any questions you can ask us in the comments section below.
















