Apple offers a few options to customize AirPods. You can change various settings, including the name of your AirPods and how each of them responds to your taps. Moreover, you can also decide if the music stops or keeps playing when the AirPods are not in your ear. You can also change the microphone settings for your AirPods. To know about how to customize and configure the AirPods, keep reading until the end.
What You will see here?
- How to rename your Airpods?
- Configure double tap on Airpods
- How to assign left and right controls for your AirPods?
- Turn-off double-tap gestures on AirPods
- How to configure Automatic Ear Detection on AirPods
- Set Microphone to left, right, or automatic
How to rename your AirPods?
You can rename your AirPods just like any other Apple Device. Make sure that your AirPods are connected to your Apple device.
- Go to Settings > Bluetooth
- Tap on the ( i ) icon next to your connected AirPods.
- Tap the current name, enter a new name and then tap Done.
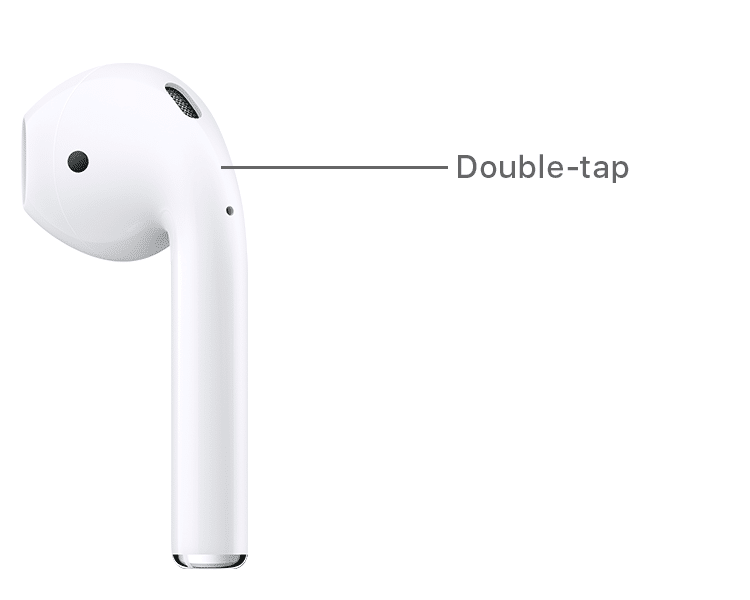
Your AirPods both left and right have touch sensors. Which means you can customize your tap controls. You decide what the double taps will do.
How to configure double-tap on AirPods?
There are a few shortcuts that one can assign for double-tapping on the AirPods.
- Siri
- Play/Pause
- Next Track
- Previous Track
Your left and right AirPods can have different shortcuts as well.
How to assign left and right controls for your AirPods?
The first step is to keep your AirPods connected with your phone.
And follow the steps as mentioned:
- Launch the Settings app on the iPhone.
- Select the Bluetooth option.
- Tap on the ( i ) next to your AirPods name.
- Select the left or right AirPod under your AirPods setting page.
- Select one of the shortcut options.
- Similarly, you can set the same or different shortcut for the other piece.
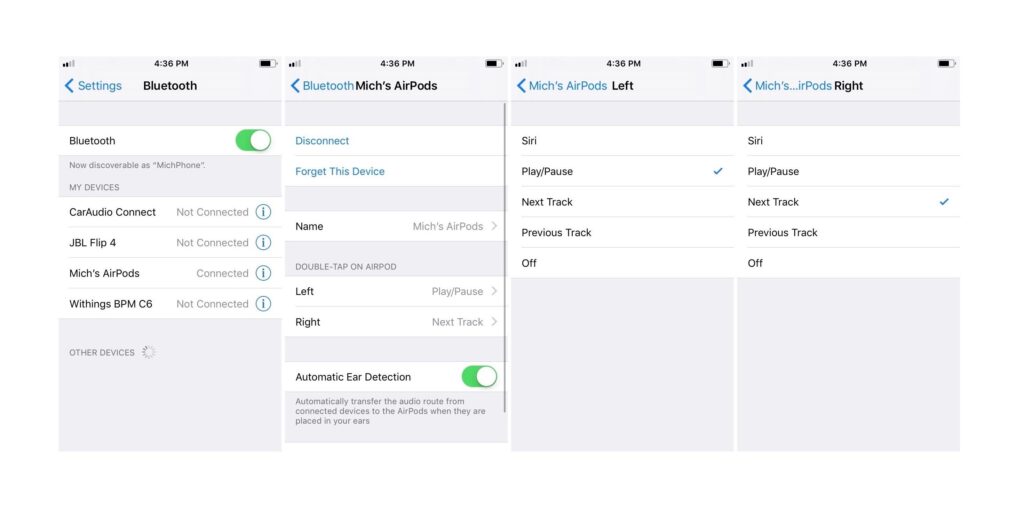
How to turn-off double-tap gestures on AirPods?
If you are someone who tends to forget what each of your AirPods shortcuts does, you can turn off the double-tap feature for one of your AirPods.
- Launch the Settings app on the iPhone.
- Select the Bluetooth option.
- Tap on the ( i ) next to your AirPods name.
- Select the left or right AirPod under your AirPods setting page.
- Select the ‘Off’ option.
- Similarly, you can set the same or different shortcut for the other piece.
Select the ‘off’ button from the available options. You may turn-off double-tap for both or one of your Air-Pods.
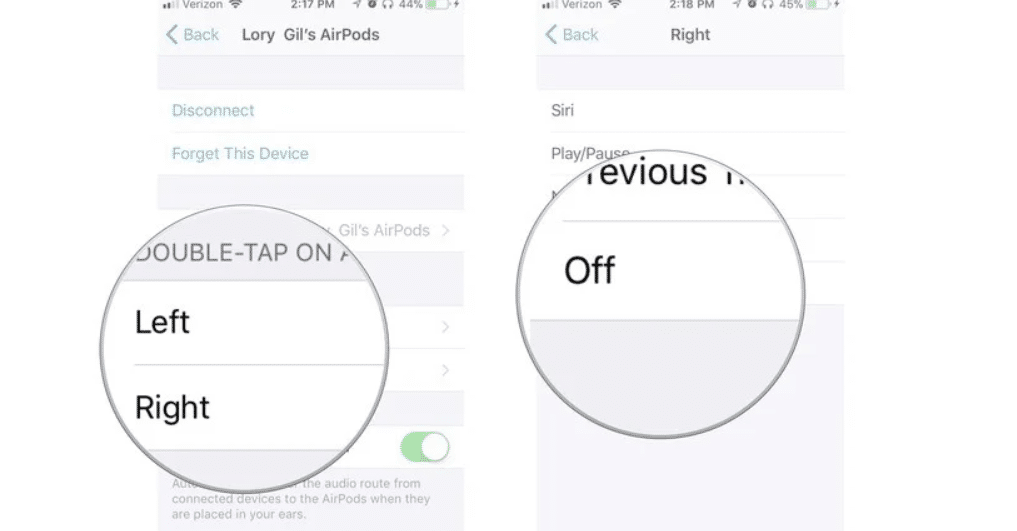
How to customize Automatic Ear Detection on AirPods?
AirPods detects when they are in your ear and plays music accordingly. This feature is active by default, but you can turn it on-off at your will.
- Launch the Settings menu on your iOS device and tap Bluetooth.
- Select AirPods.
- Toggle Automatic Ear Detection to off.
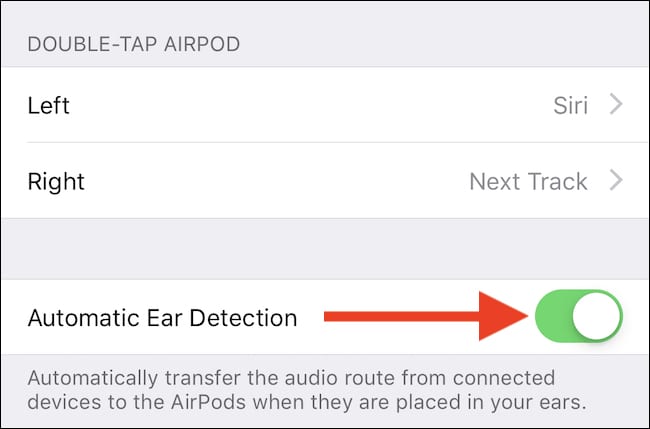
Your device plays music on speaker when this feature is active and your AirPods are not in your ears. However, when you turn off Automatic Ear Detection, the music continues to play from your AirPods even when they are not in your ears.
Customize Microphone to left, right, or automatic on AirPods:
The microphone on your AirPods is set to Automatic by default. So whichever pair is in the ear, you can make phone calls and Siri with ease. But you can also set the microphone to either the left or right AirPod as well.
To change your microphone setting:
- Launch Settings on your Apple device.
- Tap Bluetooth.
- Press the ( i ) icon next to your connected AirPods.‌
- Tap Microphone.
- Tap Always Left AirPod or Always Right AirPod.
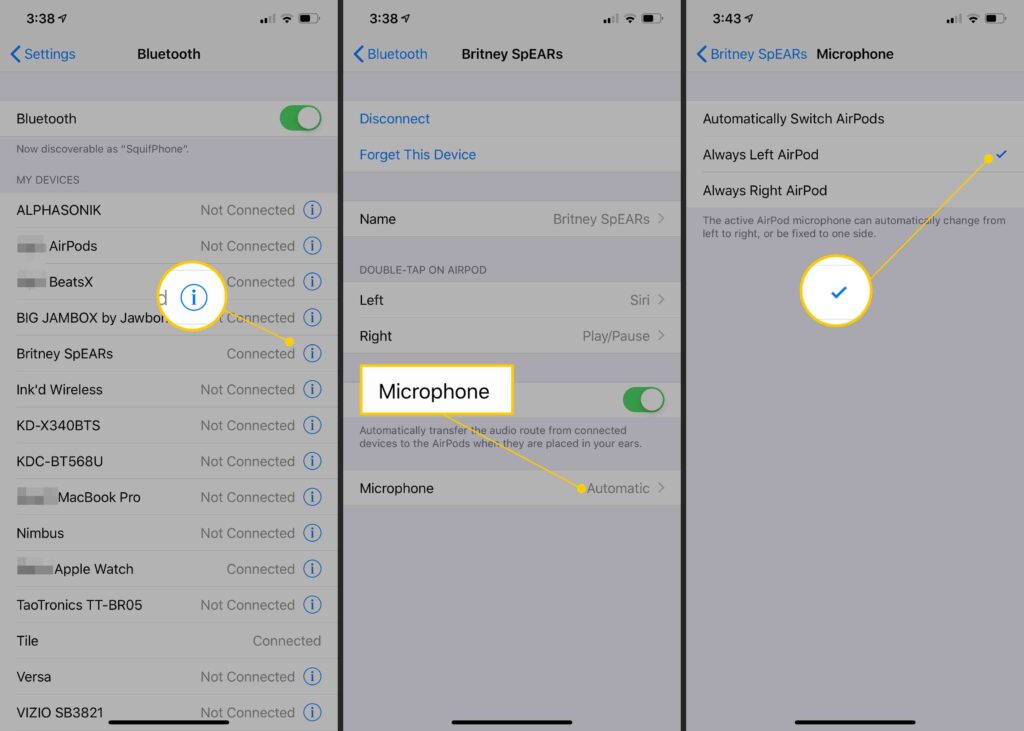
Conclusion
For someone who is not tech-savvy, setting up devices could become a bit tedious job, thankfully Apple’s online help through Apple Support might solve half of the problems. Or you can always rely on Gadgetarq for an easier guide.
Let us know if you would want to know about all possible controls of AirPods (2nd Gen). Meanwhile, you can also check the Ultimate Guide to AirPods 1.
















