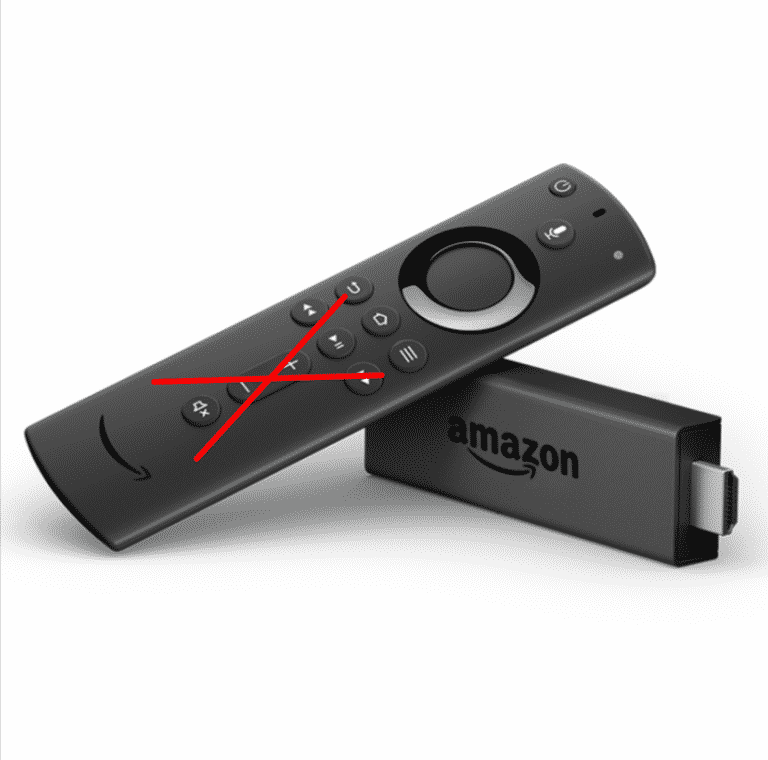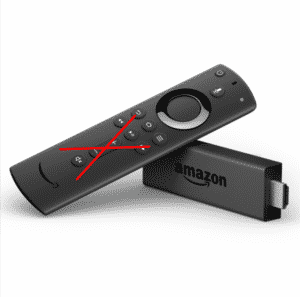Amazon Firestick is the most famous digital streaming media player, which is the most ideal way for you to watch movies, TV shows, live TV, and other entertainment content straightforwardly from your home. All your Firestick actions are controlled utilizing the Firestick matched remote, which shows up with the device. In case you lost the Firestick remote or it doesn’t work as expected. Then again, you can utilize another way of working your Firestick. Besides,
What we will see here?
Why Set Firestick Without the Remote?
To set up your Firestick without a remote is very normal and clear. A larger part of users may need this choice for different reasons, some of which include:
- Settings on it are incredibly restricted
- You may be setting it up for another person
- Privacy reasons
- Remote Lost
Anything that your explanation is, stress not on the grounds that we take care of you. In this next section, you will become familiar with the
Unboxing the FireTV Stick

The initial step you need to do is to unpack the fire TV stick. As a rule, you will see all that accompanies it once you open its packaging.
There must be simply the stick, the wall connector, a power cord, an HDMI extender, the controller, and its batteries. Since you have your FireTV stick unpacked, it’s an ideal opportunity to plug it into your TV to do this:
- Insert the USB micro link to power connector
- Observe that the other edn of the line should meet the Stick.
- Whenever it’s done, plug your TV stick to the HBMI port of your TV.
For example, if you plug it into the HDMI 2 port, change your contribution to that of HDMI 2. Be that as it may, it will give you prompts where you really want the controller, how might you approach this?
Use Amazon Fire TV Remote App
Amazon sent off an
- Open the Play Store or App Store on your cell phone.
- Search for the
Amazon Fire TV app ( Make sure that you download it from AMZN Mobile LLC). - Hit the Install button.
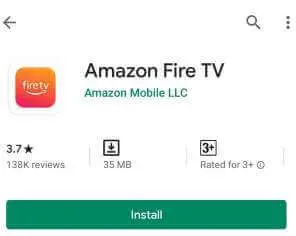
- At the point when you are finished with the installation on your phone.
- Once done, send off the app and select your TV.
- If the app shows different devices at the base part of the page, don’t be confused simply select your TV brand, and you’ll be all set.
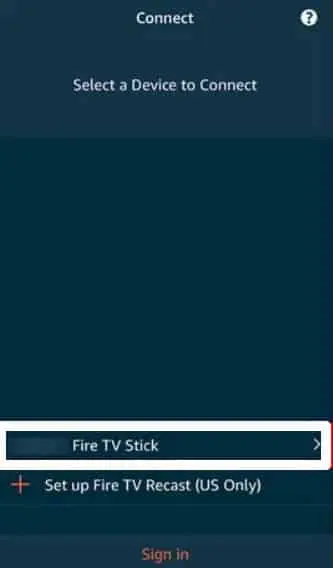
Then, you sign in with your Amazon account, the equivalent utilized for Firestick.
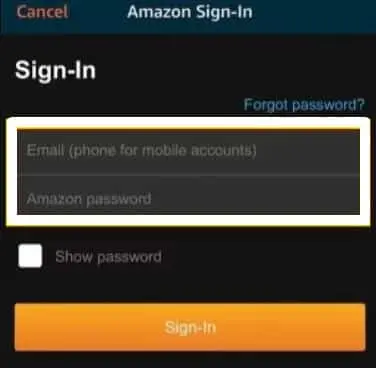
- If you don’t have one, you’ll see a choice at the lower part of the page that says” Create a New Account”.
- Click on it and it will divert you to a page where you can sign-up.
- You should finish the accompanying details up which would include:
- Your Name
- Email Address
- Nominated Password
- Re-Enter Your Nominated Password
- Subsequent to finishing the structure, return to the Firestick program and sign in utilizing the credentials.
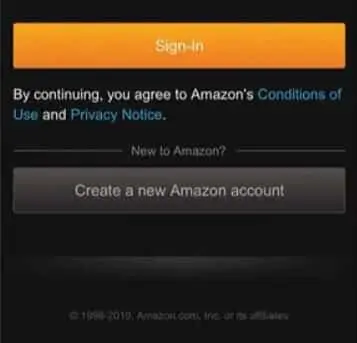
- Then, at that point, enter the 4 digit code displayed on your Firestick-associated TV screen. In a split second, it will begin matching.
- In the wake of entering the code, the system will check if you are in sync with the TV.
- It will request that you press the accompanying buttons:
- It will request that you press the Home Button.
- It will request that you press the Play or Pause Button thereafter.
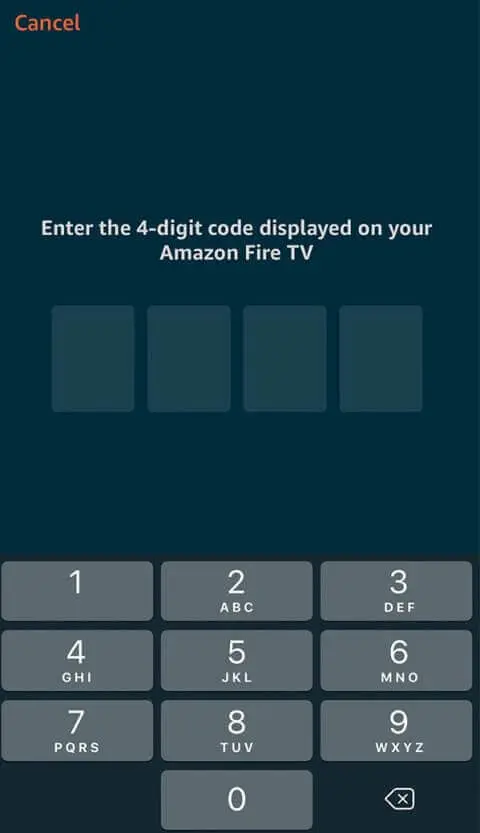
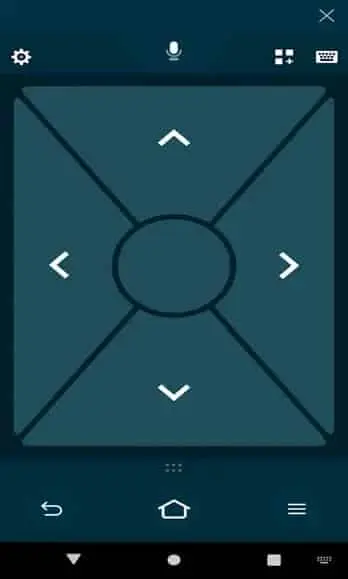
- The subsequent stage you need to do is to choose your language. You can look over a heap of language with different English Variations.
- Select the most appropriate language so your involvement in the system would be very much like a stroll in the park.
- Subsequent to choosing your language, the system will inquire as to whether you need to save your WiFi password.
If you decide to do as such, you will not need to include the password each and every time you switch on the TV.
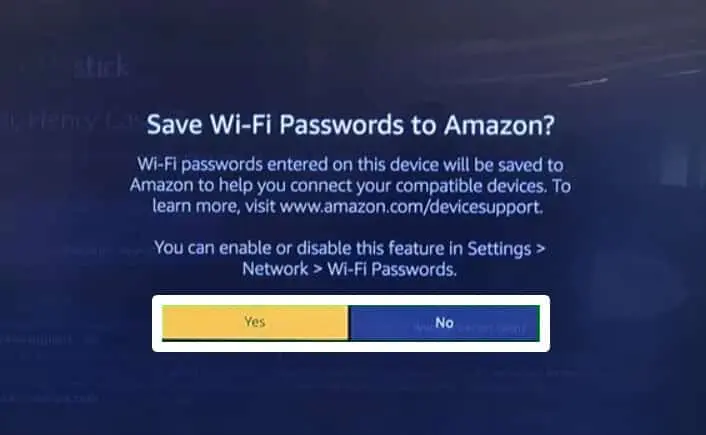
- If you have children, you can decide to enable parental controls. You can turn on this feature to control the limitations of what your youngsters would see.
- Any other way, you can disable it, forestalling buying and video playback without a PIN.
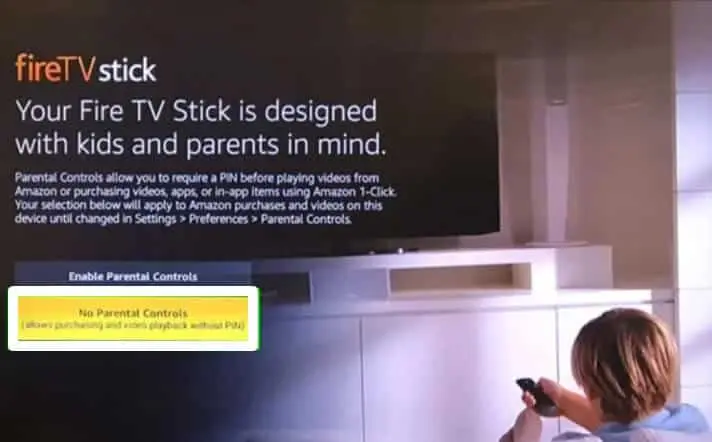
- Since you are good to go, all you really want to do before you get this thing rolling is to choose which app you wish to utilize.
- You can pick famous streaming apps, for example, Sling, HBO Now, STARZ, Hulu, and such. You can then choose different services like NBC, Nick Jr., Fox Sports Go, and some more.
- The following choice would be your games app. You can pick W Network, the NBA App, ESPN, and others.
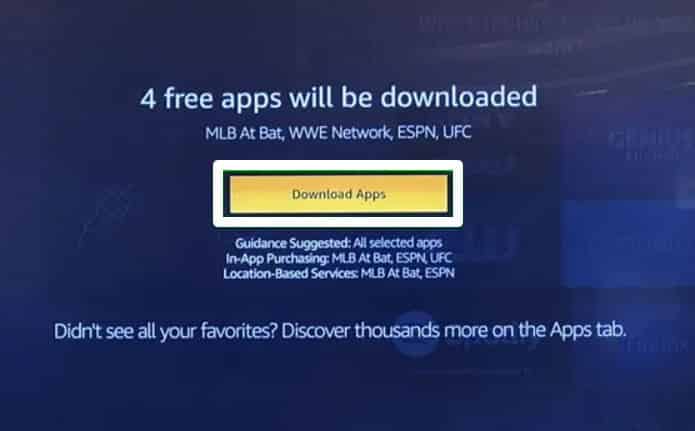
- You can likewise get entertainment apps like The CW Networks, Pandora, Genius Kitchen, Spotify, and Sony Crackle.
- Subsequent to making your determination, select the Download Apps button, and it will download all that you have picked.
Connect Firestick To WiFi Without Remote
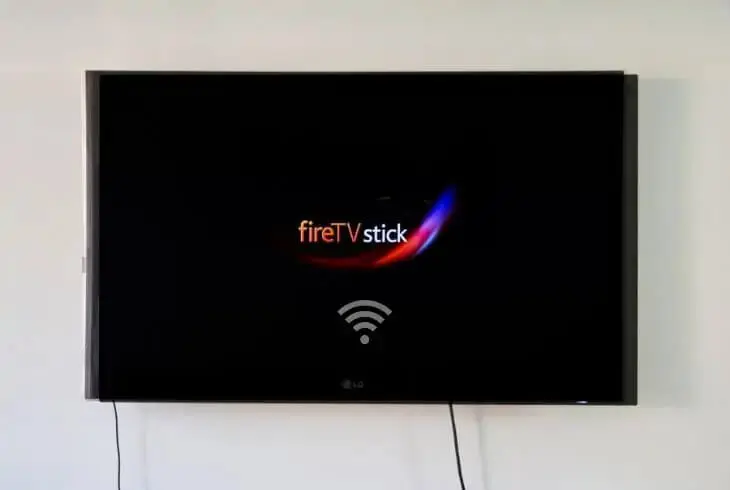
You can in any case connect your firestick to your home network without its controller, But for this technique, you would require somewhere around two devices. If you have that done, follow these means:
- Utilize your smartphone and enable its wireless hotspot. Ensure you have its SSID and password designed to your house network’s details.
- Utilizing another smartphone or tablet, download the Fire TV program. You can receive this from the App Store or Google Play Store.
- Simply click download and delay until it gets done with installing on your device.
- Connect your device to your wireless hotspot. A short time later, plug your Firestick into your TV’s HDMI port.
- Once connected, launch the Fire TV program installed on your other device to control your screen.
- Design your WiFi settings on both your
Amazon Firestick and Fire TV program. - Ensure they’re both connected with a similar Network. A short time later, you can now get to a great many shows utilizing your virtual controller.
Set Up Firestick Without Remote and WiFi
If your smartphone or tablet needs more space for new apps, you can attempt different other options. These are really simple reasonable techniques, going from utilizing an Echo device, a CEC remote, or purchasing a substitution controller.
Use Echo or Echo Dot

If you have an Echo or Echo Dot device lying at home, you can utilize this to control your Firestick. Simply ensure you’ve connected it beforehand with your
Follow these means to allow Alexa to control your TV:
- Hit on your Alexa app and press More at the base part of your phone screen.
- Select Settings and afterward the TV and Video choices found in the Alexa Preferences tab.
- Press Fire TV to connect your Alexa device.
- Adhere to the on-screen guidance, and you’ll bo all set.
Use A CES-Based Controller
If you purchased your TV after 2002, you can utilize CEC-agreeable remotes to control your Firestick. If you’re uncertain whether your device has this, look into your TV model and “CEC” on the web.
Assuming your TV upholds CEC, plug your Firestick into its HDMI port. A while later, you’ll have the option to control your screen utilizing your remote.
Purchase A New Amazon Remote
Despite the fact that CEC-based remotes are a straightforward option in contrast to your Fire TV controller, they won’t give you a similar viewing insight. If you have sufficient money and time, buy another
When you receive your new
Here’s how you can do it:
- Plug your Firestick into your TV and switch on the TV.
- Hold down the Select and Home buttons on your remote until they interface with your TV.
- This progression as a rule lays briefly.
Use Rii Wireless Keyboard
The Rii Wireless keyboard is a Bluetooth keyboard. Interface it with the Firestick to explore as opposed to utilizing Firestick Remote.
- Go to Firestick Settings.
- Select Controller and Bluetooth devices option. It will look for nearby accessible Bluetooth devices.
- Choose your Bluetooth device from the search result.

- Then, select Add Bluetooth device and enter OK to begin pairing.
Presently you will actually want to utilize the Rii keyboard button to control and explore Firestick choices.
Conclusion
Since you know the most ideal ways for
Previously mentioned are the best options for your Firestick Remote. Among these, the Alternative Firestick remote and