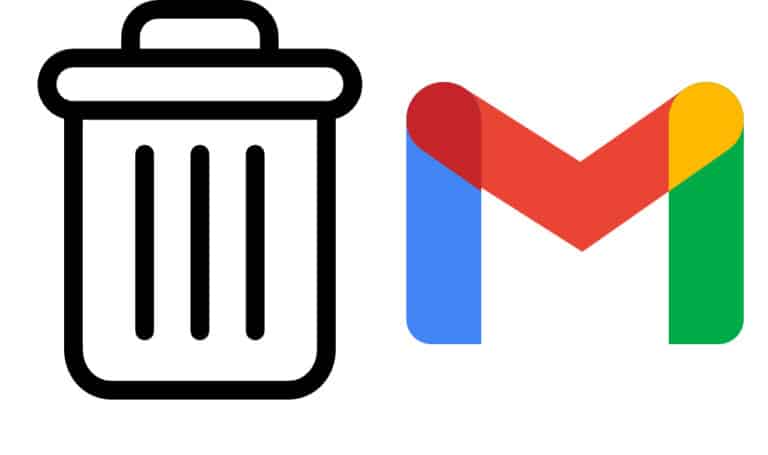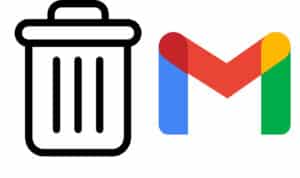Knowing how to delete all emails in Gmail allows you to start over with your email account, whether it’s full or you just want to clean it up. Though free webmail providers do not have the same storage limitations as they did in the past. Clearing your email is still useful for a variety of reasons.
Perhaps your inbox has become clogged over time, or perhaps you’ve archived all of your emails and need to free up some web space. Starting over with Gmail is a reasonably straightforward operation, whatever the cause. Here’s how to erase all of your emails in Gmail.
What will you see here?
Why Should You Delete All Emails on Gmail That You Don’t Need?
The first is that you might be overlooking something crucial. It’s difficult, if not impossible, to keep track of everything with a cluttered inbox. It’s all too simple to miss something important for business or to overlook a social gathering by accident. You’ll be able to stay on top of things and be much more productive if you understand how to delete all emails in Gmail.
The next argument is that having a cluttered inbox is simply stressful. We can spend months, if not years, watching our unread list fill up with items we never had the chance to go through, delete, or categorize. It’s distracting, but even if there wasn’t a productivity gain, the sense of emptying everything out and beginning over would be worth it.
How to Delete All Emails from Gmail in a Web Browser?
If you’re looking for a way to delete all of your Gmail emails at once, go to the browser version of the service. The technique for deleting bulk categories or all of your messages is similar and can be done as follows:
1. Select the category of the email you want to delete.
Gmail divides emails into three categories: Primary, Social, and Promotions.
The simplest approach to remove all emails in Gmail is to go through each category one by one, which I’ll illustrate in this tutorial with the “Promotions” portion. With a click, select the tab you want to clear.
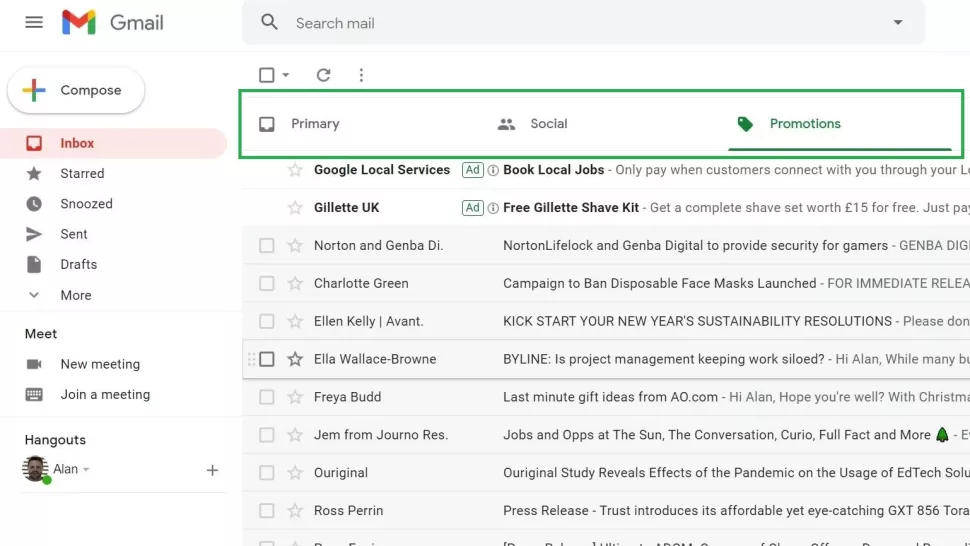
2. To select all, click the tick box.
A little tick box is highlighted above, nestled between the search bar and the tab selection. If you check this box, all of the emails on the page will be picked. However, if you have more than 50 emails to delete, this won’t be enough, so we’ll move on to the following step.
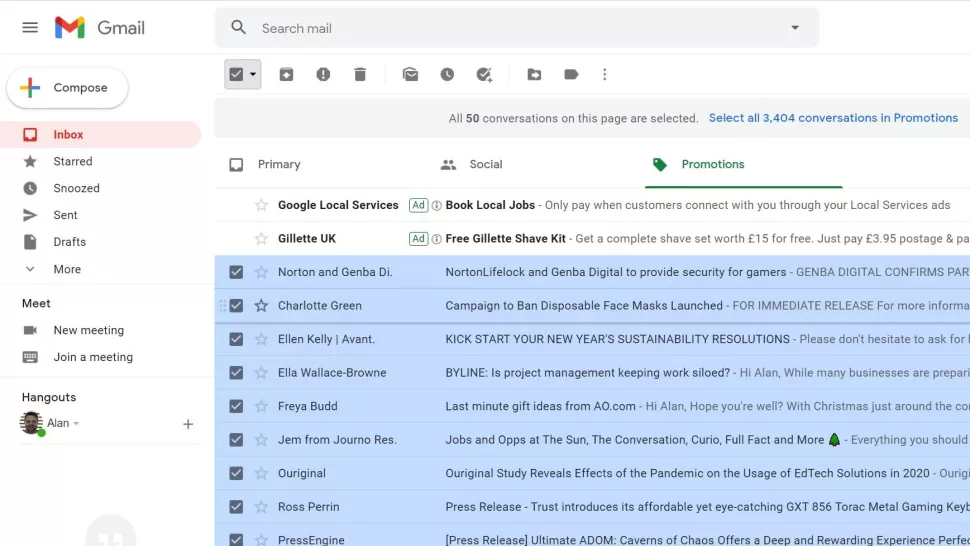
3. Fill in any emails that aren’t shown on the page.
Everything on the page (excluding the inbox advertising) will be selected after you click the check box, but an easily missed text will display above the tab selection: “All 50 conversations on this page are selected.” In Promotions, select all the number of conversations.” When you press the second sentence, everything in the category will be highlighted and marked as ready to be deleted.
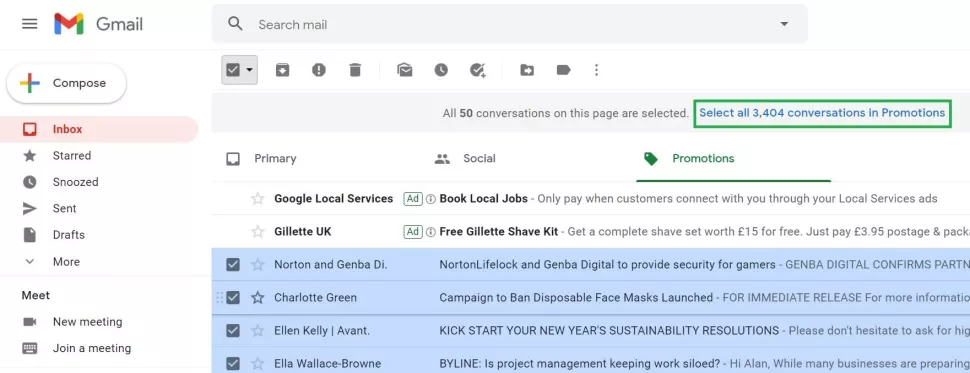
4. Press the Delete key.
Underneath the search bar, press the fourth icon, which is shaped like a garbage can. Make your decision after a popup asks if you’re sure you want to delete that many emails.
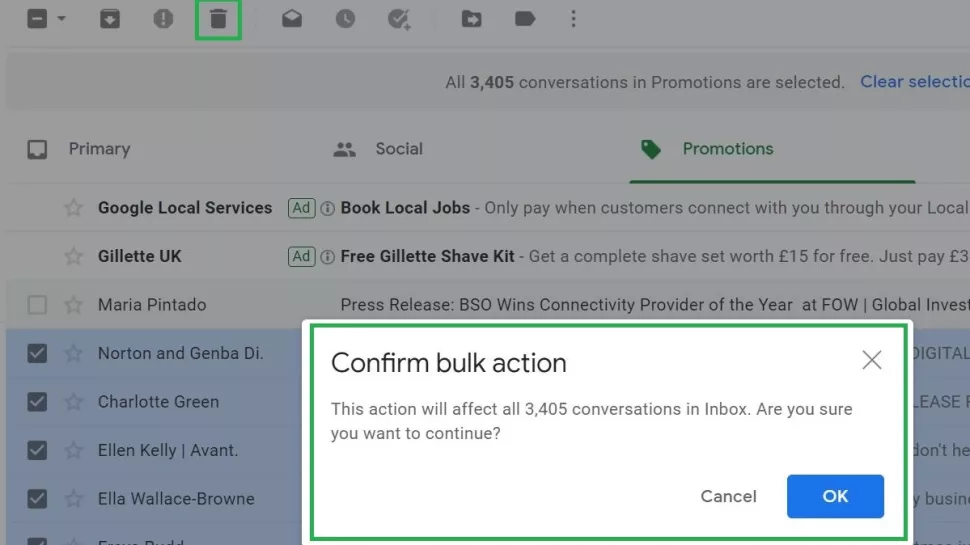
5. Wait for approval
This will take some time if you have a large number of emails. Even though there were only 3,404 items to remove, it took about 15 seconds.
A confirmation pop-up appears in the lower left-hand corner once the process is complete, as shown below. It’s also worth noting that this doesn’t appear to have removed everything, but a short refresh proved that it has.
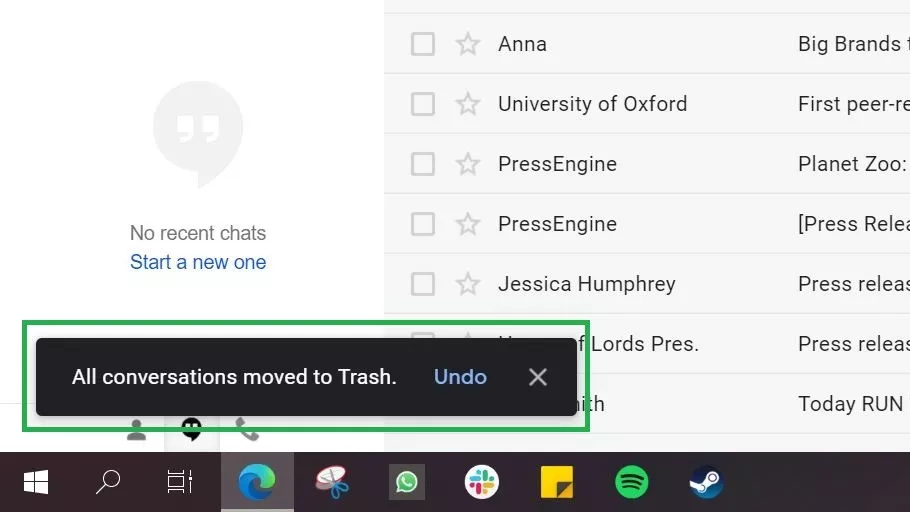
6. Empty the trash, then repeat for the remaining tabs.
You don’t have to do anything else, so this is purely optional, but your deleted emails will sit in your trash bin for 30 days until Google deletes them. You can speed up the process by going to the Trash folder and manually emptying it. Repeat steps 2-6 with the Primary and Social tabs until your Gmail account is completely empty.
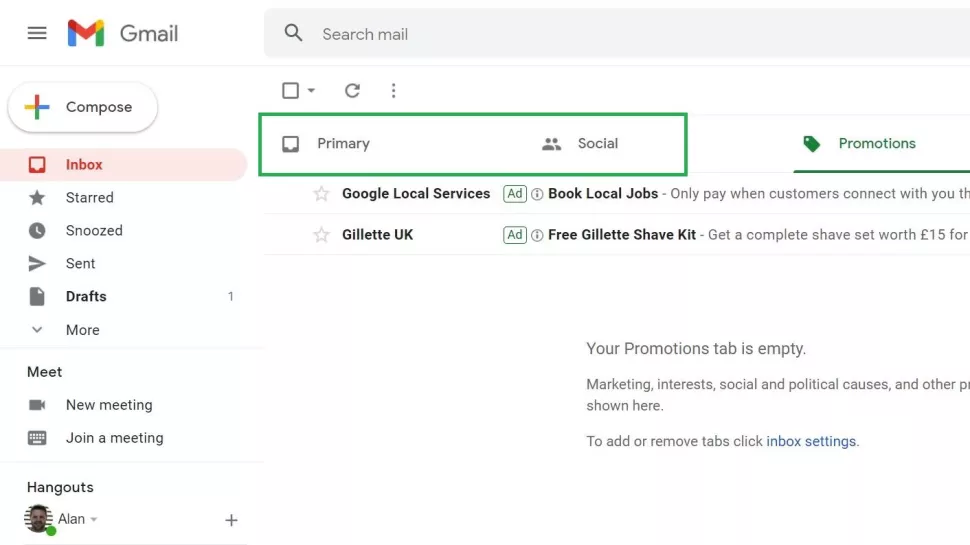
Is it better to delete or archive emails in Gmail?
There is no one-size-fits-all response to this. If you think you might need the email again in the future, archive it instead of deleting it. Email deletion in Gmail is irreversible. Keep in mind that if you leave an email in the trash for more than 30 days, it will be immediately erased.
Is it possible to remove emails in Gmail by date?
Yes, this is also doable. If you search for “older than:1y” in Gmail, it will only return emails that are older than a year. You can then choose and delete several emails.
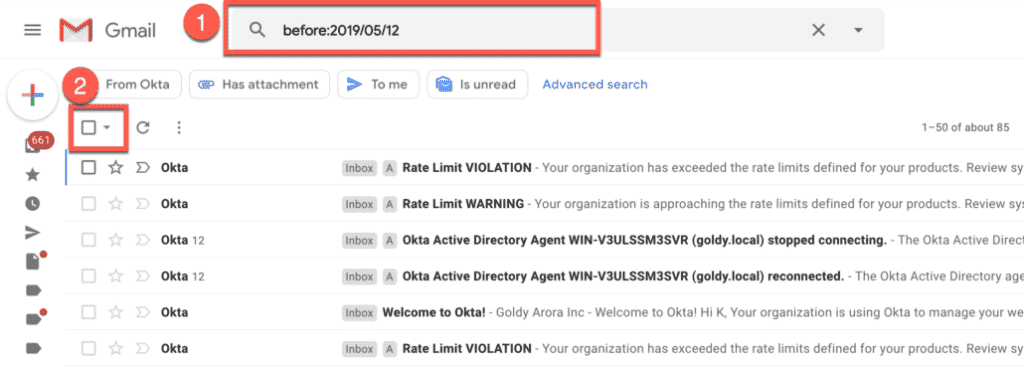
Conclusion
There’s no reason for your Gmail inbox to be cluttered when you have so many alternatives to delete your Gmail email. Never again be concerned about missing a crucial message. You’re ready to clean up your inbox now that you know how to delete numerous emails in Gmail. Consider how much time you waste manually removing messages or how much stress you go through when looking through your packed inbox. The Clean Email app is meant to save you time and make the process easier if you’ve opted to erase all of your Gmail emails.