Let’s start by mentioning that, while technically possible, extending your household Wi-Fi coverage with an old router isn’t the ideal method to go about it. It’s the only way to save money (though you may still have to purchase a long Ethernet connection), but it’s inconvenient and impracticable in many circumstances. For this you can use router as a repeater.
Many routers don’t enable wireless bridging, and even if they do, you might require two routers from the same brand (or even two identical routers) to get them to communicate without utilizing a network cable. If you’re lucky, both of your routers will support WDS, and in most circumstances, your current & spare routers won’t get along.
Trailing a long connection from your primary router to a spare in a different room will be unattractive & unpopular with everyone who lives with you unless the home is already equipped with Ethernet ports. You need a pair of powerline network adapters, however, if you don’t yet have any, this will be quite expensive.
Mesh Wi-Fi systems had just recently begun to exist. With costs starting at about £70/$80, it makes much more sense to buy these kits rather than save money by fiddling with old routers that are likely for being slower and do not support most latest Wi-Fi standards.
Table of contents
Tenda’s MW3
Tenda’s MW3 package, for example, includes 3 routers for the under £60 at Currys. If that bargain has expired by the thank you for reading this, try
The Tenda MW3 is available for $99.99 on
If that isn’t an option for you, and you’d like to try using your extra router to extend Wi-Fi service beyond the range of your present router, we’ll show you how.
If your extra router supports bridge mode, that’s ideal. This effectively converts it into a simple Wi-Fi access point, allowing your second router to handle all of the heavy lifting (such as IP address distribution and routing). If it doesn’t enable bridge mode, they can try the methods below, but there’s no guarantee it’ll function the way you want it to.
If it doesn’t work but rather you don’t want to spend the money on a mesh system, a range extender like Netgear’s EX3700, which costs roughly £30/$30, is a cheaper option.
Find the IP address of your router
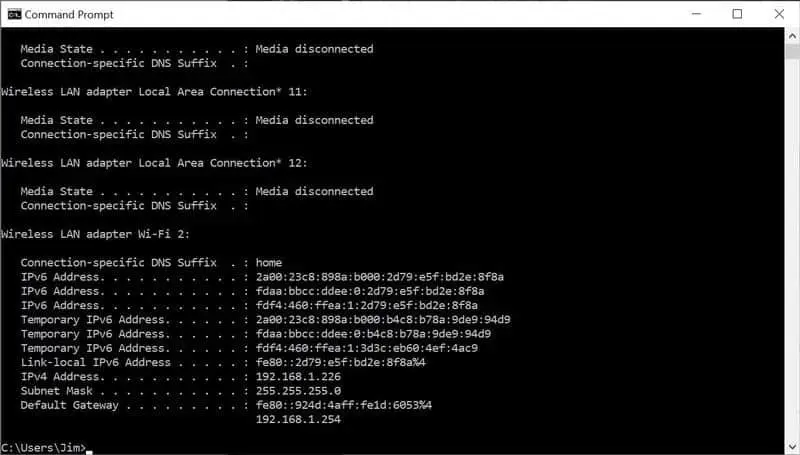
To begin using router as a repeater, you’ll need to learn more about the routers you’re presently using, such as the Wi-Fi channel it’s broadcasting on and the security type it employs.
Upon each Windows PC connected to that router, command prompt and run ipconfig (type command in the search area).
This will display your gateway as well as the IP address of the computer. Note down your gateway, which is normally in the format 192.168.1.1 or similar and is the IP address of your main router. If you notice lengthier addresses with letters, ignore them; they are IPv6 addresses, and you only need the IPv4 address.
Connect your computer to the router
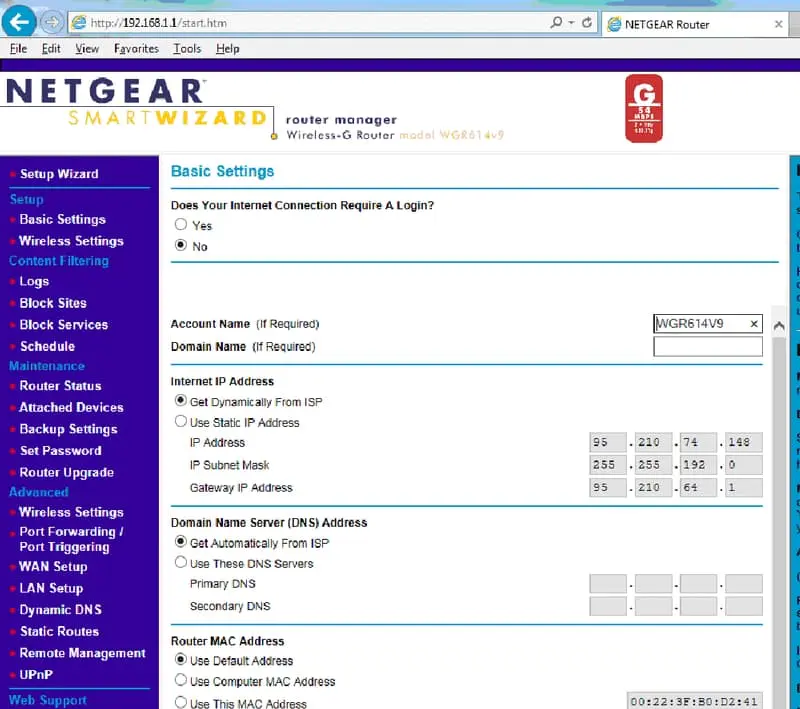
Then, in a web browser, type that gateway IP address that is noted into the address box and press Enter. Your primary router should have a setup screen. A user name & password may be requested. Enter these details if you are aware of them. If not, the information could be on a label somewhere under the router, or you could look up the default username and password for your router model on the internet.
You’ll see something like this once you’ve gotten into the router’s configuration panel.
Make sure your Wi-Fi settings are correct
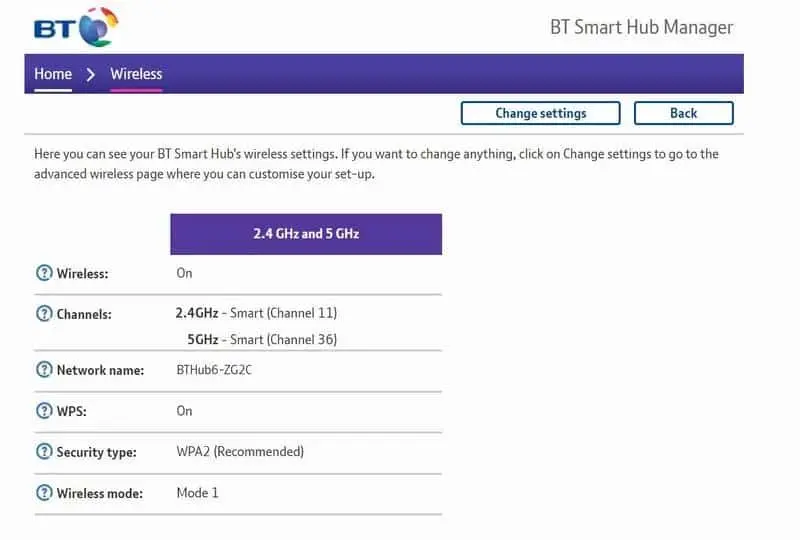
As you’ll see, there are numerous options settings you may access and edit, but you just want to examine the settings of the principal router. Look in the wireless settings for Wi-Fi network name, channel, and security type.
The SSID of this router is BT-Hub6-ZG2C, and it operates on channels 11 (2.4GHz) and 36 (for 5GHz), with WPA2 security. When you use your laptop, tablet, or smartphone to search for wireless networks, you’ll see the SSID.
Note: Some routers, like this BT model, automatically change Wi-Fi channels for optimal performance. This is indicated by the smart here, so you’d want to disable it so that both routers use a separate channel at all times (to avoid interference).
Take notice of the primary example because you’ll need to match it on the second router. There is generally a ‘log out’ option after you are finished. If asked, there will be nothing to save because you have merely looked just at settings & made no changes.
Restore the router’s factory defaults

Reset the factory settings on the old router by plugging it in. Look for a little hole in the back of a router that is generally labeled reset.’
Insert a paper clip and similar object into the router while it is turned on and hold it there for a few seconds. When you remove the paper clip, all of the lights here on the router should turn off and then on again. You’ve restored the router’s factory defaults.
If this doesn’t work, search up the reset process for your router online.
Set up your second router
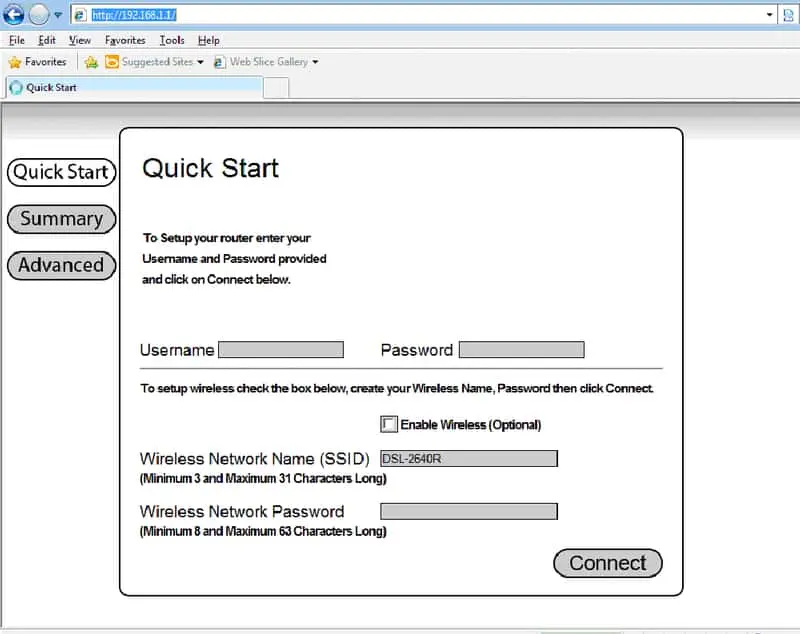
Set up a second router to use the router as a repeater. Connect the second router to a PC or laptop that is not to the first router using a network cable. To prevent the PC from connecting via Wi-Fi, the simplest method to do this is to switch off your primary router for several minutes as you set up the slave router.
Repeat step 1 with the second router until you reach the setup page. We’re utilizing a D-Link router here.
Duplicate the settings
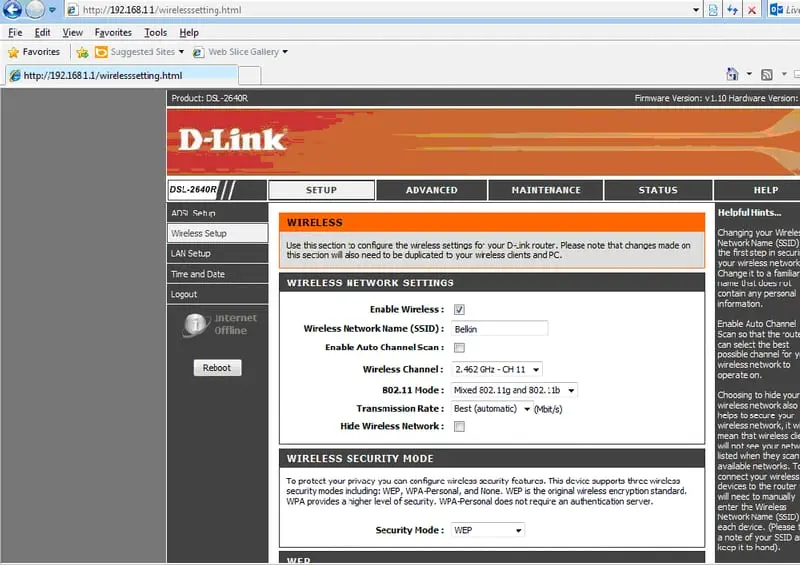
Ignore all setup wizards and go straight to the Wi-Fi configuration page. Enable wifi, modify the wireless network name to the same as the primary router, and select a channel other than the primary router’s, which is channel 6.
Match your security type exactly, and use the same password as your primary router’s Wi-Fi.
Provide it with a Fixed IP address
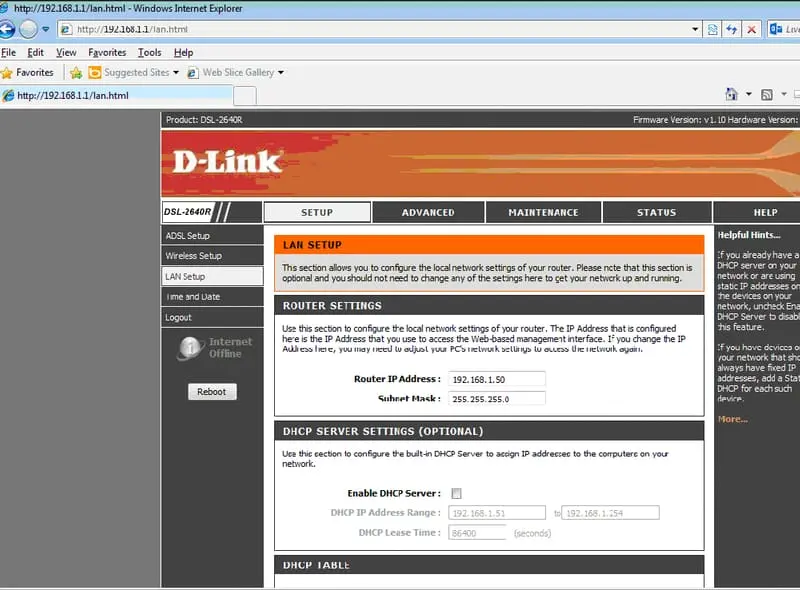
Finally, the slave router must work with the primary router rather than against it. To avoid duplicate NAT, you must disable the NAT feature on the first router and assign the second router an IP address in the same range as the first.
The ideal way to do this is to put the second router in bridge mode, and if that isn’t possible, try the following to use router as a repeater:
Go to the LAN configuration page (or something similar) & give the router an IP address that is in the same range as my primary router’s IP addresses, but not in the DHCP-assigned range.
The mechanism by which a device problems IP addresses to network equipment is known as Dynamic Host Communications Protocol. Stop the slave router from assigning IP addresses to devices and delegate that responsibility to the parent router.
Untick DHCP on the necessary configuration page to disable it. To assign a fixed IP address, assume the main router has a 192.168.1.1 address and is configured to issue addresses between 192.168.1.2 and 192.168.1.49 using DHCP. The slave router’s IP address is 192.168.1.50. Keep this address in mind in case you need to access that router later.
Confirm your choices on each setup page by clicking the save settings button at the bottom of the page. Remember that once you’ve changed the router’s IP address, you’ll need to reboot it before accessing it by typing its new IP address into the address bar of your browser.
Connect it all together

If both of your routers enable WDS or wifi bridging, make sure they’re both turned on (see the next section).
The alternative option is to use a long network cable or a set of powerline network adapters to connect two routers.
These function by converting the main power wires in your floors and walls into network cables that also carry electricity. They are only capable of operating on ring mains that are all connected to a single consumer unit (fuse box). Powerline adapters will not operate if you have two independent buildings or addition with their own energy supply and meter.
To get link your adapters, we’ve discussed how to set it up powerline networking devices separately.
It’s an opportunity to check your network now that both routers turn on. Check the signal strength of each router with a smartphone, tablet, or laptop when you’re close to it. You should now have a second access point and have successfully expanded the range of your wireless network.
To use Router as a Repeater , go wireless
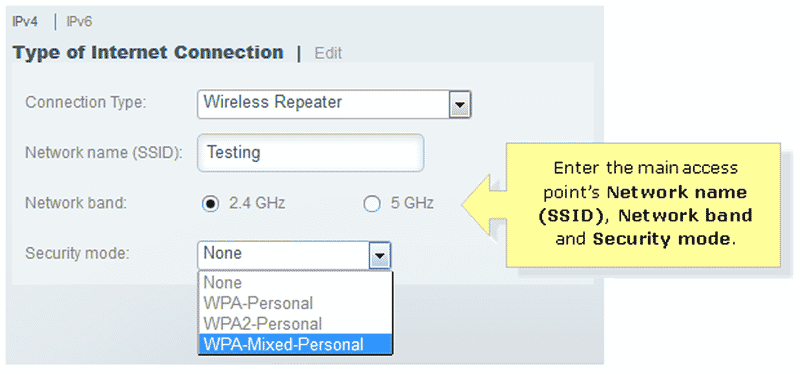
If you’re lucky, or if you selected well when purchasing your old router. It may already include the functions you need to boost Wi-Fi coverage. That is, without the use of network cables or powerline adaptors.
We can’t include all of the routers that have a bridge or repeater mode. But most of the typical suspects (Apple, Belkin, Linksys, Netgear, and TRENDNet) have it in their most recent products. WDS is one feature to keep an eye out for (Wireless Distribution System).
Although the terminology used by providers varies, the core steps of setting up are very similar. In a nutshell, the most important stages are to locate the bridge and repeater mode within the configuration tool, select it, and then input any network data the tool requires. A MAC address, network name (SSID), frequency band, and security mode are just a few examples.
It’s worth noting that because this feature isn’t standard, there’s no guarantee that routers from various manufacturers will work together.
Custom firmware Use
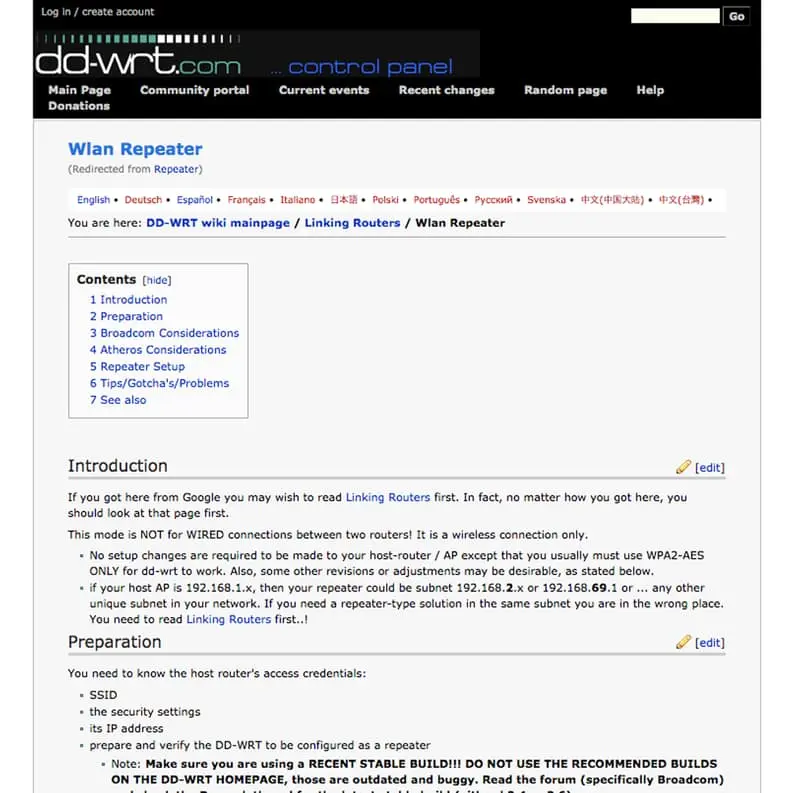
It might be possible to install custom firmware like DD-WRT, OpenWRT, or Tomato on routers that don’t have built-in WDS (or something similar). It takes some technical expertise and the ability to closely follow instructions to use them.
On a router, DD-WRT is installed. In most cases, for example, is practically as simple as installing an application on a computer. If you do it wrong, though, you may wind up with only a router that you’ll have to abandon. As a result, pay attention to instructions!
Your router must be DD-WRT, OpenWRT, or Tomato compatible. You’ll need to look up your individual router model online to see if a custom firmware could install. Once compatibility has now a prove. There is lots of information on how to install this firmware for each brand and router, including caveats.
All you’d have to need is to wait is turn on the repeater feature. On the DD-WRT website, you may get further information.
Conclusion
Are you having issues with your router? Do you have a spot in your home where you don’t get any internet signals?
Fortunately, there is a simple solution to your connection problems. That does not require you to purchase a new router or transfer service providers.
You can make a WiFi extender and use the router as a repeater.
You might be wondering what a repeater is.
A repeater, on the other hand. It may take WiFi signals from your router & retransmit them to various sections of your home. As a result, consider it an extension of your router.
Is it possible to switch the router into a repeater? We recommend that you continue reading to get the solution to your inquiry.
Read more:
- Asus RT-AX86U: New Wi-Fi 6 router is a fantastic all-around update!
- Best Wireless routers in 2025 to get access to high-speed internet!
- Get your existing lamps to work with your Philips Hue smart plug!
- Ever wonder how to trace an IP address? Here’s how!
- The ultimate guide to HomeKit hubs- Everything you need to know!
















