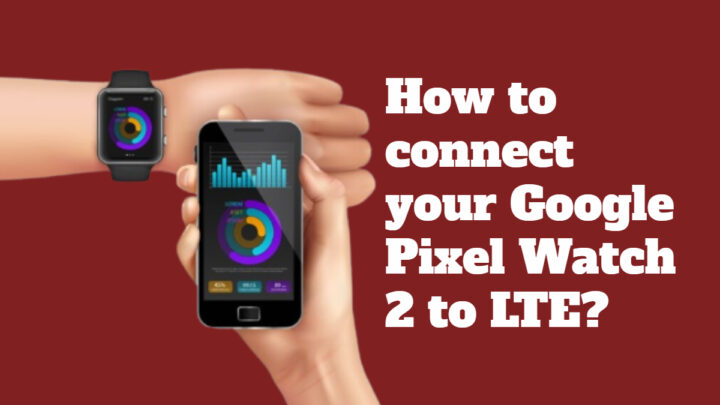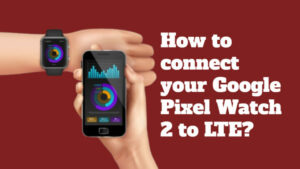The Google Pixel Watch 2 is a wrist fighter as well as a smartwatch. You can use this watch to make calls, text, and browse the web like a digital hero. Additionally, there are no more leashes for smartphones or awkward Bluetooth handshakes. It has its own LTE power. However, excellent power for a watch also means, well, a little bit longer setup. Fear not we’ve got you covered! Below, we’ve covered all you need to know, including a quick and easy guide on connecting your Google Pixel Watch 2 to LTE.
What will you see here?
LTE technology on Pixel Watch 2
Forget the days of your smartwatch begging for Wi-Fi scraps. The Pixel Watch 2’s built-in LTE is like a mini cell tower for your wrist, blasting you into pure, independent connectivity bliss. No more juggling phone handoffs or scouting for hotspots. You can text from mountaintops, call from the middle of nowhere, or Google map your way out of the woods – all without your phone weighing you down.
The Pixel Watch 2 with the magic of LTE, transcends the limitations of its predecessors. Gone are the days of tethered connections and sluggish data. Its lightning-fast transmission rates elevate every interaction, transforming your smartwatch into a self-sufficient powerhouse. Now, fitness tracking flows seamlessly, messages arrive instantly, and music streams uninterrupted. With LTE, the Pixel Watch 2 doesn’t simply connect, it transforms your experience into a symphony of smooth responsiveness and functionality.
Required phone and carrier compatibility
To connect your Pixel watch 2 to LTE, you need to make sure that your phone and carrier have the necessary compatibilities. The required compatibilities are mentioned below:
Operating system:
To pair your Pixel Watch 2 with an Android phone, you must have one running 9.0 or later. The Android operating system’s unique features and protocols especially those added in Android 9.0 and after versions are essential to the functioning of the Google Pixel Watch 2. Functions like eSIM management, safe watch-watch pairing, and smooth Google service integration are made possible by such features. These features may not be included in older Android versions, which could cause compatibility problems or restricted functionality. The Google Pixel Watch 2 is currently completely incompatible with iOS devices.
Carrier compatibility
Carrier compatibility is essential to guarantee seamless LTE connectivity between your Pixel Watch 2 and your phone. Both devices must be connected to the same cellular network, be carried by the same carrier, and have their respective plans active for the LTE connection to work without a hitch. To ensure a dependable and continuous LTE connection, it is essential to check and set the carrier settings accurately on both devices.
Find Watch’s EID Number
Finding your Pixel Watch 2’s cellular freedom requires a tiny key you already hold: its eSIM ID number. To activate your chosen plan, your carrier may need this identifier. Fear not, finding it is easy!
- Swipe using the home screen:
Give the home screen a downward swipe. You’ll unlock a secret menu brimming with quick settings, ready to grant your wishes.
- Configure Access Settings:
Find and press the settings gear icon in the quick settings menu. This will launch your Pixel Watch 2’s settings menu.
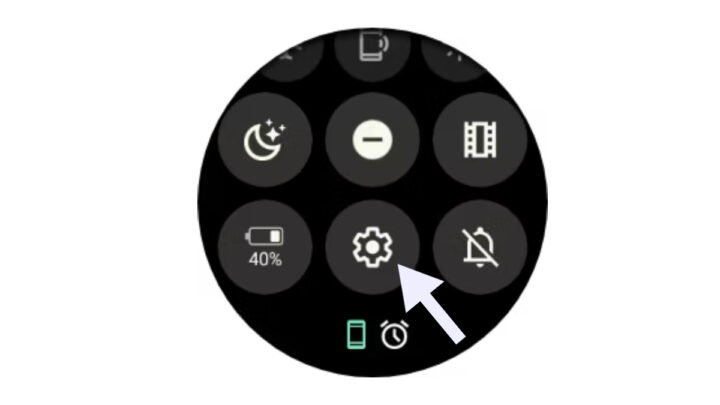
- Go to Connectivity by Navigating: Once you’ve swiped down and revealed the handy quick settings on your Pixel Watch 2, look for the gear icon that’s your gateway to deeper configuration. Give it a press, and just like that, you’ll be driven to the comprehensive settings menu.
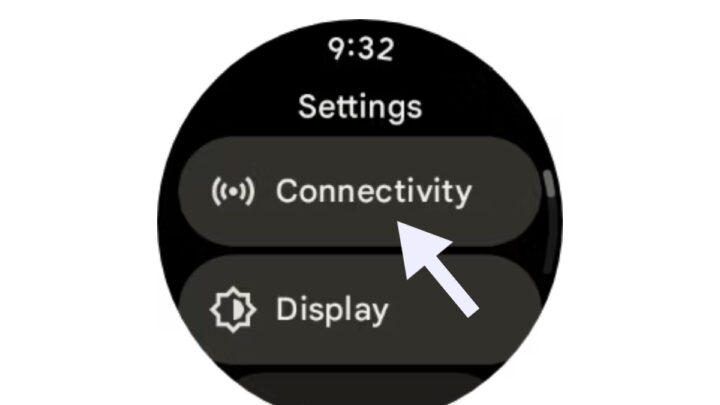
- Open settings: Navigate to the settings. Search for and choose the “Connectivity” option. This will allow you to adjust your Pixel Watch 2 by opening up settings relating to its cellular network.
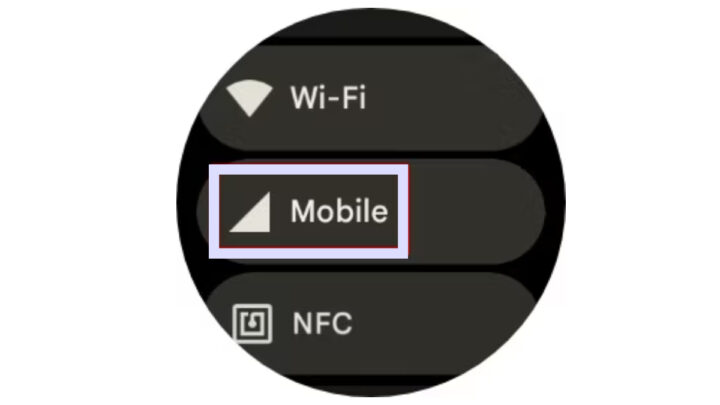
- Within the “Mobile” settings, we’ll find the key to your cellular connection – the “SIM status“. Give it a quick tap. You’ll be given a clear picture of your Pixel Watch 2’s SIM card, showing its activation status, network connection details, and any other data.
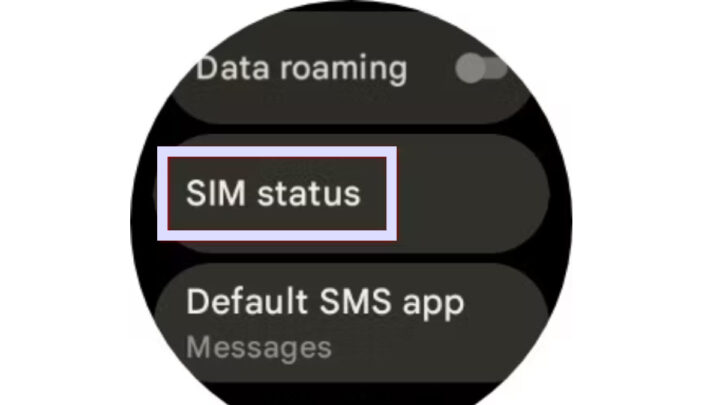
- Scroll down: Scroll down to browse through the information on the SIM status display. You can move the cursor down until the bottom.
- Find Your E-ID:
The SIM status page has your EID (eSIM identifying number) at the bottom. It is a special number connected to your Pixel Watch 2’s eSIM.
Connect Pixel Watch 2 to LTE
By setting up your Google Pixel Watch 2 for LTE, you can unlock an infinite number of options and give your smartwatch the ability to remain connected. We have mentioned the easy steps of setting up your Pixel Watch 2 for LTE below:
- Using Your Pixel Watch, Navigate to Settings:
To start, navigate to the Google Pixel Watch 2’s settings. To access the Settings menu, swipe down on the watch face to display the quick settings menu, and then select the gear icon.
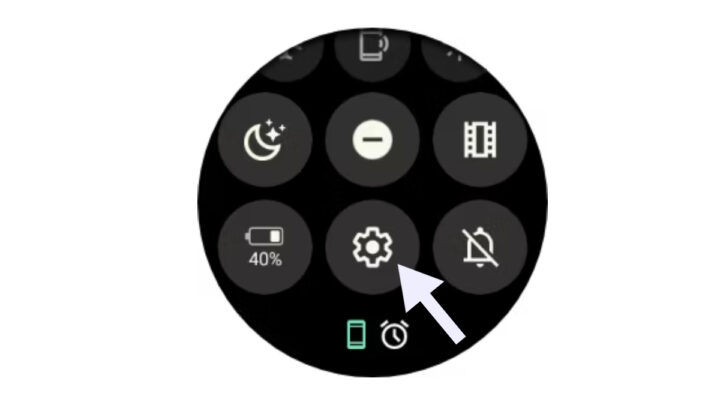
- Go to Connectivity:
Find the Settings menu and select “Connectivity.” Your smartwatch’s connectivity settings are managed via this option.
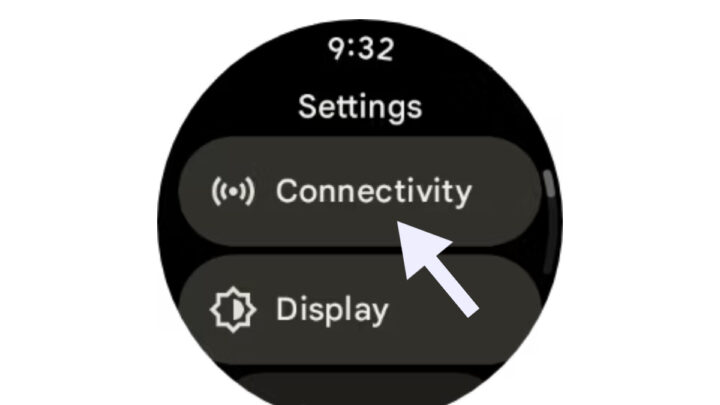
- Choose Mobile:
Go to the Connectivity options and select “Mobile.” You can adjust the cell phone’s network settings in this section.
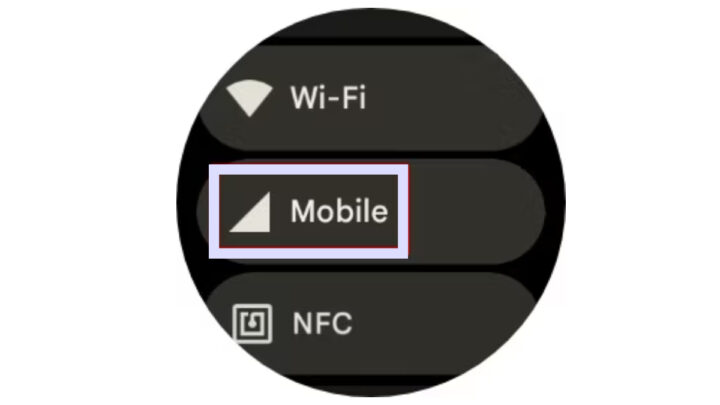
- Verify that the status- Automatic is selected:
After clicking on Mobile, you can check out if the Automatic option is been selected. If not make sure to do it.
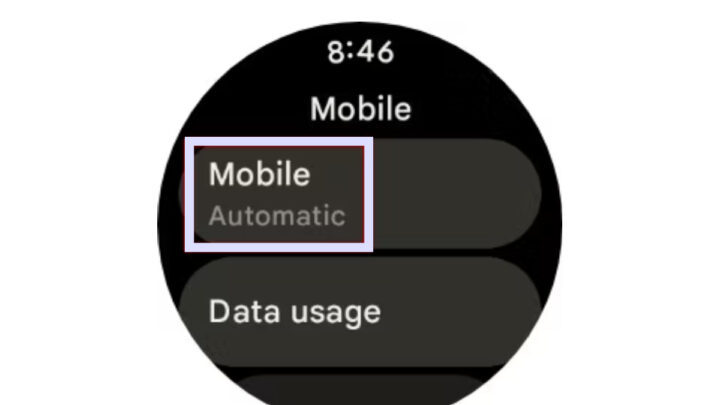
- Open the Google Watch Application on Your Device:
Switch to the Google Pixel Watch application on your linked smartphone.
- Choose a Mobile Network:
Find and pick the “Mobile Network” option within the Pixel Watch app. This is where you set up the cellular connectivity on your watch.
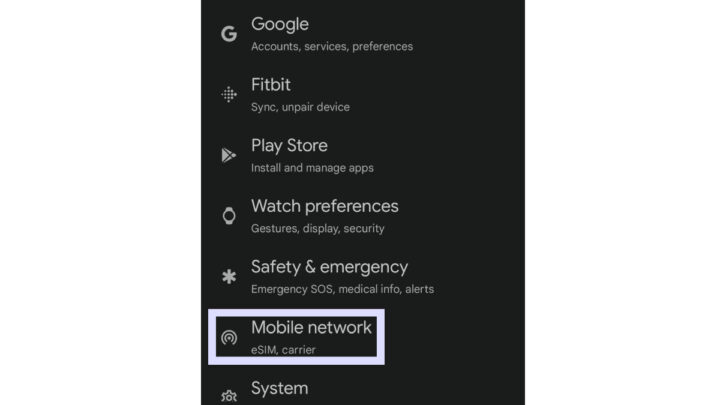
- Create a New Account:
Go to the Mobile Network settings and select “Set up a new profile.” This starts the process of setting up LTE on your Pixel Watch 2.
- Click “Set Up with Carrier”:
Click “Set up a new profile using your cellular carrier.” This guarantees that the setup is in line with the network requirements of your carrier.
- Observe the on-screen directions:
Observe the directions that the app provides on the screen. To establish an LTE connection, you usually need to enter into your carrier network account, provide the relevant information, and finish any remaining processes.
Facing LTE Activation Issues?
These steps can help you diagnose and fix any activation issues if you’re having trouble getting LTE service on the Google Pixel Watch 2, particularly if it has previously been connected with LTE on another smartwatch. We have mentioned the steps below easily and simply.
- Get Your Pixel Watch 2 Charged:
Before debugging LTE activation problems, make sure the Pixel Watch 2 battery is fully charged.
- Settings for Access Connectivity:
Scroll downwards on the Pixel Watch 2 display to open the quick setup menu and start troubleshooting. To enter the device settings, find the gear icon and tap on it.
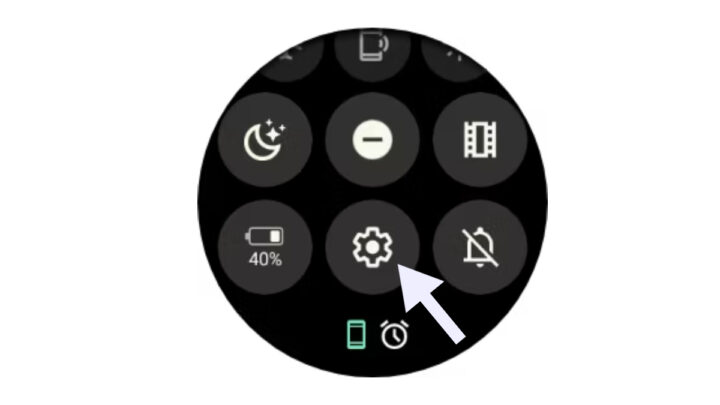
- Go to the Mobile Settings by navigating:
Locate the “Connectivity” option in the options menu. When you locate it, tap it to open the submenu. In “Connectivity,” choose “Mobile” to access the settings for your mobile network.
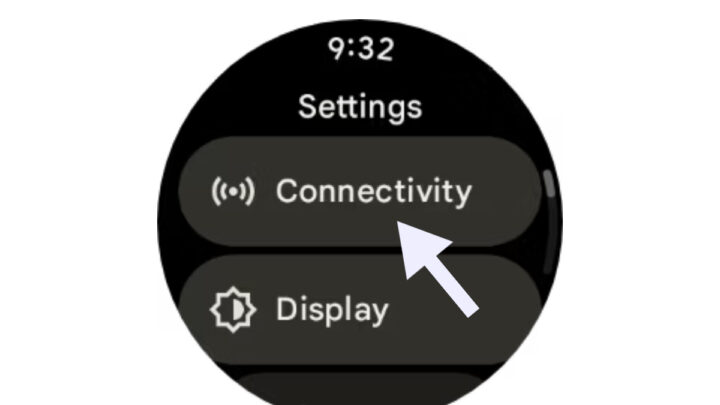
- Verify the Status of Your SIM Card:
To check the status of your eSIM profile, touch “SIM Status” in the “Mobile” settings. To find any existing accounts that might be delaying the activation process, this step is essential.
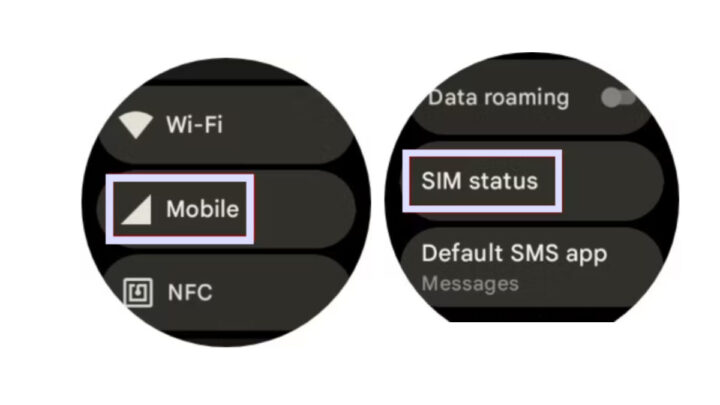
- Reset the eSIM if required:
If an eSIM profile is visible, go back to the “Mobile” options and select “Advanced.” Go to “Advanced” settings and choose “Reset eSIM.” Keep in mind that you might need to get help from your carrier to complete this activity, particularly if an actual eSIM reset is required.
- Turn Off the Pixel Watch 2:
A quick restart can fix the issue if you succeed in setting up the cellular package but are having trouble connecting without your phone. To reach quick settings, swipe down on the screen, hit the gear symbol, select “System,” and then “Restart.”
What benefits are offered by Pixel Watch 2’s LTE?
The Pixel Watch 2’s LTE connectivity provides several useful advantages that increase the smartwatch’s adaptability and independence. First off, having LTE eliminates the need for you to have your phone with you at all times since you can make and take calls right from your watch. This comes in particularly useful when it might not be easy to carry a phone. The Pixel Watch 2 now has LTE support, so you can send and receive messages via text and communicate quickly without requiring a paired smartphone. The watch turns into a trustworthy means of communication.
Furthermore, your Pixel Watch 2 may browse the internet separately thanks to LTE connectivity. You can use Wi-Fi or your smartphone to stream music, get notifications, and access real-time information without relying on either one. To sum up, the Pixel Watch 2 has become a self-sufficient gadget with LTE, providing enhanced connectivity, communication, and usefulness for a range of everyday activities.
Can Google Pixel Watch 2 track LTE data usage?
Yes, you can see how much LTE data you use on the Google Pixel Watch 2 to get insight into how much data your smartwatch uses. Go to the watch’s settings to activate this feature. To access the Settings menu, swipe downwards on the home screen to display the quick settings menu, and then hit the gear icon. Look for the “Connectivity” or “Mobile” choices in the Settings; these usually contain all the necessary use information.
You might come across a “Data Usage” or equivalent option once you locate the right section. You can click on it to see an analysis of your LTE data consumption, which includes information about the apps consuming your data, any limits you have set, and the total quantity of data utilized. With the help of this function, you can better monitor your schedule and make sure you don’t go beyond your allotted limits by maintaining track of your data usage trends. Monitoring your LTE data usage is especially important for keeping your Google Pixel Watch 2 smooth and affordable.
Conclusion
LTE on Google Pixel watch 2 is not just an upgrade, but a significant feature. Through LTE, you can make calls, and messages, and enjoy various other functions independently from your phone. This blog has everything you need to know on how to connect the Google Pixel watch 2 to LTE. Apart from the simplified steps, it also consists of the compatibility required for connecting. Additionally, we have mentioned everything to make your experience smooth and quick. From navigating settings to finding an eSim Identification number, to facing LTE activation issues are mentioned. Though connecting is a simple process, make sure to check your phone and carrier compatibility. Apart from this watch, Samsung Galaxy Watch 6 is also one of the best LTE smartwatches.