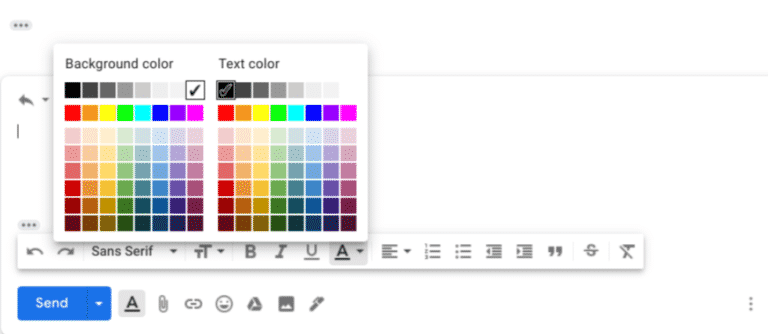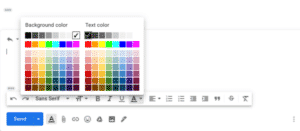The email has turned into a need for almost all organizations. Nonetheless, if you get countless messages each day, it tends to be very tedious to manage them all and figure out which ones should be managed quickly, which are less urgent, and which can be securely ignored. Creating labels for the various categories of messages in your Gmail account then, set up filters to consequently apply a label to comparative messages permits you to successfully color-code your email. This color-coding enables you to rapidly decide the significance of each message initially, saving you time and making you more effective in the everyday running of your business. How about we investigate how you can color code Gmail.
What we will see here?
Adding Labels
Before we color code labels, we need to make them. Heres’s how:
- To begin, you want to add labels to your Gmail account.
- Look under the “Compose” button on the left half of the screen and look down until you find the “More” button.’
- Select on that button and continue to scroll if important to find “Create New Label.”
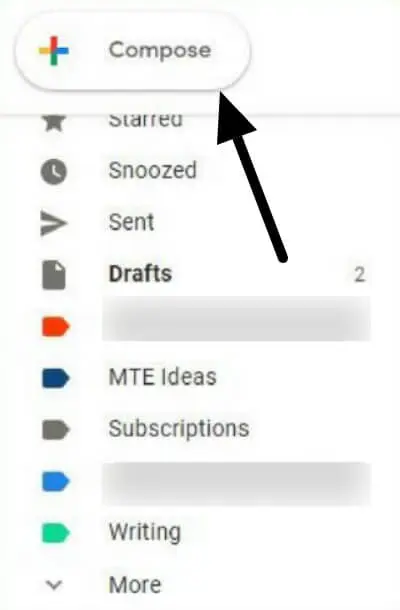
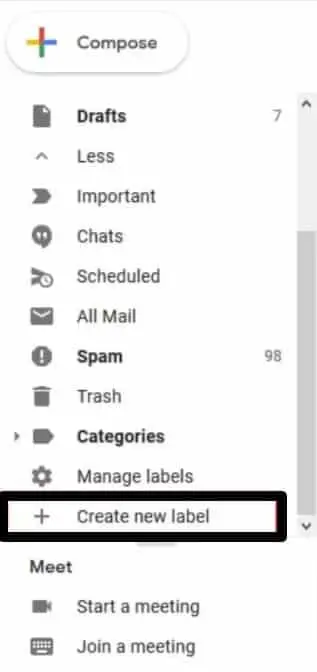
- Type a name for your category. Consider things that are a standard piece of your life or work that need your consideration. Hit the “Create.”
- You’ll need to create the vast majority of them that you can imagine now in light of the fact that the labels should exist before you apply the filters.
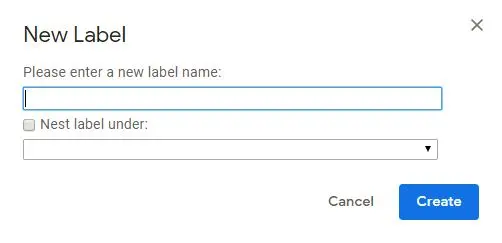
Adding Filters
- After you’ve created your categories and their labels, you can apply the labels to specific emails by tapping on the dropdown arrow toward the finish of the search bar.
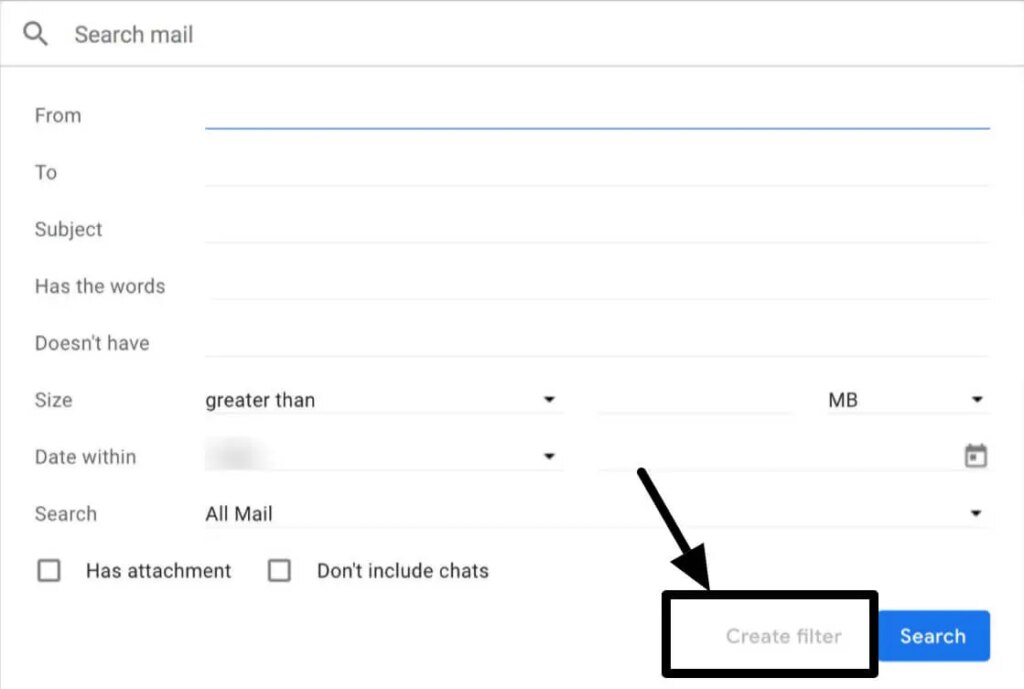
- Type in the location or copy and paste it into the “From” field.
- You can add different models that an email coming from this sender ought to contain to require the filter.
- For example, I incorporated the word receipt so that each email I receive from this company won’t get the label, just the ones that are receipts for items I bought.
- At the point when you finish that, snap to create the filter.
- Another box will spring up to complete the creation of the filter.
- Hit close to “Apply the Label,” and every one of the categories you made will spring up. Pick the one you need and snap “Create Filter.”
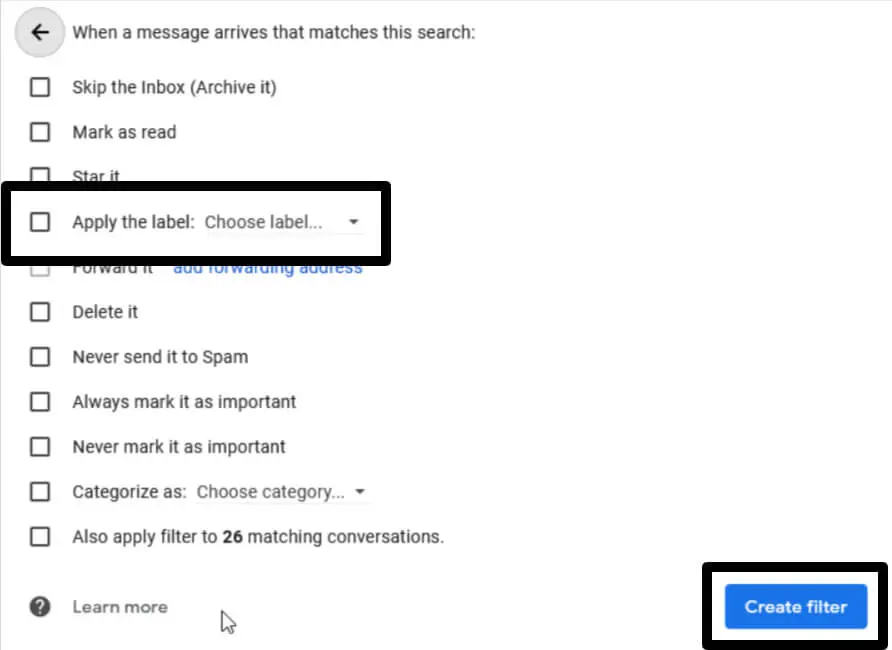
- Assuming you need a similar filter applied to messages you have effectively received, Hit the checkbox that will tell Gmail to join it to every one of the matching conversations.
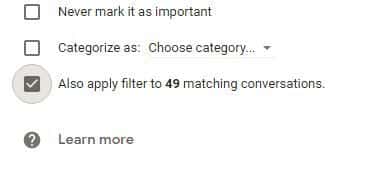
Adding Color
- To color code in Gmail hit on the three dots close to the category and float over the arrow close “Label color.”
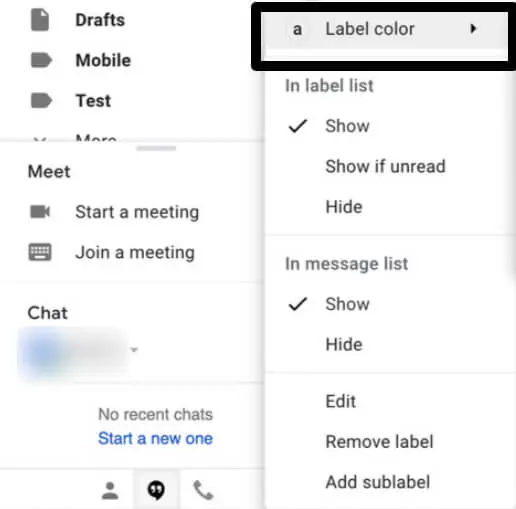
- Pick the color for your label.
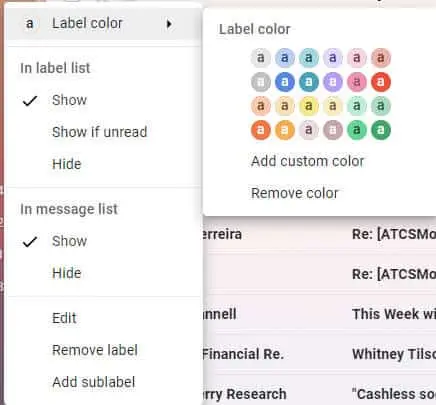
- You can likewise utilize a limited amount of other custom colors.
- It is basically impossible to add RGB or hex color codes. However, Creating different color combinations is conceivable.
- For instance, the color dot at the lower part of the image above is dark blue with yellow text.
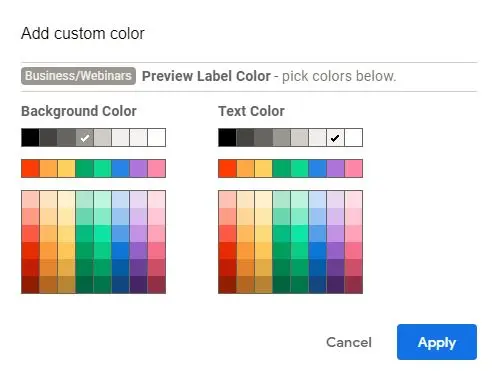
- This image shows what it resembles in your inbox after you add the color-code.

- These categories can likewise be coordinated into folders by settling the label under an alternate one. Presently the email will have two tags.
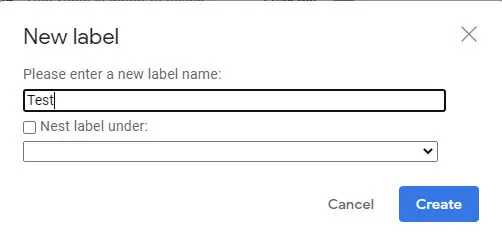
- You can perceive how that examines the picture of the inbox below.
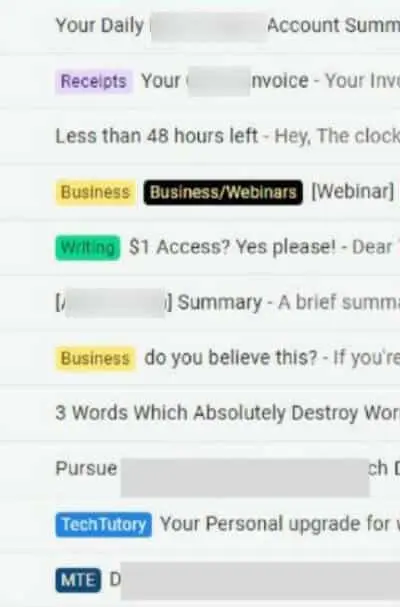
Gmail will currently consequently apply those filters to your approaching messages as a whole. It might require some time to change to take advantage of it. For instance, assuming that you buy something from another seller, you would need to add the “Receipts” filter to the sender’s email address.
You probably shouldn’t label each email. Assuming you mark each and everyone, that is only a new, more colorful version of email clutter. Adding color-coded labels will likewise assist you with finding emails going to your promotions box rather than the essential inbox where they might have a place. The colored labels will assist them with sticking out.
Conclusion
You can coordinate labels in Gmail by Color-coding to make your labels outwardly stand separated from one another. Gmail gives you permission to a wide scope of colors that you can use to make a visual capability among your labels. Doing as such assists you with staying away from pointless confusion.
Read more!
- Gmail Labels: Everything you need to know!
- You should definitely clean your Gmail Inbox to save your storage costs!
- Applying filters in Photos on iPhone and iPad!
- How to Apply for Apple Card?