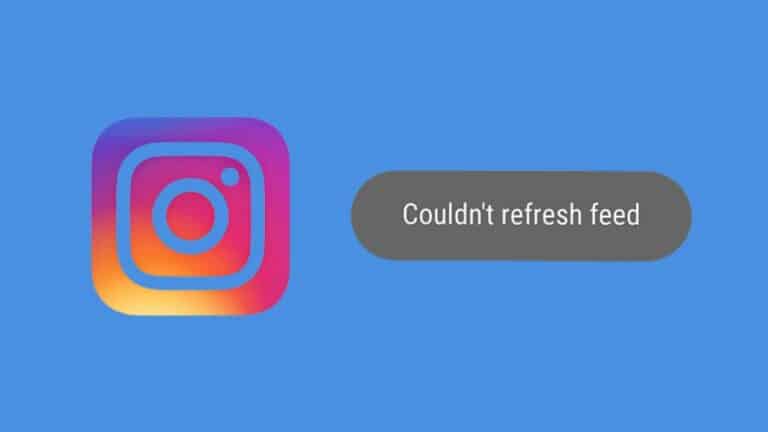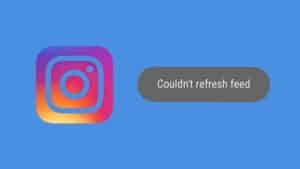Instagram is among the most popular social media platforms and provides its members with many exciting features. Although it is generally reliable, the software is not without flaws. One of the problems you can encounter is the inability to update your feed. If you want to know how to cure Instagram’s “Couldn’t refresh feed” problem, you’ve come to the correct spot. This post will explain why this occurs and what you must do to have your Instagram account up and running again.
What will you see here?
Causes of Instagram’s Inability to Refresh Feed Message
Instagram’s “Couldn’t refresh feed” error message is undoubtedly one of the community’s least liked. The inability to access the most recent posts and stories might occur unexpectedly, frequently, and is always irritating. Let us first look at the probable causes and remedies to this problem.
Internet Connection
A sluggish or “laggy” internet connection is one of the reasons Instagram does not update your feed. Instagram cannot load the most recent photographs and videos because the connection is too slow. It might also happen if the link gets overloaded due to a huge number of traffic such as during a big game on New Year’s Eve.
The App Isn’t Updated.
If you’re using an earlier version of the Instagram app, you may encounter various problems, including the inability to load the most recent posts.
Instagram Servers Aren’t Working Properly.
If you’re using an earlier version of an Instagram app, you may encounter various problems, including the inability to load the most recent posts.
Instagram’s Cache Is Full
If Instagram’s cache files are complete, you may be experiencing speed difficulties. These temporary files are saved on your device, which helps it load faster. However, if the caching is complete, the program may fail.
Wrong Time and Date
You may think this unusual, but Instagram may still not function properly if your phone’s time and date are not set correctly. If the time and date on Instagram don’t match the ones you’ve set, the app may face contradictory data, which might create issues.
You Were Blocked
Instagram analyses each user’s activity and can limit use. This can happen if you’ve posted improper remarks, but it can also occur if your profile is new and you’ve liked or remarked on many posts in a short time.
How to Troubleshoot Instagram’s Couldn’t Refresh Feed Error
Let’s look at the remedies to the probable reasons why you can’t refresh your Instagram feed:
Examine Your Internet Connection to fix Instagram that couldn’t refresh
The first thing you should do is test your internet connection. If you use Wi-Fi, be sure the signal is powerful enough. If you use cellular data, be sure you have good reception and speed. To test current internet speed, whether you’re on Wi-Fi or a cellular network, we recommend using Speedtest. If you’re having this problem near the end of next month, it’s possible that you have a restricted quantity of mobile data or that your provider is restricting your connection. Contact your phone provider to remedy this issue.
Set Automatic Time and Date
If the timings you manually select do not match the actual numbers, you will have problems with apps such as Instagram. Set your phone’s time and date to automatic to avoid this. Follow these steps if you’re using an Android device:
1. Open your menu and go to Settings.
2. Tap General management.
3. Hit Date and time.
4. Switch on the toggle next to the Automatic date and time.
These options may differ based just on the Android version you’re using. The Date and time option will be available under Settings if you don’t see General management.
Follow the steps underneath to set the date and time on your iPhone to automatic:
1. Go to your menu and open Settings.
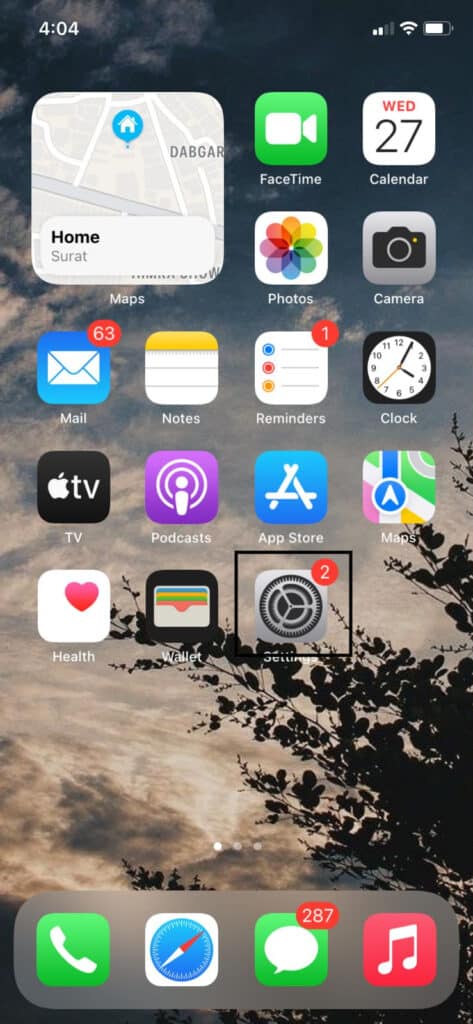
2. Tap General.
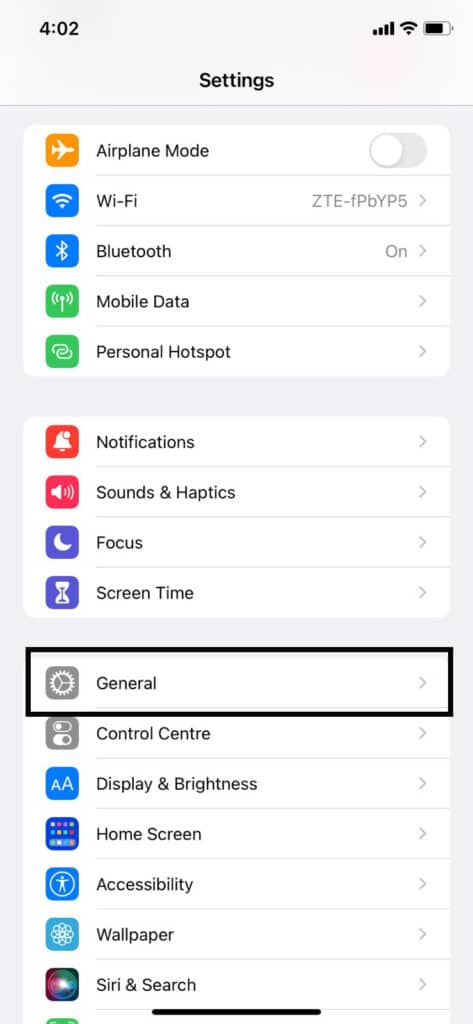
3. Select Date & Time.
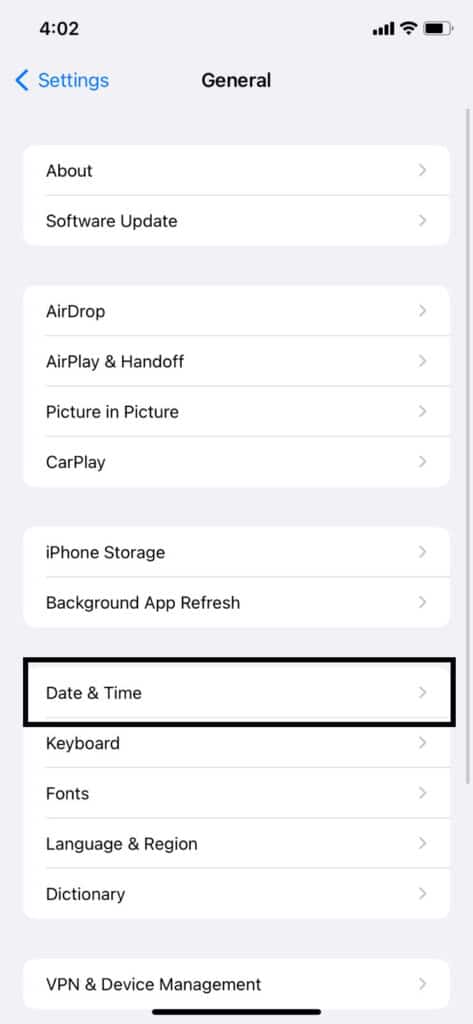
4. Enable Set Automatically.
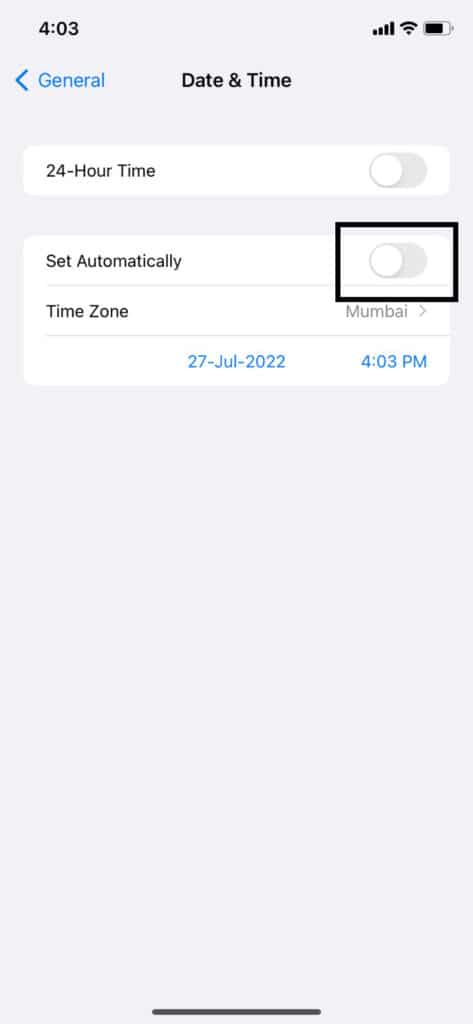
Log Out and Log In to fix Instagram that couldn’t refresh
One option for being unable to refresh your Instagram feed would be to log out and then log back in.
- 1. Open the Instagram app.
- 2. Tap your profile picture in the bottom-right corner.
- 3. Hit the Hamburger icon in the top-right corner.
- 4. Press Settings.
- 5. Scroll down and select Log Out.
- 6. Close the app and then reopen the app and log back into your account.
Clear Instagram Cache
Clear Instagram’s memory cache to improve speed and eliminate bugs.
- 1. Open the menu and go to Settings.
- 2. Tap Apps
- 3. Find Instagram and select it.
- 4. Press Storage.
- 5. Select Clear Cache.
It’s critical to remember that after clearing the cache, you’ll need to log back into your account. Ascertain that you are familiar with your login details. The only method to delete Instagram’s cache on an iPhone is to reinstall it. Follow the instructions in the section Reinstall the Instagram App.
Restart Your Device to fix Instagram that couldn’t refresh
Rebooting your machine may resolve any temporary bugs or difficulties. Android users should press the power button and choose Restart. Hold one of the volume buttons and the side button on an iPhone until the power slider appears on the screen. Then, move the slider, wait around 30 seconds, then press and hold your side button to restart the phone.
Update the Instagram App
All of your apps must be updated regularly to ensure peak performance. The majority of users have auto-update enabled. However, if you ran out of storage space at any time, you may have skipped an update or two. You might also have automatic updates turned off. If you have an iPhone, here’s how to see if you’re running the most current edition of the Instagram app:
1. Open your menu and go to the App Store.
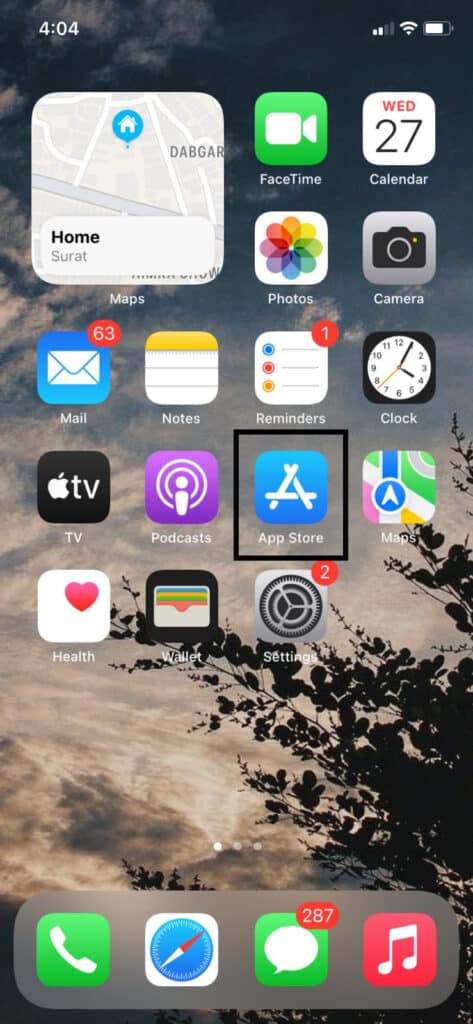
2. Type “Instagram†into the search bar.
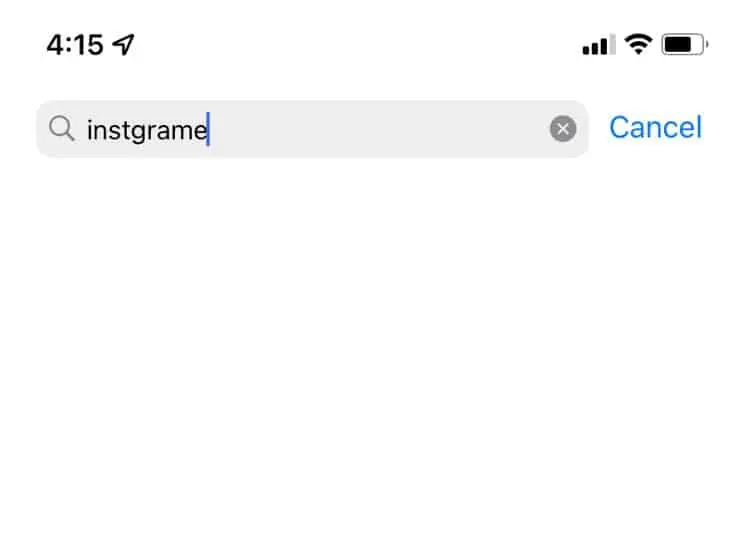
3. The update button will appear on the right if a newer version is available. Tap it. You are already on the most recent version if you see this Open button.
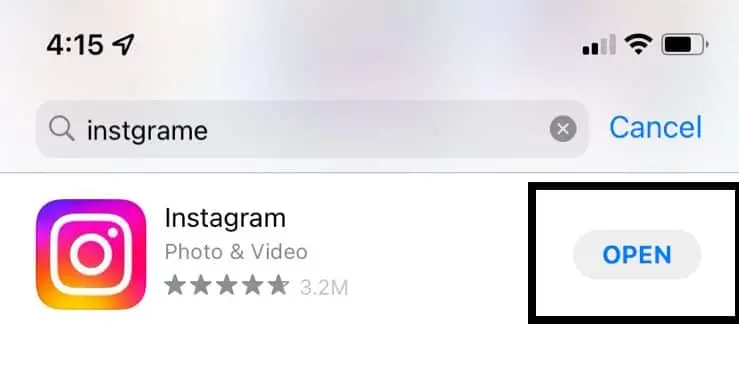
To upgrade their Instagram app, Android users need to do the following:
1. Go to Play Store by opening your menu.
2. In the search field, type “Instagram.”
3. To the right of the app, select Update. If you don’t see this button, it implies running the most recent version.
Conclusion
Although a poor internet connection is the most prevalent source of the “Couldn’t refresh feed” warning on Instagram, and you need to fix Instagram that couldn’t refresh, a variety of other problems may be to blame. You were able to resolve the issue with our support. If not, contact Instagram Support, and you’ll be able to view the latest posts in no time.