If your TCL Roku TV screen mirroring not working, then, you’ve observed the absolute best post addressing your issue. Here we’ll talk about what could have turned out badly and how to fix the mirroring mode on TCL Roku TV.
The solution for a non-working mirroring mode on Roku TV incorporates a power cycle on both your gadgets and troubleshooting the network. If the mirroring mode is disabled or the gadgets are not associated with a similar network your mirroring mode will not have the option to connect. There is a great deal to examine so how about we get everything rolling with the most successive causes and afterward how to settle them proficiently.
What we will see here?
What is screen mirroring?
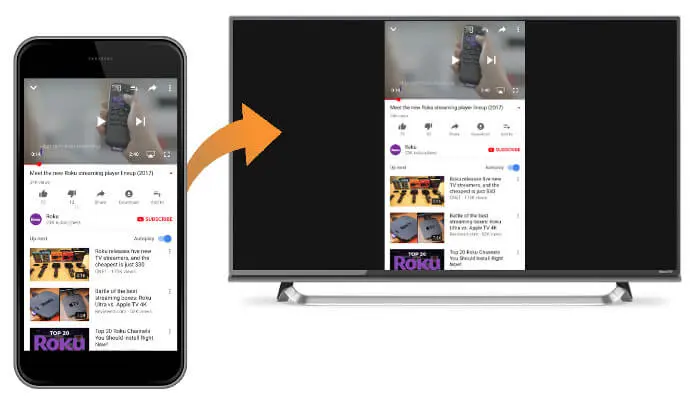
Screen mirroring permits you to display (or “mirror”) the screen of your Android or Windows wireless gadget on your TV screen, displaying pages, videos, photos, music, and so on through your Roku streaming gadget. To utilize Screen Mirroring, your Roku broadcast gadget and your cell phone should be connected to a similar wireless network.
The mirrored screen isn’t supported on iOS or Apple gadgets, or on Google gadgets running OS 6.0 or later. If you’re not hoping to mirror the screen and just need to display videos, photos, and music put away on your phone on your TV, you can utilize the Roku mobile app, which is a free app for iOS gadgets and Android.
Why did TCL Roku TV Screen Mirroring Worked Once but Not Working Now?
If the screen mirroring was working previously yet as of late you have seen that the feature is unresponsive, a couple of things might have happened to your TCL Roku TV:
1. Screen Mirroring Not Enabled
In the event that you had the screen mirroring enabled in the past yet not currently, this could be the explanation you can’t utilize the screen mirror.
2. An Issue with Your TV
Anything from obsolete firmware to a glitchy interface can make specific highlights inactive.
3. Bad Source Device
If there is an issue with the source gadget, all things considered, you will not be able to utilize the screen mirror.
4. No Using the Same Network
If both your TV and source gadget isn’t associated with a similar network, they may be inaccessible for screen mirroring.
These are the typical suspects, and your issue is doubtlessly connected with them. Then, we’ll begin excluding prospects individually until you find the idea of the issue.
Methods to Fix TCL Roku TV Screen Mirroring Not Working
Whenever you’ve gotten to know the opportunities for the issue, we should continue with the best troubleshooting solutions we’ve figured out how to bring to you:
Method 1: Enable Screen Mirroring
If screen mirroring turned out once for you yet is as of now not accessible with your new gadget, it is conceivable that the screen mirroring is named differently in your connection point.
The screen mirroring component could be labeled differently on your gadget so here are a few models:
- Smart View
- Quick Connect
- Smart Share
- AllShare Cast
- Wireless Display, and even more.
Whenever you’ve observed the right screen mirroring feature, follow these means:
- Enter your device interface.
- Look for Screen mirroring or one of the labels above.
- Whenever you’ve observed it, click on the result and select Setup Screen mirroring
- Follow the on-screen steps and scan for your Roku gadget.
- When your Roku gadget shows because of the screen mirroring, select.
- Layout the connection.
If it doesn’t work, you actually haven’t attempted to restart your gadgets, this is how we’ll treat the following solution so how about we hop right in!
Method 2: Reboot Your TV & Source Device

If subsequent to enabling the screen share, the feature is as yet not useful, have a go at rebooting both of your gadgets prior to proceeding. You should drive cycle your TV to remove other potential interferences that may happen.
Power Cycle for Roku TCL TV:
- Unplug the power connector’s the two sides.
- Wait for 5 minutes.
- Plug the power connector’s initial end into the power source.
- Plug the power connector’s opposite end into your TV and turn on your TV.
Reboot For Smartphone/Tablet:
- Hold the power button on your gadget until a slider appears.
- Drag the slider towards the power offside.
- Press and hold the power button for 10 seconds until your gadget turns on.
Whenever you’re done, attempt screen mirroring your gadgets through the choices again and if it is as yet not working, we should check for updates!
Method 3: Update Your Source Device & TV
If the TCL Roku TV screen mirroring isn’t working, then, the firmware versions of your gadgets probably won’t be viable with one another.
Subsequently, it’s conceivable that you will not have the option to utilize screen sharing until additional notification. The best workaround is to update both to the most recent conceivable version of the firmware and afterward test. Here are the steps to updating your TV and source gadget:
Firmware Update for Roku:
- Go to the choices of Roku.
- Make a beeline for the System/Firmware tab.
- Enter on the Check for Updates.
- Click on Apply to start the update.
Firmware Update for Smartphones:
- Go to the Settings, and afterward click on General.
- Hit on the Software update.
- Click on the Update window to start the firmware installation.
When the two gadgets are exceptional, try to reboot them again and afterward attempt to set up the mirroring.
Method 4: Connect Device to Same Network

If both of your gadgets aren’t associated with a similar network, your Roku TV will not be able to start and permit your cell phone to be screen shared.
To move both of your gadgets to a similar network, follow these steps:
- Go to the WiFi choices on both of your gadgets.
- Check if your TV is associated with your home network.
- Check if your telephone is associated with your home network.
- Connect the two gadgets to a similar home WiFi network.
If you’ve split your network into a 2.4GHz stream and a 5GHz stream, you should guarantee that both of your gadgets are matched with a similar association.
Method 5: Resolve Network Issues
Presently when you’re sure that the two gadgets are up to date and utilizing a similar network, the chance left would be a network issue. As you most likely know, to communicate the two gadgets require a dependable internet association so we should inept your network.
To investigate and resolve network issues do the accompanying:
- Reboot your router.
- Actually look at signal strength (if weak, move nearer to the router).
- Eliminate any electronic gadgets around your router.
- Call your ISP.
You can run a free web-based internet speed test to decide if something is wrong with your network or not.
Method 6: Factory Reset Your Source

Since there isn’t a lot that could go wrong with your TV, the super suspect remains your source gadget. If nothing has worked up until this point then you ought to revert your source gadget to processing factory settings.
How To Factory Reset Source Device?
- Go to Settings and afterward hit on the System.
- Click on Delete then, at that point, Select all Phone contents.
- Affirm by entering your password.
- Wait for a long time.
How To Factory Reset TCL Roku TV?
- Press the home button on your remote.
- Then, go to System, Scroll down and pick Advanced system settings.
- Then, at that point, go to Factory reset
- On the following screen, pick Factory reset everything.
- Wait for the reset will finish.
When prepared with the factory restore, just set up the two gadgets and test if the screen mirroring will at long last work.
To fix a not-working screen mirror include reboot and power cycle both of your gadgets and associate them both to a similar network. Then, at that point, attempt re-enabling the screen mirroring feature, update their firmware, and in conclusion, perform a factory default reset.
Conclusion
Presently when you’ve realized the reason why the TCL Roku screen mirroring not working, you’ll know how to treat the issue re-appears once more.
Notwithstanding the thing source gadget you’re utilizing the length of it is viable with your Roku TV and all requirements from this post are met, you shouldn’t have any issues.
Read more!
- Airplay -Send video from your iPhone, iPad, or Mac to your Apple TV with Airplay!
- Use AirPlay to stream content on TV from your iPhone, iPad, or Mac!
- Why is Xfinity Stream not working on Roku?
- Black Friday TV deals 2021 — One of the biggest sales to eye upon!
- Securely wipe and reset your Apple, Android , watch and gaming devices!
















