Thanks to a recent Google update, finding the precise email you’re searching for in your inbox on Gmail for Android is about to become much more straightforward.
Due to the absence of filters up until now, searching via your mailbox on mobile in the search giant’s email service was a bit of a chore. However, users of Gmail for desktop can filter emails based on the recipient, subject, keywords or a lack thereof, email size, and date.
Google has announced that enhanced Search is now rolling out to Gmail for Android in a new post on the Google Workspace blog.
What will you see here?
Searches in Gmail are slow ? Try these
- Delete the cookies and cache.
- Choose the Hosted app data checkbox on the Advanced tab of a Clear browsing data setting in Chrome.
- Turn off browser add-ons.
- Try using private (Incognito) mode on Gmail.
Why does loading Gmail take so long?
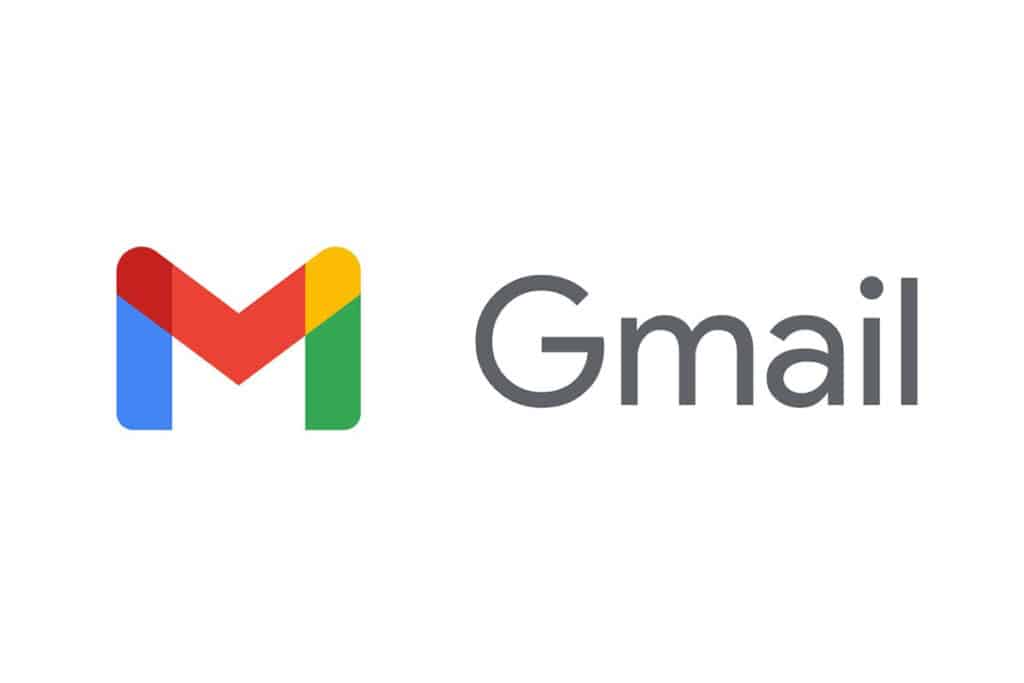
A long time Users of Gmail could have noticed a gradual slowdown in the performance of their accounts. Your inbox may load more slowly, and sending or opening messages may not be easy. This may occur for various reasons, such as when utilizing a lot of add-ons or when many messages, folders, or filters are accumulated.
How to search through old Gmail messages?
- Open Google Mail on your computer.
- Click your Down arrow in the search box.
- Select Mail and Spam & Trash by clicking the All Mail drop-down menu.
- Click SearchSearch in the box’s bottom-right corner. Enter some of the data from the missing email.
Search results filtering.
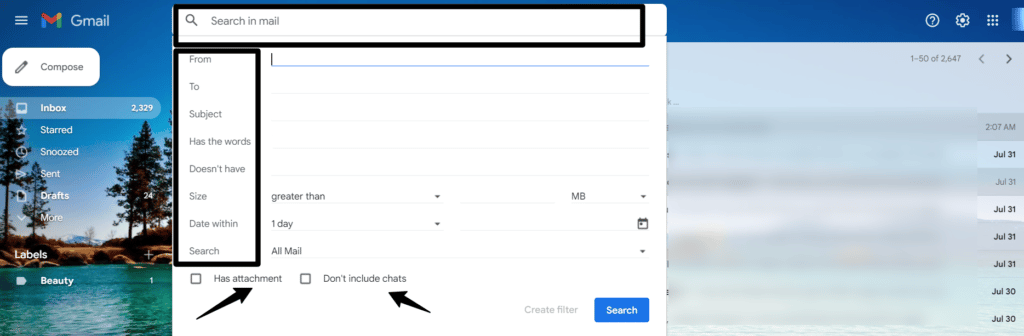
With their Android smartphones, Gmail users can quickly filter messages and search results to find particular emails or data they’re looking for.
These additional search filters are used independently or after searches as drop-down lists. After entering a search phrase, you’ll see options for “From,†“Sent to,†“Date,†and “Attachments†to help you discover what you’re after once this update has reached your device.
Gmail users can also select from a list of recommended senders or search emails from various senders when looking for emails by sender.
Giving Android users the same features on Gmail for the desktop will probably increase their productivity. People won’t have to waste time scrolling through numerous emails to locate the information they’re looking for as more and more of our work is being done on mobile devices.
How do I remove the cache in Gmail?
Within the Chrome app
- Launch the Chrome app on your Android tablet or phone.
- Select More from the top right menu.
- Press History. Purge browsing history.
- Pick a period at the top. Select All time to remove everything.
- Ensure the boxes next to “Cookies & site data” & “Cached images and files” are checked.
- Click Clear data.
Deletes emails when the cache is cleared?
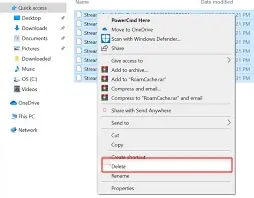
Emails, contacts, and other valuable data are not lost when the cache is cleared in Outlook. Close Outlook after saving any work.
Do Gmail accounts lapse in time?
After more than 24 months without any activity, your Gmail account is deemed dormant (two years). If your account becomes inactive, you risk losing the information you’ve kept on Gmail, including messages, files, photographs, and videos. You won’t lose the account, though.
Are emails deleted permanently from Gmail?
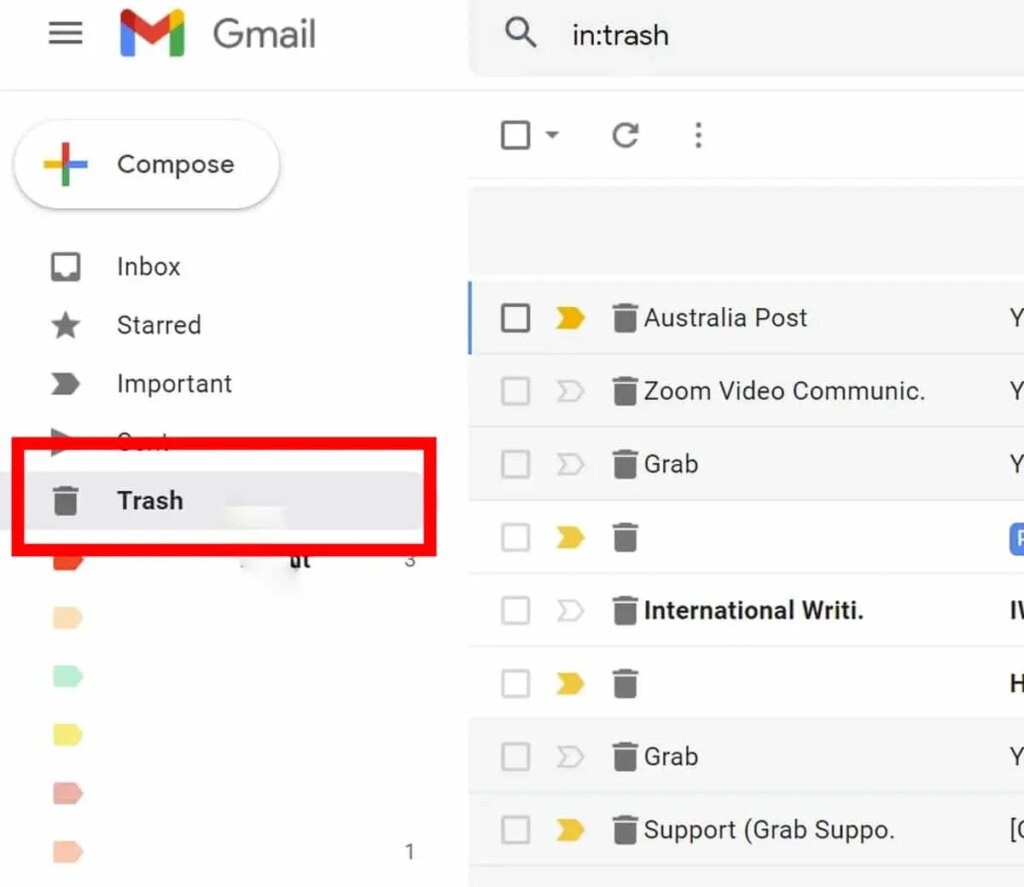
You can archive a message if you want to take it out of your inbox but wouldn’t want to delete it. A statement that you delete remains in your trash for 30 days. This will be permanently removed after that point.
What occurs to a Gmail account after death?
People count on Google to protect their data even after they pass away. The most straightforward approach for you to let us understand who has access to your information and whether you choose your account canceled is through the Inactive Account Manager.
What occurs to a Gmail account while it is inactive?
Your Gmail address can no longer use to send or receive emails. Your mail settings and emails will remove. Getting your Gmail address back might be possible if you decide against it. Nobody else will be able to use your Gmail address in the future.
Conclusion
Old emails or emails with large attachments take up space in your Gmail account. Finding it difficult to find the precise email message you seek? Fortunately, Google has expanded the methods you may search for information and, possibly, purge those enormous emails you no longer require.
Use the greater: operator along with the email’s size, K for KB, and M for MB, to identify emails larger than a given size. For instance, typing “larger:500M” will return all 500MB or more emails.
To locate older or more recent emails, use the older than: & newer than operators. If you put “older than:1y,” for instance, Gmail will display all messages that are older than that period (use “m” for months and “d” for days). Use “newer than:4d” to locate emails received within the last four days.
Want to find an email that contains a specific word but no related words? Use the operator + (the plus sign). For instance, if you search for “+universe,” all emails that contain “universe” will come up, but not emails that also contain “universes” or “universal.”
You can more accurately and quickly find and identify the emails that need (or no longer need) by seeing the whole chart of Gmail’s advanced search operators here.
















