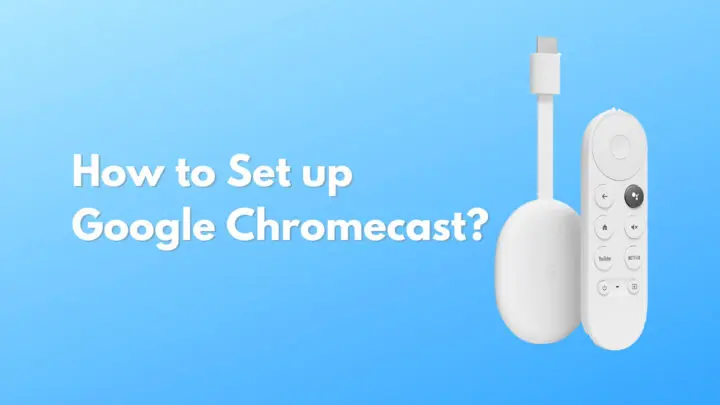Want to play video on your TV without any subscription or plans? You only need a device. So, Google has introduced a device named Chromecast, which can be set up on tablets and TV. A Google Chromecast unit changes over any TV or screen with an HDMI port into a savvy gadget that can interface with your phone or tablet. With Chromecast, you can partake in your content anywhere, from lodging to a companion’s quarters. No month-to-month charges or membership administrations are associated with utilizing Chromecast, simply the single buy of the gadget.
Now the question arises of how to access or use Google Chromecast on your TV and tablet. It is a connection (remote, obviously) between you and a display, be that a screen or a TV. Assuming said show device has an HDMI port, you can transform it into a savvy gadget that can interface with a wide range of applications you have on your phone or tablet.
A Google Chromecast can reinvigorate a more seasoned age TV, and it can give you access to content on a device that may somehow be locked, for example, a TV at an inn that could charge expenses to watch movies or shows. This is a very affordable, smaller little dongle that will permit you to partake in your number one media on TVs or screens any place you can get a Wi-Fi connection. Now let’s see how to use this device.
What will we see here?
Devices connected with Google Chromecast
You can utilize the Google Home app on compatible phones to set up Chromecast with Google TV, Chromecast, Chromecast Ultra, Chromecast Audio, and TVs and speakers with Chromecast Built-In.
The Google Home app is viable with the accompanying phones:
- An Android phone
- An Android tablet
- An iPhone or iPad with iOS 14.0
One can download the Google Home app from the App Store or the Google Play Store.
Which things are needed to start Chromecast?
- A phone or tablet.
- Google Account.
- For instance, a display gadget with an HDMI input and a superior quality TV (HDTV).
- A Chromecast gadget (third-generation or old).
- The most recent version of the Google Home application.
- A web connection.
- Accessibility and execution of specific highlights, services and apps are gadgets and organizations subordinate and probably won’t be accessible in all areas. Subscriptions might be required, and additional terms, conditions, and charges might apply.
- A compatible phone or tablet should uphold a 5 GHz connection by setting up Chromecast on a 5 GHz connection. (Note: A WPA2-Enterprise network isn’t upheld)
- Minimum Operating System (OS) prerequisites to run the Google Home app.
- Admittance to a solid wireless network. Ensure you have the wireless network password helpful.
- Google app of most recent version.
How to set up a Google Chromecast?
Steps to follow:
- 1. Connect your Chromecast

Plug the Chromecast into your TV’s HDMI port and the USB wire into a compatible or electrical plug. Remember, if you’re utilizing a 4K-viable Chromecast Ultra, you’ll have to interface the connector to an outlet; a USB port doesn’t supply the sufficient ability to support it.
- 2. Download the Google Home app
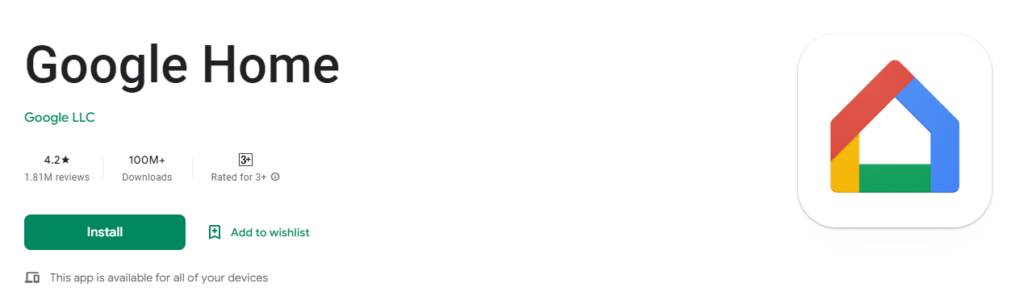
You might download the Google Home app from the App Store for your iOS gadget or from Google Play for your Android gadget. In the App Store, Tap on getting. For Google Play, tap on Install. Then follow the onscreen prompts to introduce the application to your device.
- 3. Click the + sign in the top left corner.
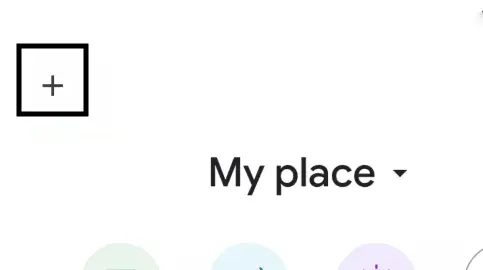
- 4. Select Set up device.
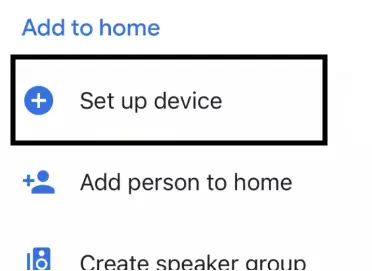
- 5. Select “New devices”.
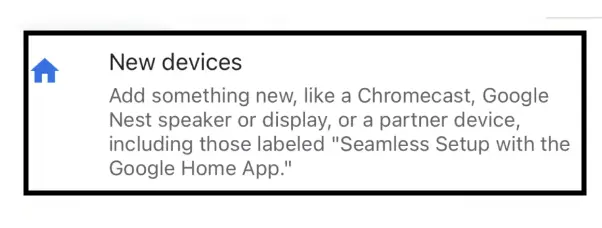
- 6. Select a place to download/ Install.
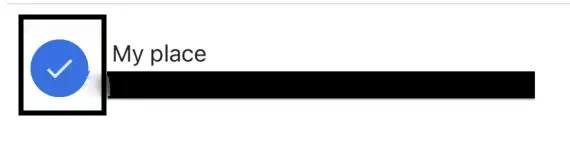
- 7. Click on “Chromecast”.
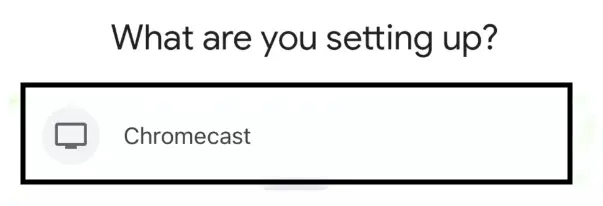
- 8. Now click on Next in the bottom right corner.
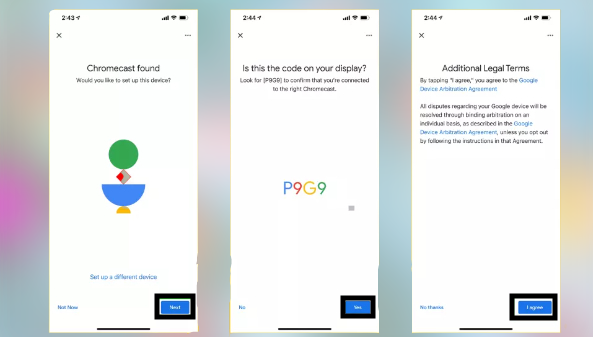
- 9. Tap on “Yes” to affirm the 4-character code on the screen.
- 10. Click on I agree to consent to the legitimate fine print.
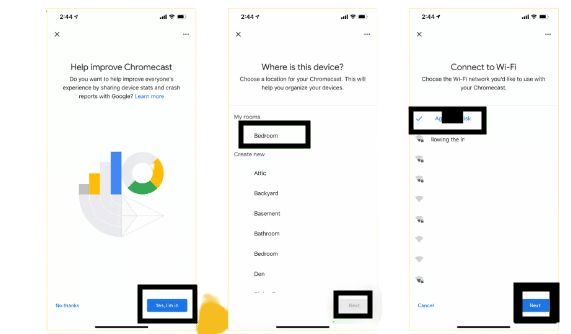
- 11. Select in or out of Google’s information sharing.
- 12. Let Google Home know the room your gadget is in.
- 13. Match your Chromecast with a Wi-Fi network.
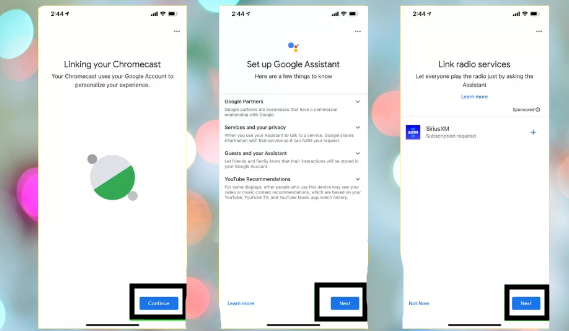
- 14. Tap Continue.
- 15. Click on Next to set up Google Assistant on Chromecast.
- 16. Add or avoid a progression of service choices. You’ll get choices for radio, video and, afterwards, live TV.
- 17. Click Sign Up, assuming you need messages about Google equipment.
- 18. Click Next.
- 19. Take the instructional exercise.
How to set up Google Chromecast on TV?
All Chromecast gadgets require a TV with a High-transfer speed Digital Content Protection (HDCP) of 1.3 or higher inherent. HDCP 2.2 is expected to help with 4K content. Most TVs five years of age or more up to date with HDMI ports will have something like one port that upholds HDCP 2.2.
- Plug in your Chromecast.
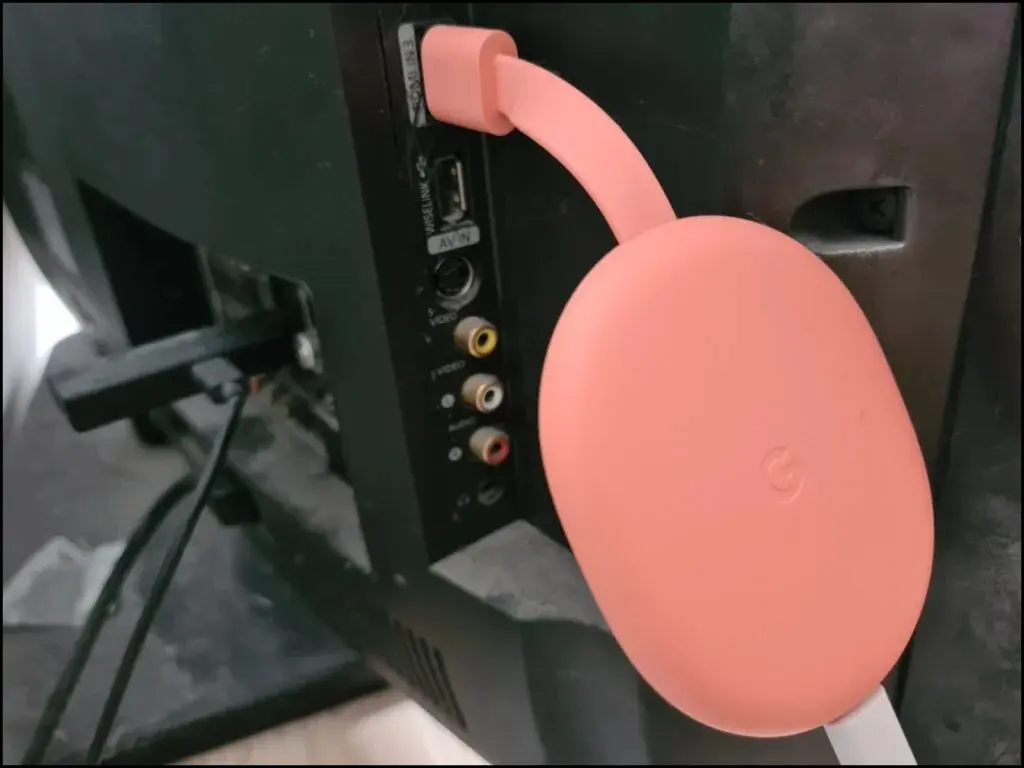
- Download the Google Home app on your Chromecast-upheld Android gadget.
- Open the Google Home application.
- Follow the steps below:
- If you don’t find the advances toward setting up your Chromecast:
- At the upper left of the Google Home app home screen, tap Add Set up New gadget.
- Follow the remaining steps.
- The setup is successful.
- Now you are good to go!
Steps after setting up Chromecast

- Let’s begin with these easy steps:
- Plug in your Chromecast device. Plug Chromecast into your TV.
- Download the Google Home application. On your phone or tablet,
- Set up Chromecast. Adhere to these basic Chromecast setup directions.
- Cast content.
Voice remotes on Google Chromecast

Notwithstanding an actual remote, this new device incorporates the Google TV interface that you can explore with the remote to search for the content you need to watch as opposed to projecting from explicit applications on your phone. Chromecast dongles don’t need remote controllers, yet that changed with the Chromecast with Google TV. This gadget includes a point of interaction that you explore with the included remote. Nonetheless, if you lose the remote, it may be controlled with a phone application.
Troubleshoot steps
If you are going through troubleshooting in Google Chromecast, do this at that time.
- Restart the Chromecast.
- Plug your router back in after unplugging it.
- Manually enter the service set identifier for your Chromecast.
- Contact help support
Frequently asked questions
What to do if your Chromecast does not connect to WI-FI?
- Install Google Home.
- Select Devices in the upper right corner.
- Select the 3-spot menu for the Chromecast itself.
- Select Settings.
- Close to the top, you’ll see the name of your Chromecast, and just underneath, you’ll see which Wi-Fi network it’s connected with.
Why couldn’t Google Home find the Chromecast?
- Switch Wi-Fi off/on from the setup device, then return the Google Home app.
- If this doesn’t determine the issue, proceed to the following stage.
- Try utilizing one more gadget to set up the Chromecast device.
- On the off chance that this didn’t determine the issue, proceed to the following stage.
Is Google Chromecast free?
You need to pay no membership charges to use a Chromecast, in spite of the fact that you’ll, in any case, need to pay for administrations like Netflix and Hulu to get to them. In the event that you’re utilizing a computer with Google Chrome, you can “cast” almost any site page onto the TV and view the web with a higher resolution.
Conclusion
Hence, setting up a Google Chromecast is not a big deal, you only need to follow a few steps. It gives you high-resolution quality on your device. Also, you can connect with your TV, Tablet or Mobile. And the best part of this device is that you don’t need to pay for a membership like
Read more:
- Google Home Review- Make your smart home even better!
- Google Chromecast 3rd Generation-The entry-level casting streaming device!
- Best Streaming Devices in 2025 so you can watch like a Champ!
- Amazon Fire TV Stick 4K Max: Maximum Streaming Stick form Factor!
- How to Connect a Laptop to a TV?