You may ask for what reason you’d need to disable image loading in Gmail, Apple Mail and Outlook on your mail. Indeed, the appropriate response is straightforward: Advertisers and spammers are getting smarter every day. What’s more, they love sending emails with pictures on them. In the best-case scenario, it’s anything but an irritating email offering an item you need not bother with. At worst, somebody could utilize these pictures to identify when the email is opened and potentially collect other data. To protect your gadgets from snoopers, you can disable image loading in Gmail, Apple Mail, Outlook and more on both your computer and cell phone.
In case you’re stressed over email pictures compromising your protection and security, here’s how.
What we will see here?
Disable image loading in Gmail
In Gmail, you have the decision of always having email pictures load or disable picture loading naturally, and having the system ask you before doing as such.
Always show images in Gmail:
- On your Computer, log in into your Gmail account.
- Snap on the Settings wheel at the upper right, then, at that point Select See all settings.
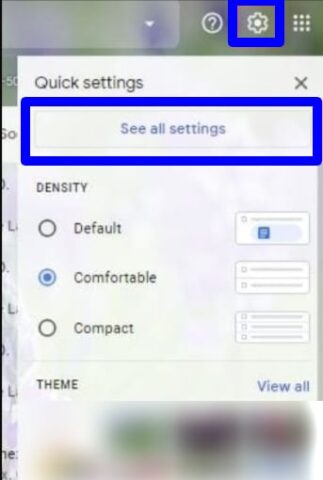
- Under the Images segment, click the Always display external images switch.
- Snap Save Changes at the lower part of the screen.
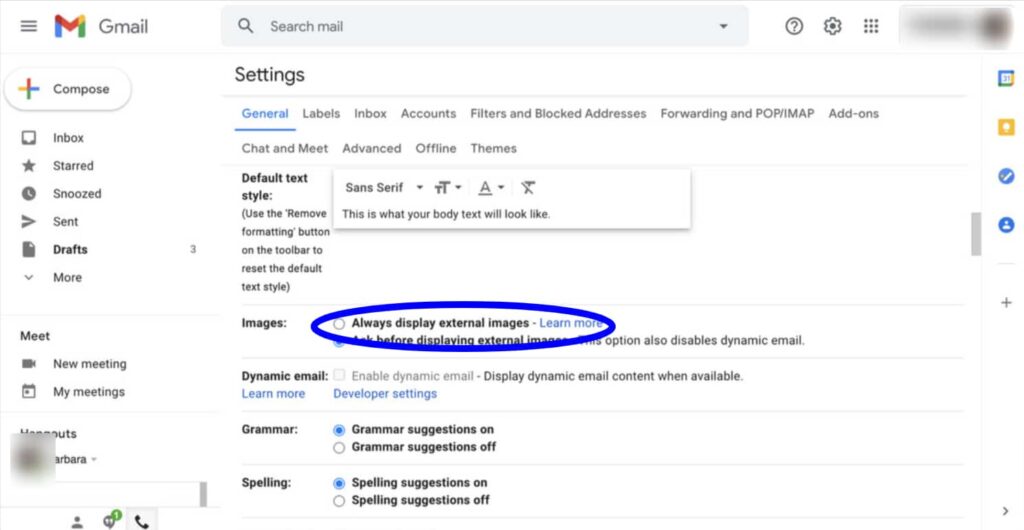
To get asked before to showing connected images in Gmail:
- On your Computer, log in to your Gmail account.
- Snap-on the Settings wheel at the upper right, then, at that point, Select See all settings.
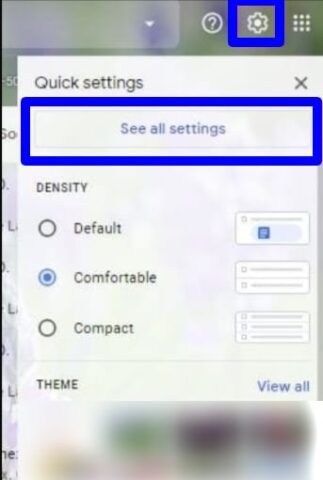
- Under the Images section, click the Ask before displaying external images switch.
- Snap Save Changes at the lower part of the screen.
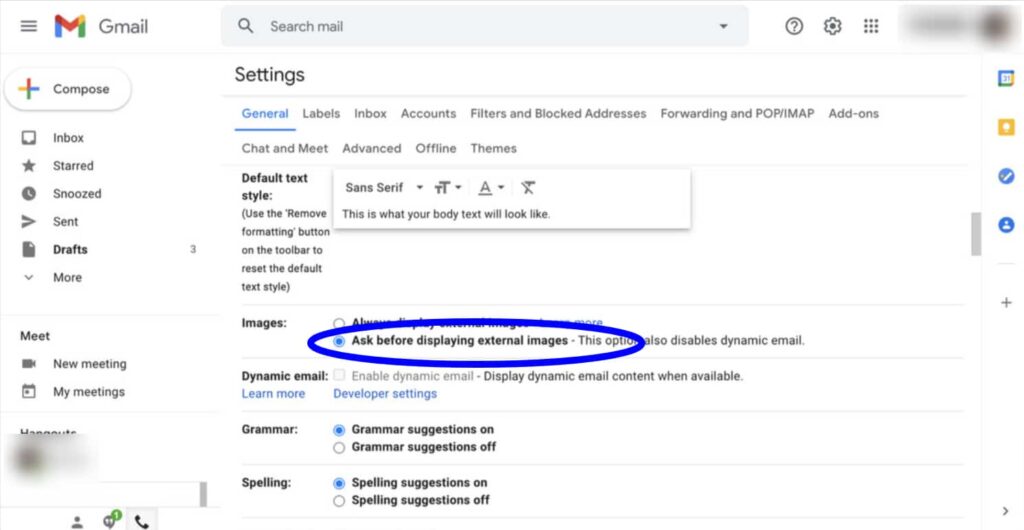
At the point when Ask before showing external pictures is chosen, Gmail disables dynamic email. At the point when activated, at any rate through the web, you can complete specific tasks without leaving a message, such as filling out surveys or reacting to comments.
See images on these emails:
- Snap-on an email with remote pictures, then, at that point Select Display Images Below.
- Snap Always Display Images From to enable pictures to show automatically on future messages from this contact.
Disable picture loading in the Gmail app!
In case that you mainly utilize your iPhone or iPad to check your mails, you should disable picture loading directly from the Gmail app.
- Open the Gmail app, then, at that point hit the Menu on the upper left corner.
- Look down and select Settings.
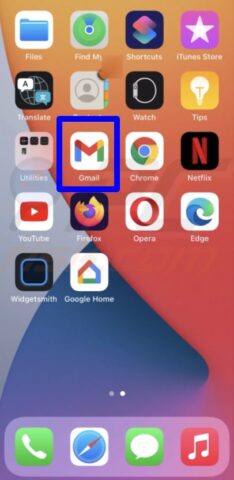
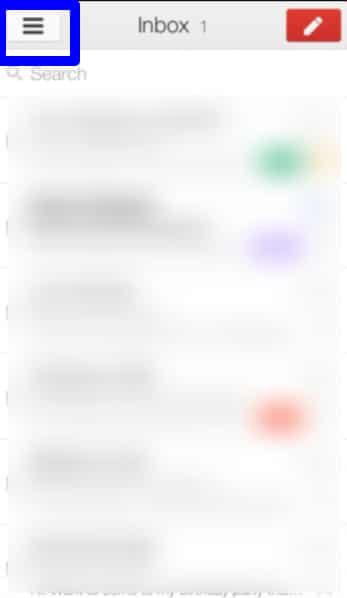
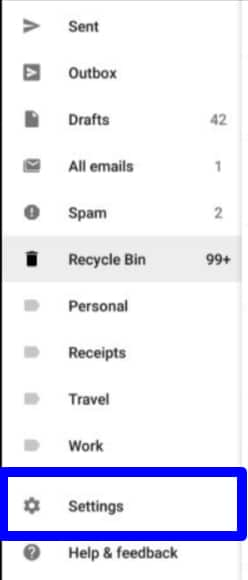
- In case that you have numerous Gmail accounts, you will need to choose the email address you need to change.
- Hit on Images, then, at that point, Select Ask before displaying external images
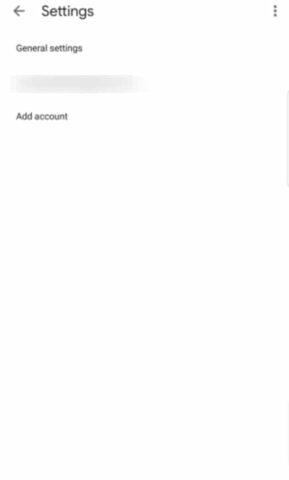
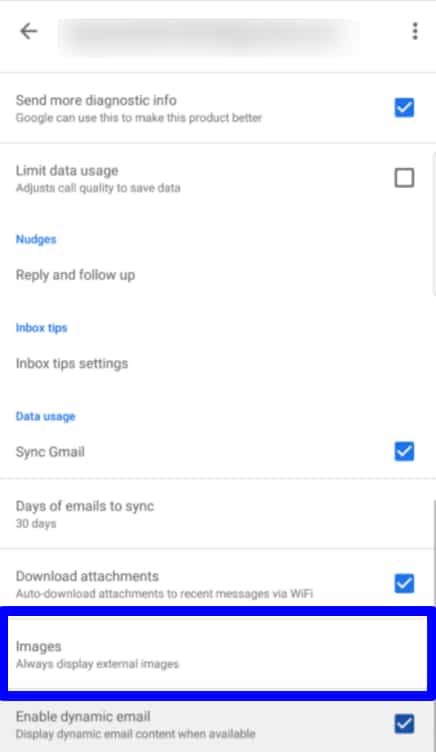

Disable picture loading in Apple Mail on Mac
Regardless of your email provider, you can disable picture loading in the Mail app on your Mac:
- Open the Mail app on your PC, then, at that point Click Mail on the Mac Toolbar.
- Select Preferences under Mail.
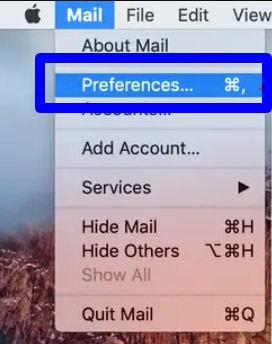
- Snap the Viewing tab at the upper part of the screen, then, at that point Uncheck the Load remote content in messages.
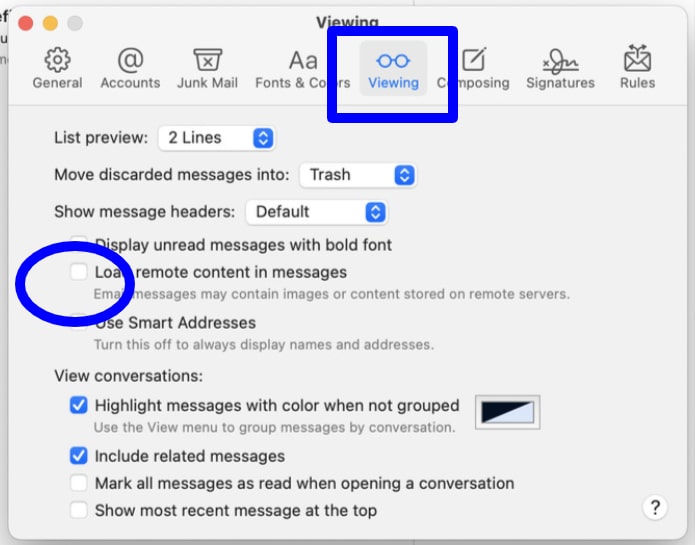
You can check the case to enable picture loading by and by. On an email-to-email basic, you can in any case load remote content in the Mail app on Mac:
- On those emails, click Load remote content at upper part of the screen.
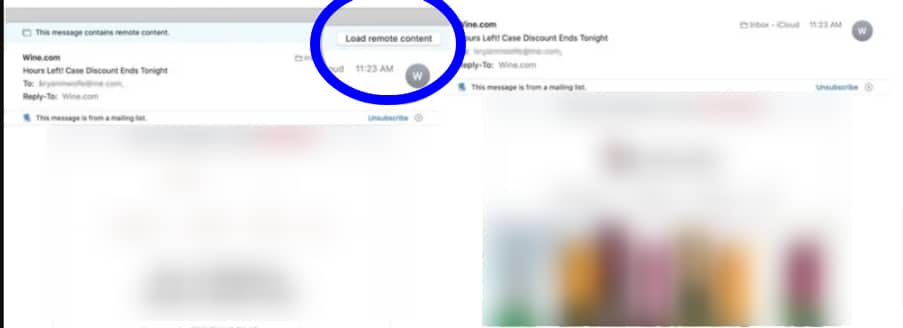
You would now be able to see the remote content on the email.
Disable picture loading in Mail on iPhone and iPad
To disable picture loading from your iPhone or iPad, follow these means:
- Hit the Settings app on your mobile phone, then, then Scroll down and select Mail.
- Toggle off Load Remote Images under Messages.
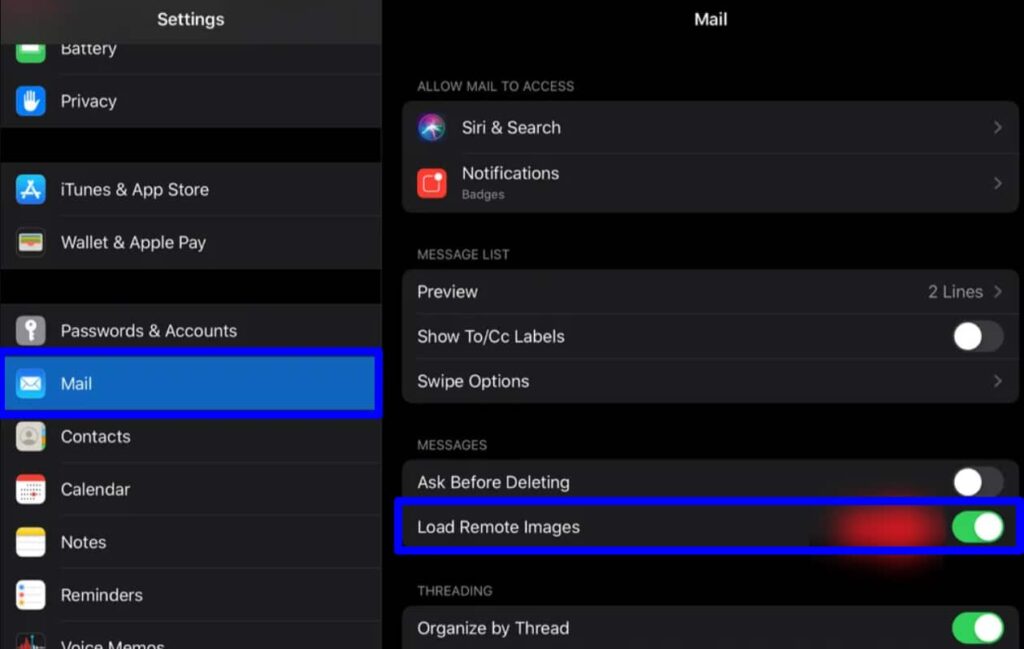
To see images on these emails:
- Hit on the email in the iOS Mail app.
- Select Load All Images at the highest point of the email.
Disable picture loading in Outlook on Mac
Similar as you can do on the native Apple Mail app on Mac, you can likewise disable picture loading on the official Outlook app.
As a matter of course, pictures aren’t loaded on emails in Outlook. To change this:
- Go into the Outlook for Mac app.
- Snap on Microsoft Outlook on the Toolbar, then, at that point Select Preferences.
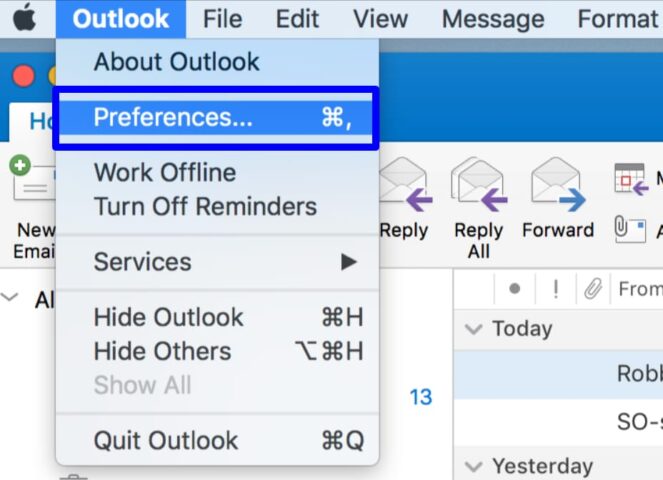
- Snap Reading under Email.
- Under Security, click Never so pictures aren’t automatically downloaded from the web. You can likewise choose In all messages and in messages from my contacts, depending upon your preference.
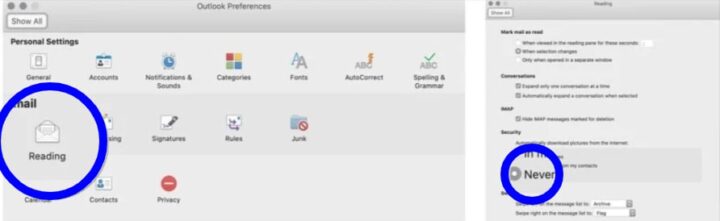
Disable image loading in other email programs
In case you’re utilizing another email system on Mac or through the web, you can disable Image loading in Gmail, Apple Mail and Outlook by looking into the settings for that service. In all likelihood, this is listed as Settings or Preferences.
For a more direct approach, utilize the Apple Mail app for Mac for all of your email accounts. Notwithstanding, in case you’re not into the Mail app, you can generally utilize other mail apps.
Conclusion
To disable image loading in Gmail, Apple Mail and Outlook implies you should manually approve the loading of remote pictures on each email basis.
Going ahead, all new inbound email messages with any remote content, pictures, read receipts and email open confirmations, rich email HTML signatures with pictures, and other email tracking and remotely loaded information will at this point don’t longer automatically load into the email message, rather they should be approved on each email.