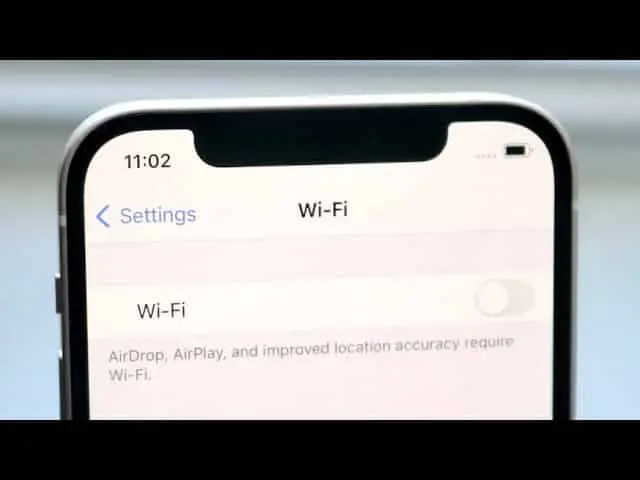Many users complain about iPhone 13 WiFi issues, so you can count on being lucky if you can access the internet on your iPhone 13. Some of the problems when trying to connect to a WiFi network, such as WiFi not working, WiFi dropping out, lack of network coverage, etc. iPhone 13 wifi issues are very annoying as almost every activity requires the internet, such as video calls, instant messaging, email, games, software/app updates, and more. There are many errors, such as WiFi not working and displayed randomly, which makes the user ignorant. The moment you are using the internet and the moment you are facing typical iPhone 13 WiFi problems. So today, we have listed the top 5 most discussed issues and fixes for WiFi not working.
What we will see here?
iPhone is connected to WiFi but no internet connection
Even if your iPhone 13 is connected to Wi-Fi, you may not be able to access the Internet or use the Internet for other purposes. This is a strange situation. WiFi is turned on in the settings, the iPhone is connected to the network, and the WiFi icon is displayed at the top of the screen, but I get no results when I try to access the internet.
Turn off your WiFi router for 10 minutes to resolve this iPhone WiFi issue. In the meantime, go to the Settings> Wi-Fi> Network Name> Info icon and finally tap Remove This Network to forget which network you are connected to.
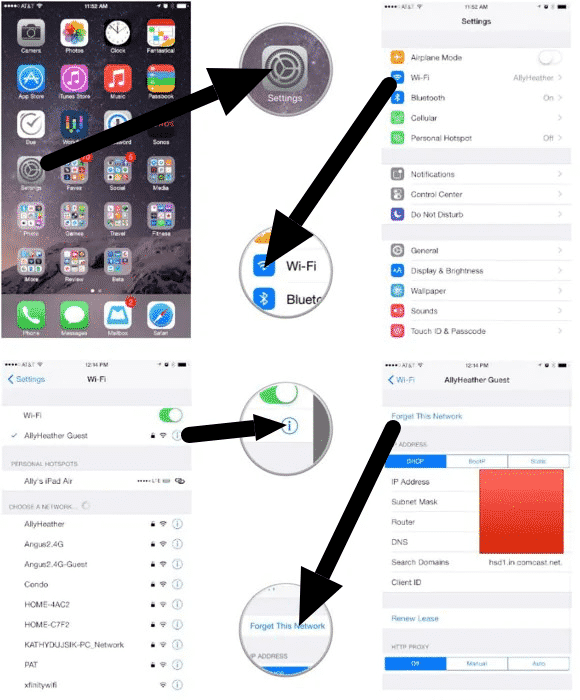
Then restart your router and find the network name in the WiFi option of your iPhone’s Settings. Re-enter your password and tap Join to connect to the network when you’re done.
You can also fix this issue by resetting the network settings. This technique is very useful and can also be used to solve other iPhone WiFi issues. First, go to “Settings” on your iPhone, select “General,” then “Reset,” and tap “Reset Network Settings,” as shown below.
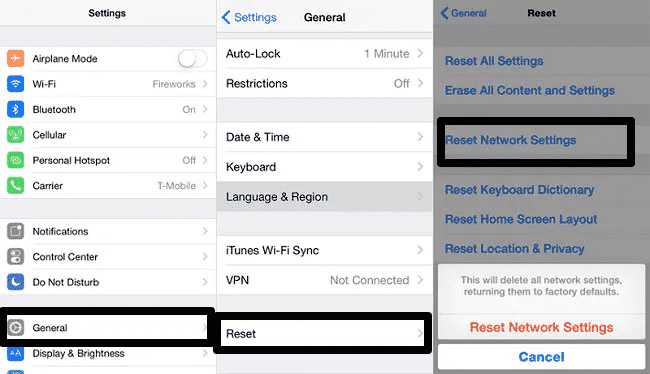
Resetting the network erases all stored passwords and networks, so you must try connecting to the selected network again. Try opening your browser here. I hope the problem doesn’t go away.
iPhone WiFi is grayed out
This iPhone WiFi doesn’t usually work when the WiFi button is grayed out in Settings, as shown in the screenshot above. That is, it becomes inactive. Getting stuck in this situation can be very frustrating, especially if you don’t even have cellular data and want immediate access to WiFi. This error is a software issue and seems difficult to fix. However, there are some things you can try to deal with this situation to turn on WiFi on your iPhone.
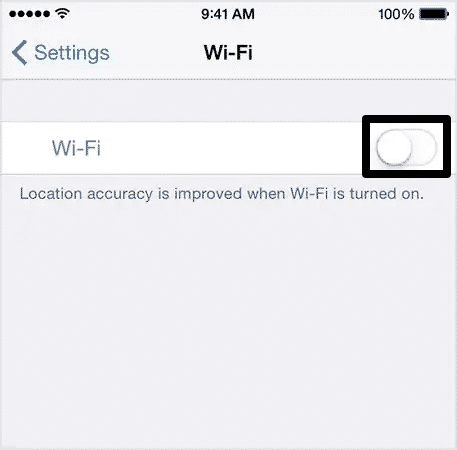
First, make sure you are running the latest version of iOS.If not, please download the update as soon as possible. To check for software updates, go to Settings, select General from the options that appear, and tap Software Update.
If the update is available as described above, please install it immediately. Next, you should consider resetting your network settings, as described in Part 1 of this article. This is a simple step-by-step process and doesn’t take much time. All networks and their passwords will be reset and must be manually re-needed.
iPhone constantly disconnects from WiFi
Another problem with iPhone WiFi is that it keeps disconnecting at random intervals. The device uses WiFi only if it turns out to be suddenly disconnected. This is a frustrating WiFi issue where the iPhone doesn’t work because it constantly blocks internet access. To fix this iPhone Wi-Fi issue and enjoy uninterrupted internet on your iPhone, follow these steps:
First, make sure your iPhone is within range of your WiFi network. This is because each router has a specific range designed. Then check with other devices. Third, you can also go to the Settings> Wi-Fi> Network Name> Info icon and tap Forget this network to rejoin after a few minutes. If the same problem persists on your laptop, etc., you must contact your service provider.
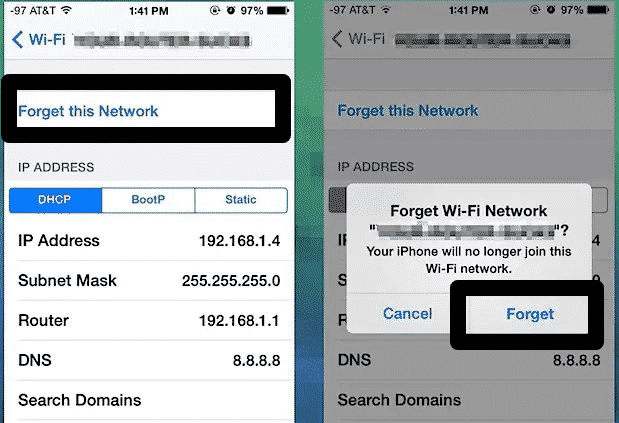
Fourth, renew your iPhone lease by going to Settings, tapping Wi-Fi, and selecting your network. Then tap I and click Renew Lease.
Finally, you can try resetting the network settings as described earlier. This is a one-stop solution to solve the problem that all types of iPhone WiFi do not work.
iPhone cannot find WiFi
Among all iPhone WiFi issues, iPhone can’t find WiFi issues. If your iPhone can’t find or identify a particular network, there’s not much you can do to get your iPhone to join that network. However, you can also fix this iPhone WiFi issue. If you don’t see your network name in the list when you go to Settings> Wi-Fi, you can try the following:
First, approach the WiFi router and wait for the iPhone to detect the signal. If the network is not detected, try connecting to a “hidden network”. To do this, go to “Settings” on your iPhone. Next, select “WiFi” and then select “Other” from the network name displayed.
Then enter a name for your network, select a security type, enter your password, and finally click Join. The following screenshots are helpful.
Finally, you can reset your network settings to see if that helps. If the problem persists, the WiFi antenna may be defective due to dirt, moisture, etc., and should be replaced.
Conclusion
You don’t have to panic or rush to a technician right away in all the situations mentioned and described in this article. Analyze and identify the troubleshooting and take appropriate action to resolve the iPhone WiFi issue easily. Don’t hesitate to try the above tips to solve the problem that iPhone WiFi doesn’t work. I would recommend them to nearby dear ones who are facing similar issues.