It’s been demonstrated consistently that when innovation turns out to be more available, innovation improves for everybody. All things considered, the best iPhone is the iPhone that everybody can utilize. Voice Control is available to include in iOS 14 and iPad OS 14 that allows you to talk commands to your iPhone or iPad. It’s a huge boon for individuals with restricted ability, portability, and incalculable different conditions, but at the same time, it’s a fabulous better approach to associate with your iPhone or iPad without hands. Here’s the way to utilize Voice Control on iPhone and iPad.
Voice control is another accessibility include in iOS 13, which permits you to completely control the gadget with your voice. From dispatching apps, changing the volume, restarting the iPhone, waking up the iPhone to opening the screen, and a lot more different activities, in any event, when you’re not connected with the internet. This is a great method to connect with your iPhone or iPad hands-free.
What we will see here?
Set up Voice Control
In case you’re utilizing Voice Control interestingly, you’ll need to set it up by following these means:
- Dispatch the Settings from home screen of your iPhone and iPad.
- Select the Accessibility, then, at that point hit the Voice Control.
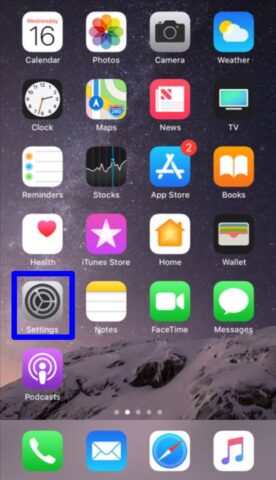
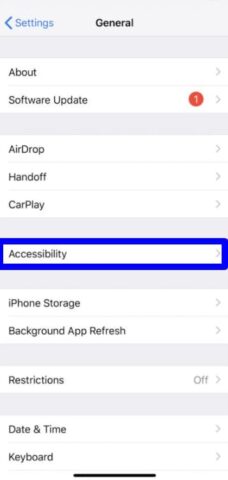
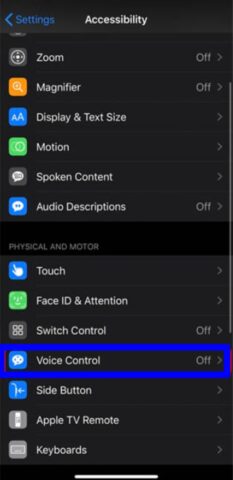
- Select the Continue on the “Welcome to Voice Control” screen.
- Hit the Continue on the “What would I be able to say?” screen.
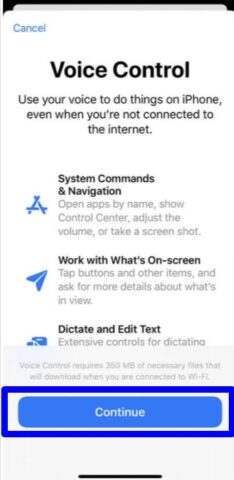
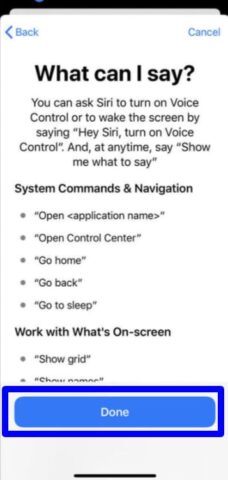
Turn on Voice Control
Whenever you’ve utilized Voice Control before you can turn it on or turn it off by following these means:
- Dispatch the Settings from the Home screen of the iPhone.
- Select the Accessibility, then, at that point hit the Voice Control.
- Enter the Voice Control On/Off Switch. At the point when the switch is green, the component is enabled.
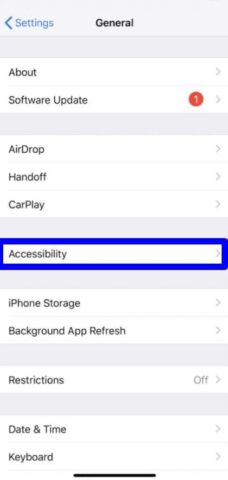
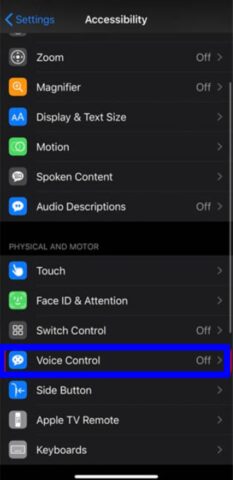
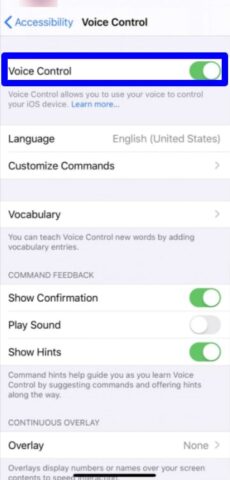
Disable commands in Voice Control
There is a huge load of commands you can talk about utilizing Voice Control on your iPhone and iPad, and in case there are certain commands you would prefer not to enact you can turn them on in the Voice Control menu.
- Open the Settings from your Home screen.
- Select the Accessibility, then, at that point Hit the Voice Control.
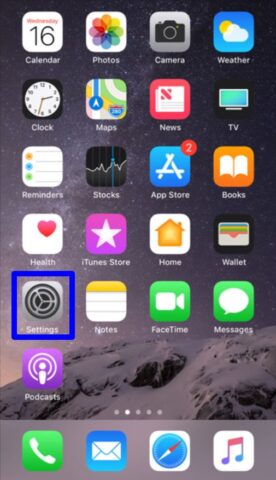
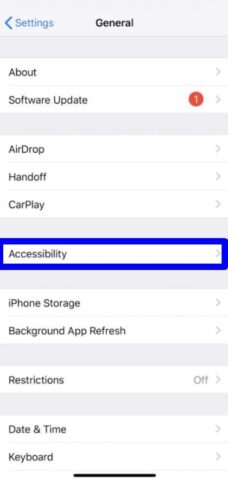
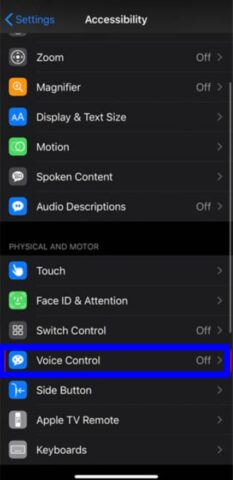
- Hit the Customize Commands.
- Tap the option for which type of command you need to disable. Your alternatives are:
- Basic Navigation
- Overlays
- Basic Gestures
- Advanced Gestures
- Dictation
- Text Navigation
- Text Selection
- Text Editing
- Text Deletion
- Device
- Accessibility
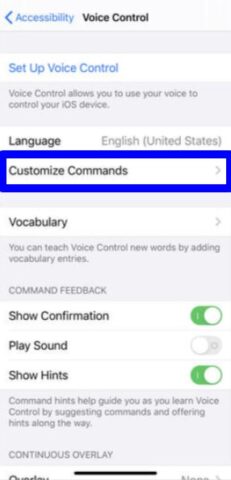
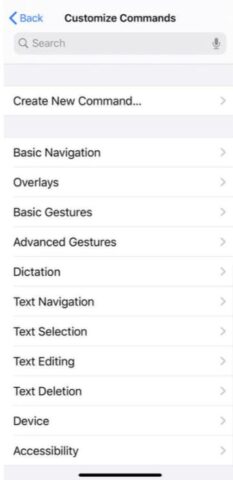
- Hit the command you wish to disable.
- Select the Enabled On/Off switch. At the point when the switch is grey the command will presently don’t activate in Voice Control.
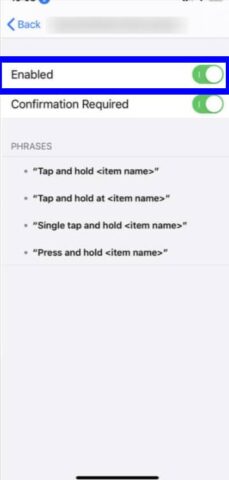
When you disable a command, talking the command to your iPhone or iPad will not trigger any activity. Assuming you need the command to work once more, you can follow precisely the same steps recorded above to enable the command.
Enable Confirmation Required for commands
Most commands needn’t bother with confirmation, which means you speak the command and your iPhone or iPad does the activity. Assuming you need, you can expect commands to require a confirmation, which means after you say the command your iPhone or iPad will incite you to execute the command and expect you to either tap execute or say “tap execute” to continue with the activity. You can enable this element for a huge load of commands and everything’s dependent upon the situation, so you can single out which commands needs this additional confirmation.
- Open the Settings from your Home screen.
- Enter the Accessibility, then, at that point hit the Voice Control.
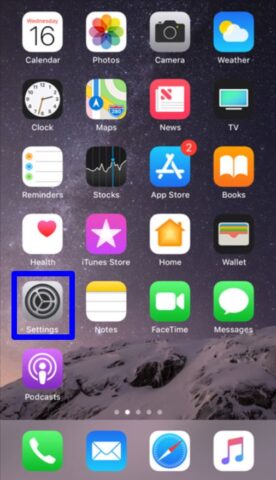
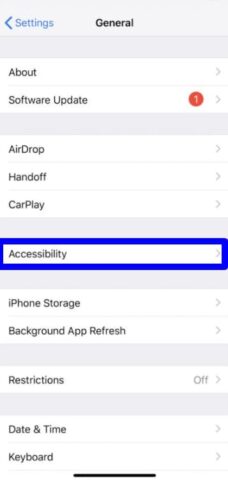
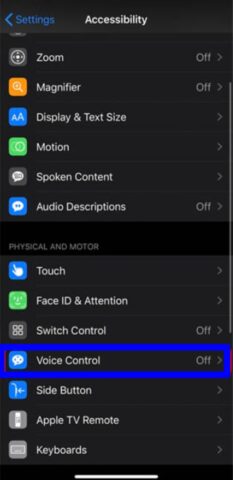
- Enter the Customize Commands.
- Tap the option for which type of command you need to enable confirmation. Your alternatives are:
- Basic Navigation
- Overlays
- Basic Gestures
- Advanced Gestures
- Dictation
- Text Navigation
- Text Selection
- Text Editing
- Text Deletion
- Device
- Accessibility
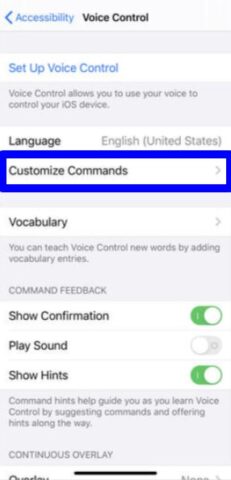
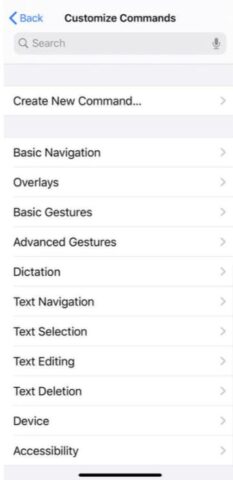
- Tap the command you need.
- Enter the Confirmation Required On/Off switch. At the point When the switch is green the command will require confirmation to trigger.
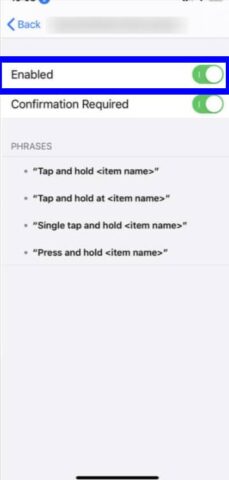
Create Custom Commands in Voice Control
There is a huge load of commands in Voice Control, yet you can even make Custom Commands to assist you with achieving assignments that aren’t accessible in Voice Control as a matter of course. You can make four special kinds of activities of custom commands in Voice Control.
Make a custom command to insert text in Voice Control
- Open the Settings from the Home screen of the iPhone.
- Select the Accessibility, then, at that point hit the Voice Control.
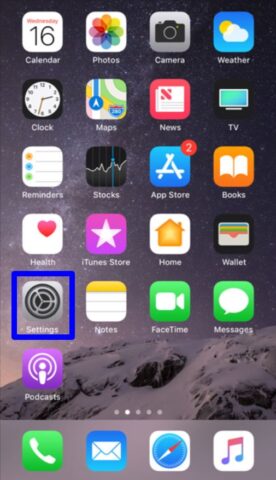
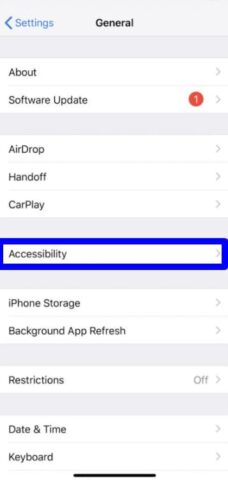
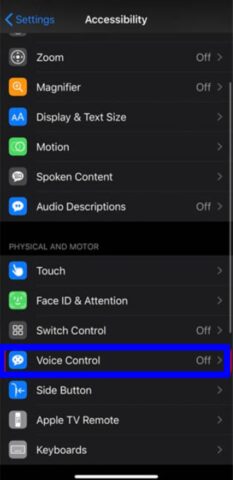
- Select the Customize Commands, then, at that point hit the Create New Command.
- Enter a phrase to speak to enact the command.
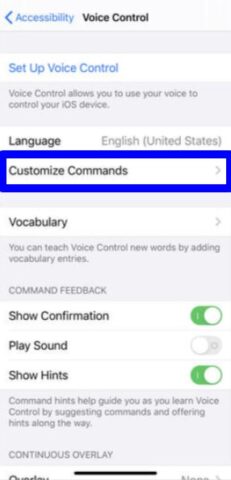
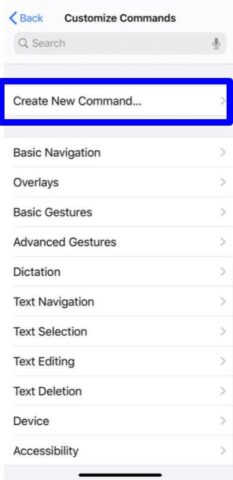
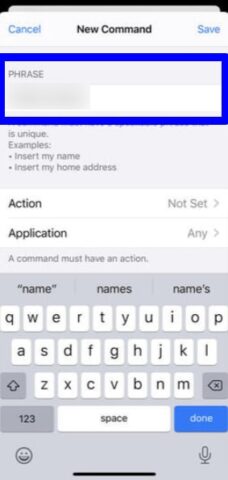
- Hit the Action, then, at that point select the Insert Text.
- Enter the text you need to be inserted.
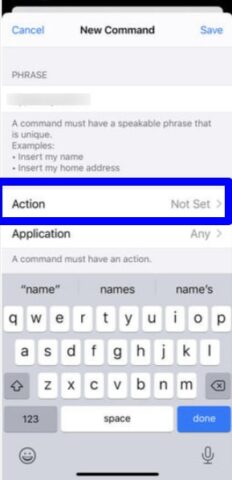
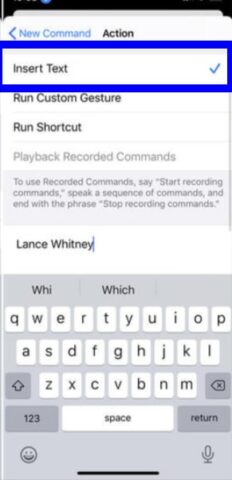
- Hit the Back, then, at that point Select the App.
- Tap the app you need the content to be inserted. This progression is optional, the default permits the custom command to work in any app.
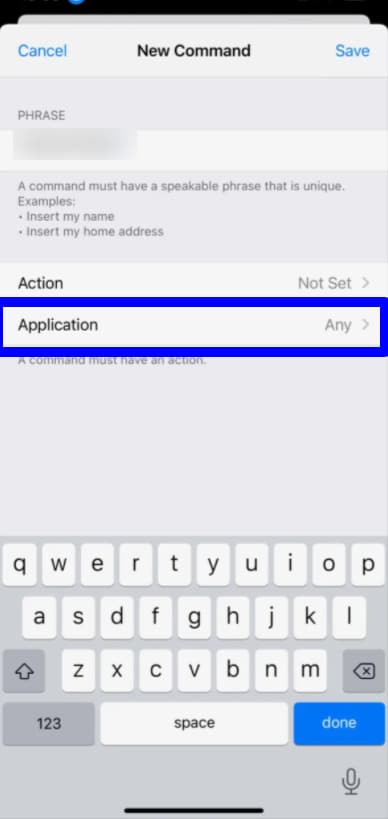
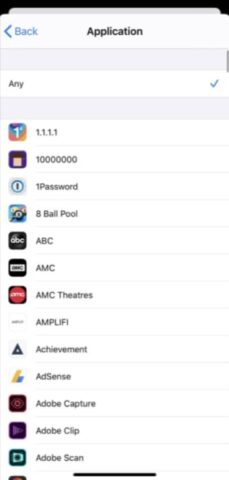
- Select the Back, then, at that point Hit the Save
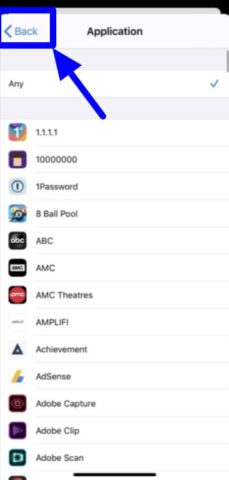
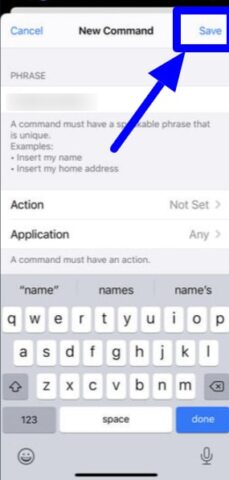
Make a custom command to run an alternate route
- Open the Settings from the Home screen of the iPhone.
- Select the Accessibility, then, at that point hit the Voice Control.
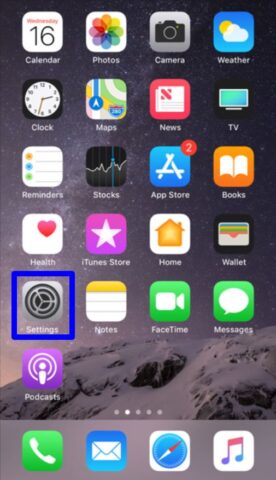
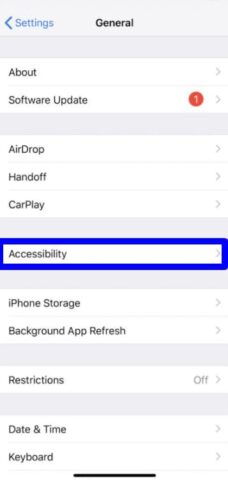
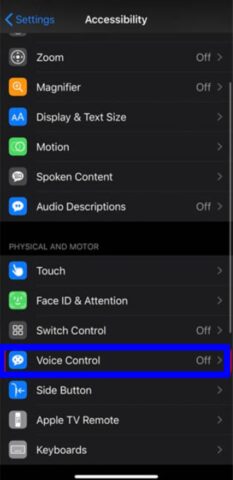
- Select the Customize Commands, then, at that point hit the Create New Command.
- Enter a phrase to speak to enact the command.
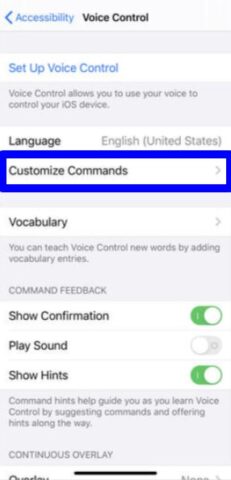
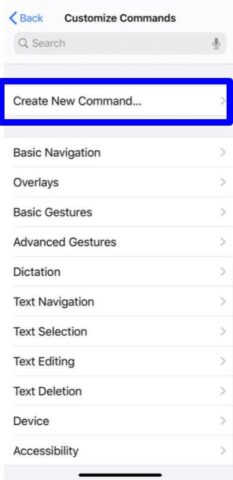
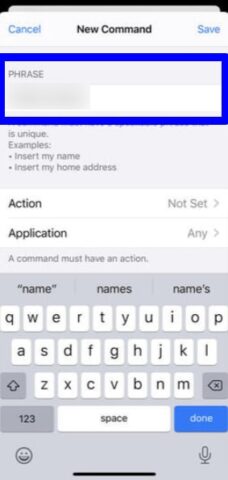
- Enter the Action, then, at that point hit the Run Shortcut.
- Select the shortcut you need.
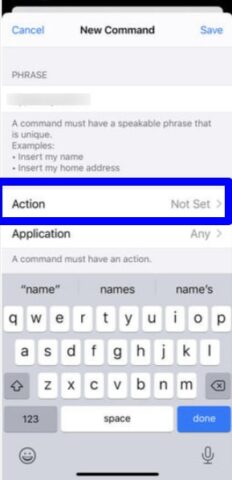
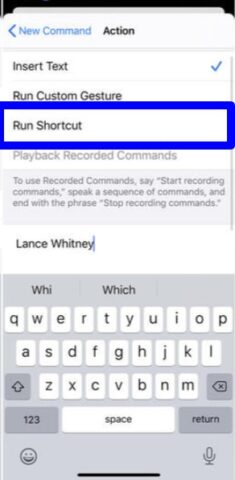
- Select the Back, then, at that point enter the Save
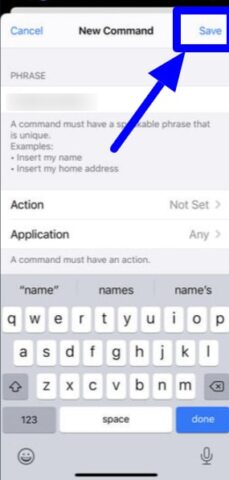
Make a custom command to run a custom gesture
- Open the Settings from the Home screen of the iPhone.
- Select the Accessibility, then, at that point hit the Voice Control.
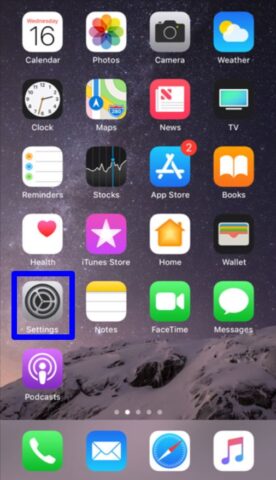
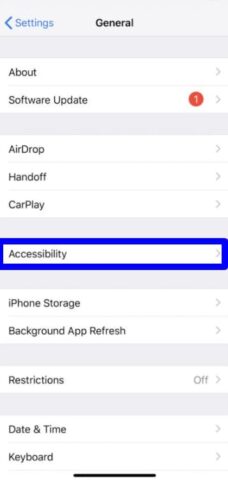
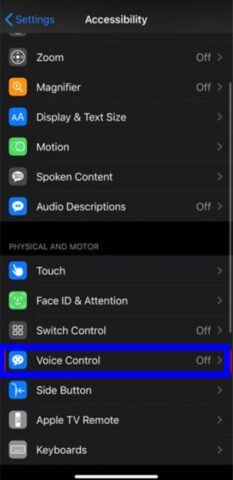
- Select the Customize Commands, then, at that point hit the Create New Command.
- Enter a phrase to speak to enact the command.
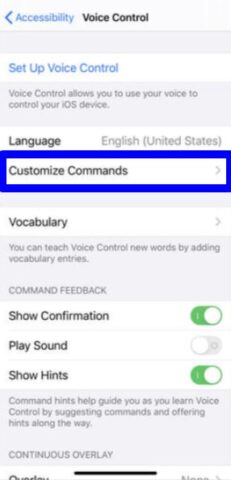
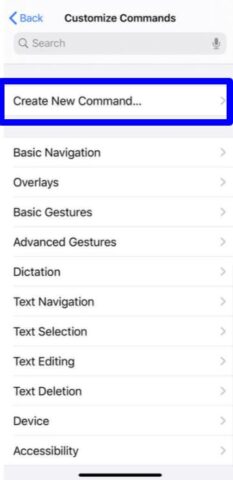
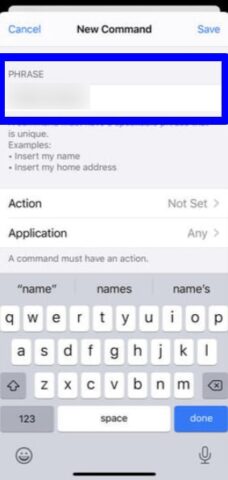
- Hit the Action, then, at that point select the Run Custom motion.
- Tap or swipe to create the custom gesture you need.
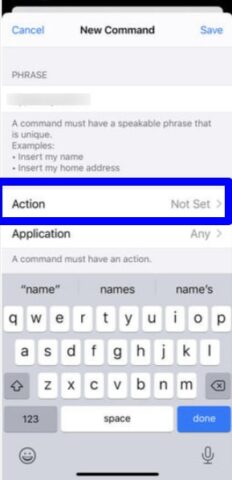
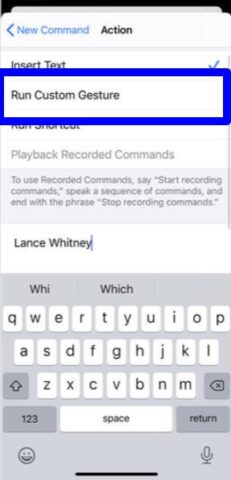
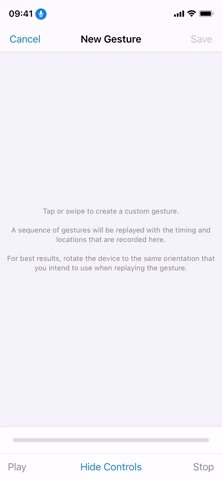
- Tap Stop located at the bottom right of your screen, then, at that point enter the Save.
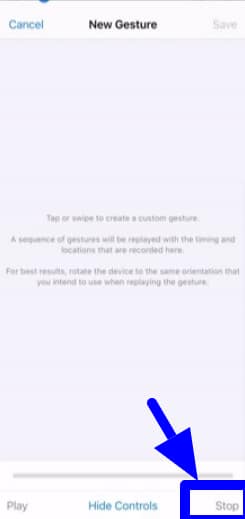
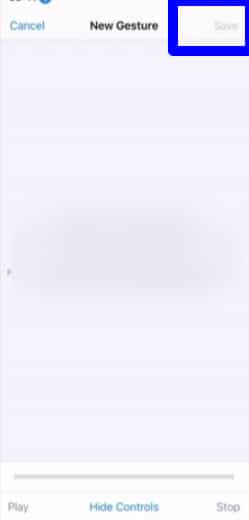
- Enter the Back, then, at that point hit the Save.
Delete Custom Commands
You can delete any custom commands you have made whenever by following these means:
- Dispatch the Settings from your Home screen.
- Select the Accessibility, then, at that point hit on the Voice Control.
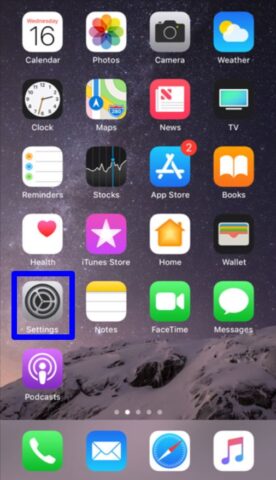
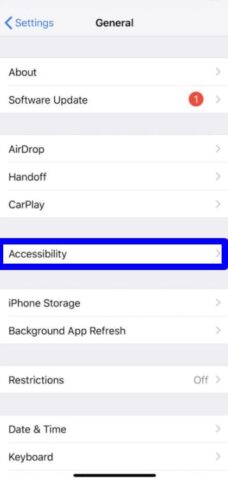
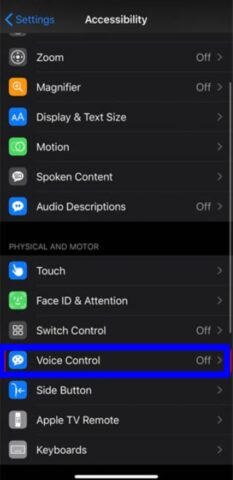
- Enter the Customize Commands, then, at that point select the Custom.
- Hit the command you need to delete.
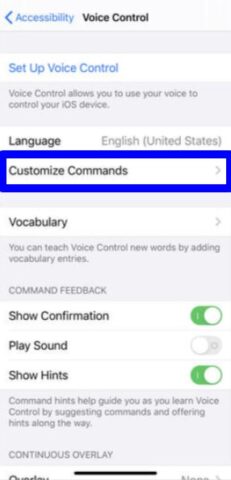
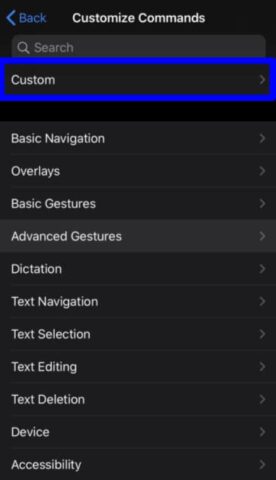
- Enter the Edit, then, at that point select the Delete Command.
- Hit the Delete Command again.
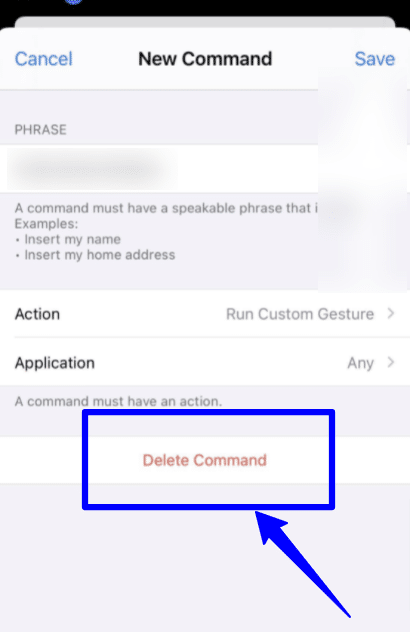
This permanently erases these commands from Voice Control and you can presently don’t speak the expression of the command to enact this custom command. Assuming you need to utilize this command again after erasing it, you’ll need to make the command without any preparation once more.
Add words to Vocabulary in Voice Control
Voice Control will compose any content you address your telephone in a content field yet you might utilize words or slang that it can’t understand. Luckily, you can add words to the Voice Control Vocabulary to help your iPhone or iPad get them, and thusly have the alternative to work them out for you.
- Launch the Settings from your Home screen.
- Select the Accessibility, then, at that point hit on the Voice Control.
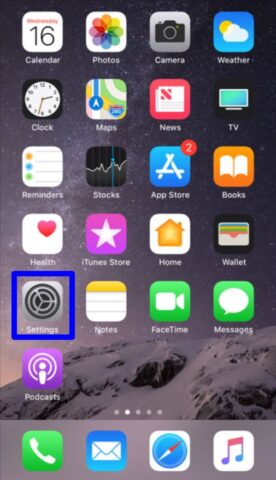
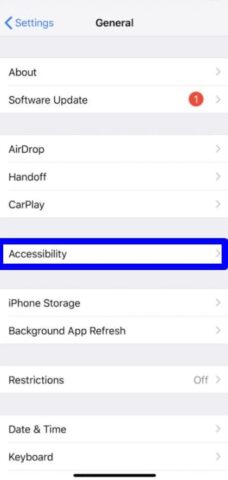
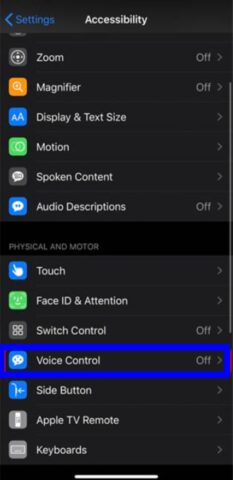
- Hit the Vocabulary.
- Tap the + button in the upper right hand of your screen.
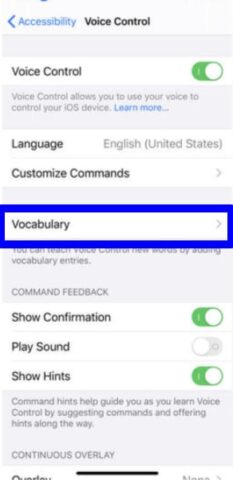
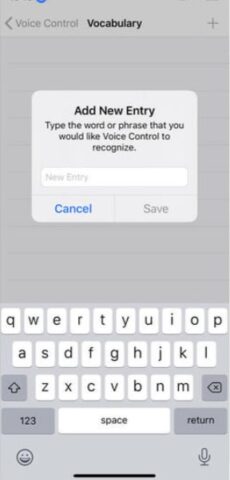
- Enter the word you need to add, then, at that point enter Save.
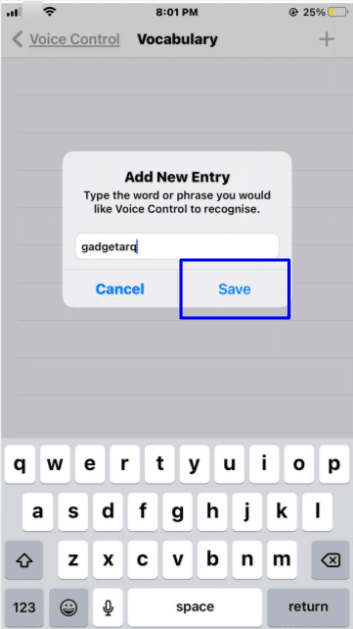
Remove words to Vocabulary
- Launch Settings from your Home screen.
- Select the Accessibility, then, at that point hit on the Voice Control.
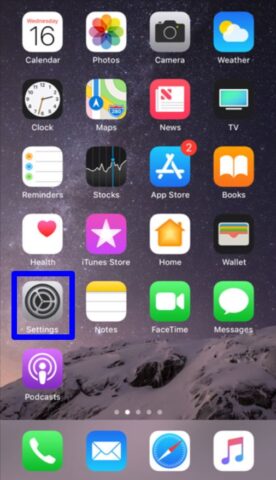
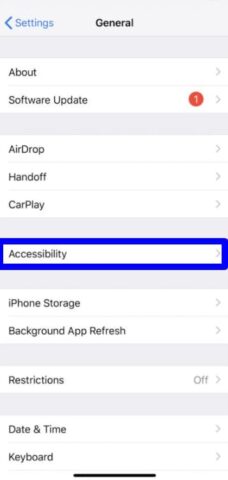
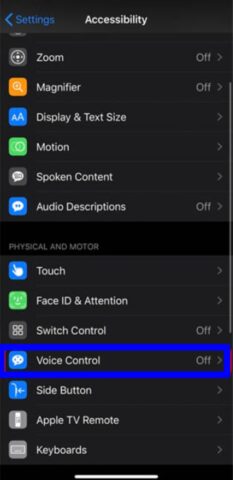
- Hit the Vocabulary.
- Swipe left on the word you need to eliminate, then, at that point enter the Delete.
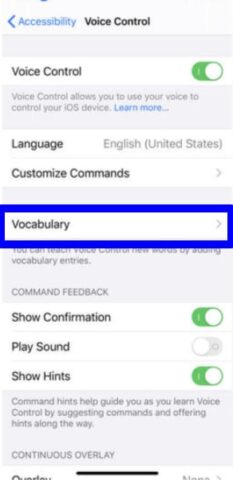
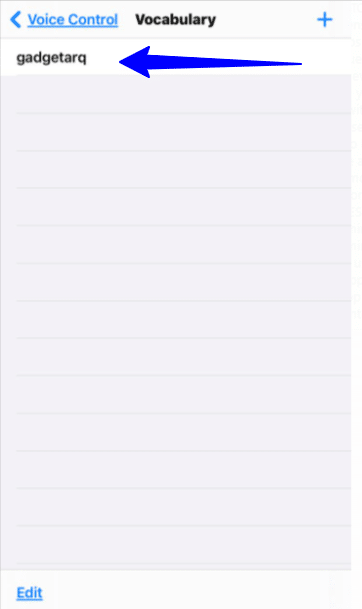
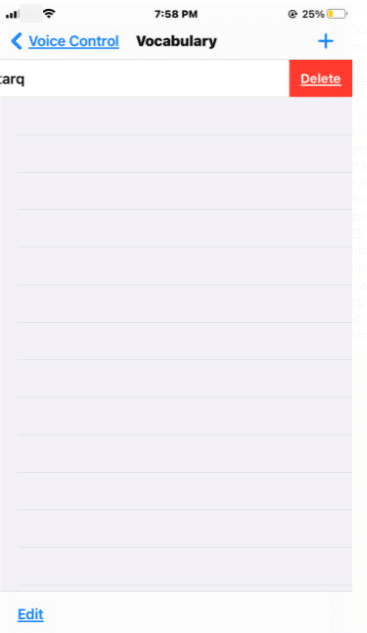
Disable Show Confirmation
As a matter of course, when Voice Control is dynamic, each command you speak will appear at the highest point of your screen when your iPhone or iPad perceives the command. This visual affirmation can be supporting, yet if you would favor the brief to disappear, you can disable it in your Voice Control settings.
- Dispatch the Settings from your Home screen.
- Select the Accessibility, then, at that point Tap the Voice Control.
- Tap the Show Command Confirmation On/Off switch. At the point when the switch is gray the component will be incapacitated.
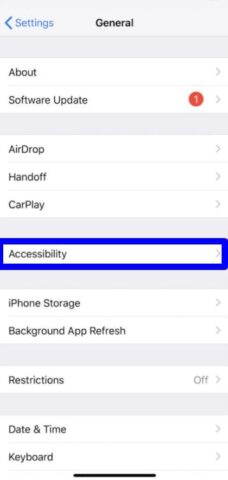
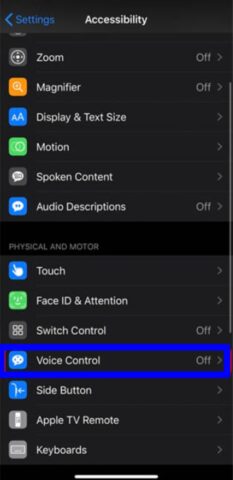
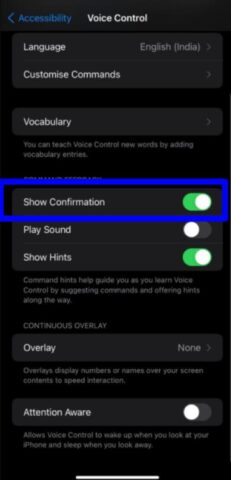
You can bring back the Command Confirmation prompts whenever by following similar advances recorded previously.
Enable command recognition sound in Voice Control
On the off chance that you’d like not just a viewable prompt that your command was heard yet in addition to a sound sign, you can enable the Play Sound component
- Open the Settings from the iPhone.
- Select the Accessibility, then, at that point enter the Voice Control.
- Hit the Play Sound On/Off switch. At the point when the switch is green the element will be enabled.
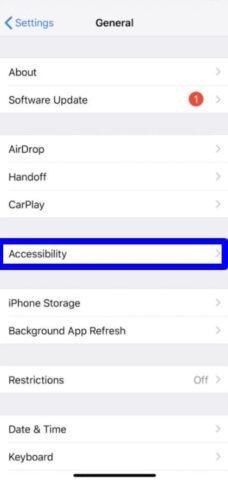
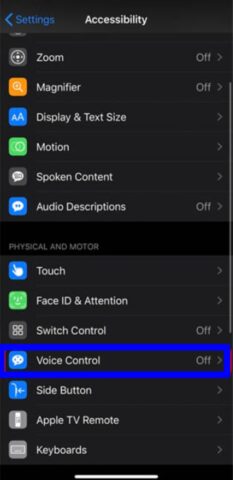
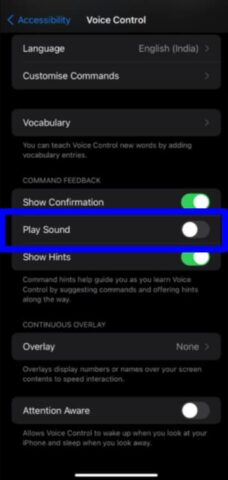
Any time you don’t need the sound to play for Voice Control anymore, you can follow these equivalent advances recorded above to disable the component.
Disable hints in Voice Control
At the point when Voice control is dynamic, it will sometimes show indicates the highest point of the screen which will propose ideas on what commands to utilize or choices on different commands you can give. In the event that you would rather that these clues don’t appear, you can disable them in the settings.
- Dispatch the Settings from Home screen of your iPhone.
- Select the Accessibility, then, at that point hit the Voice Control.
- Tap the Show Hints On/Off switch. At the point when the switch is gray the element will be desabled.
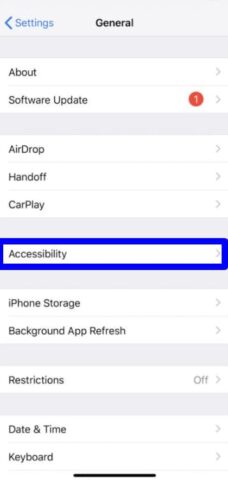
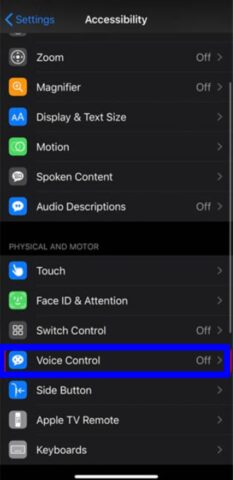
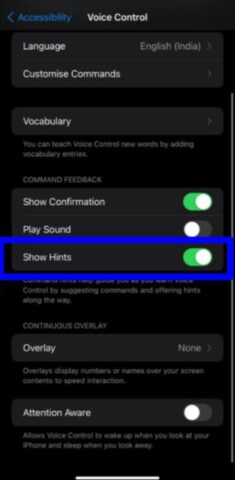
You can enable indicates again whenever by following the equivalent commands recorded previously.
Enable Item Numbers Overlay in Voice Control
Utilizing the nonstop overlay highlights in Voice Control, you can show numbers for each tappable piece of the current screen show, that way all you need to do to actuate something is say a command like: “Hit the four”.
- Dispatch the Settings from your Home screen.
- Select the Accessibility, then, at that point Enter on the Voice Control.
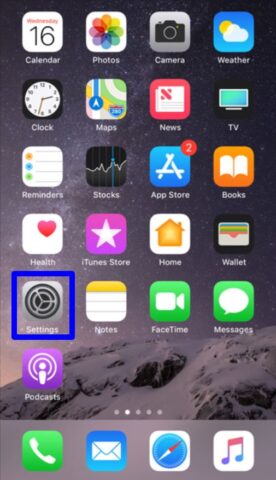
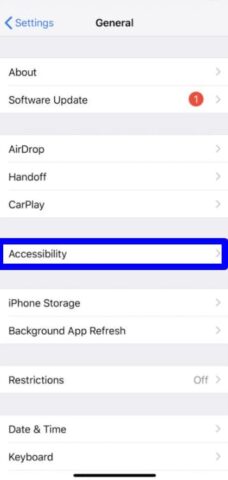
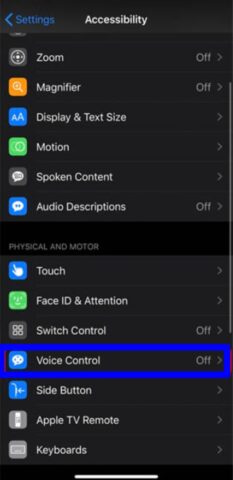
- Tap Overlay, then, at that point hit on the Item Numbers.
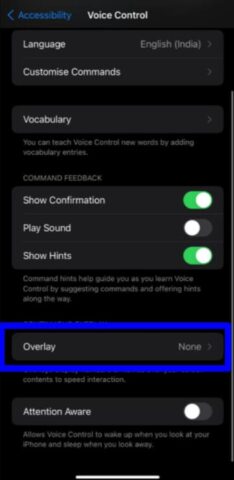
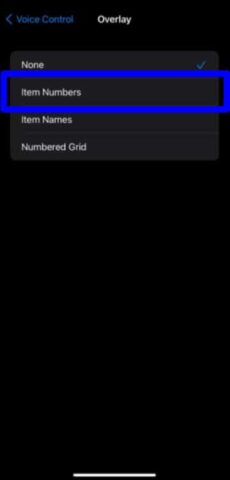
Enable Item Names Overlay
Assuming you need the names of all the tappable things on some random screen, you can enable the Item Names in the overlay alternatives in Voice Control.
- Dispatch the Settings from the Home screen of the iPhone.
- Tap Accessibility, the Select Voice Control.
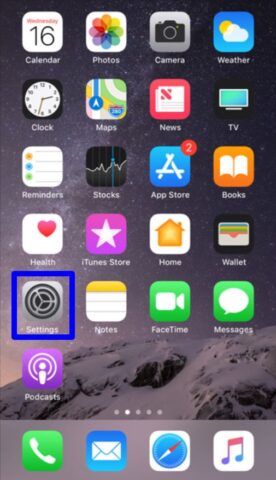
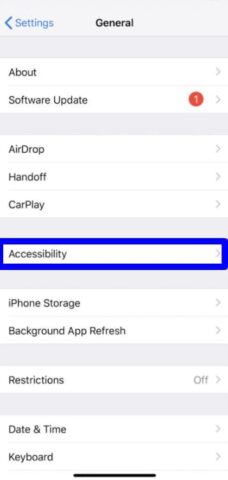
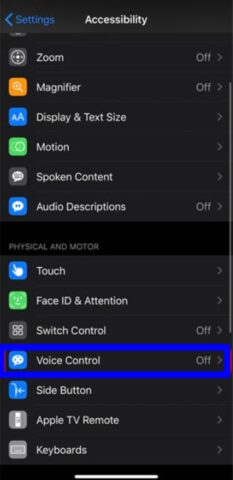
- Enter the Overlay, then, at that point Tap Item Names.
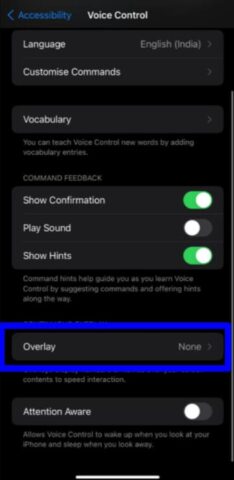
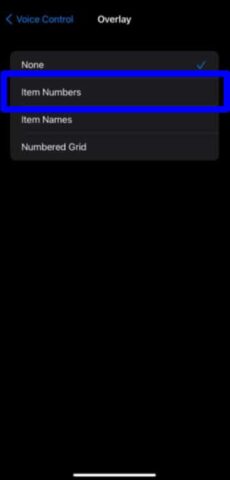
Enable Numbered Grid Overlay in Voice Control
By utilizing the consistent overlay highlights in Voice Control, you can show a grid of numbers across the screen that will area the screen off into numbered segments. Once initiated, you would then be able to say something like “tap six” to get your iPhone or iPad to include the command in that numbered area.
- Launch the Settings from your Home screen.
- Enter the Accessibility, then, at that point hit the Voice Control.
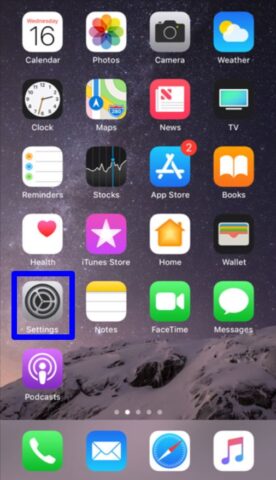
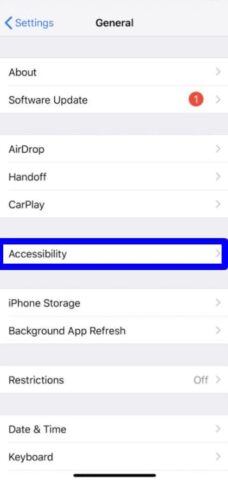
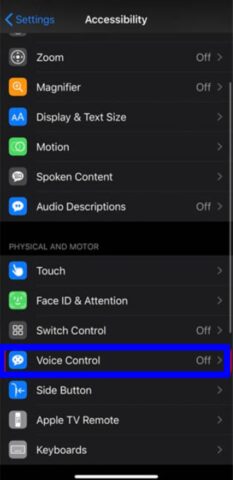
- Enter the Overlay, then, at that point select the Numbered Grid.
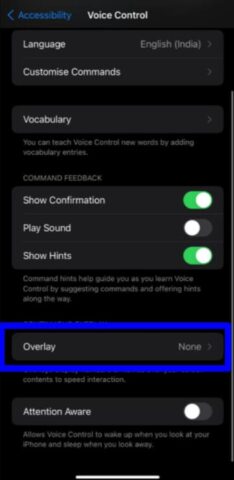
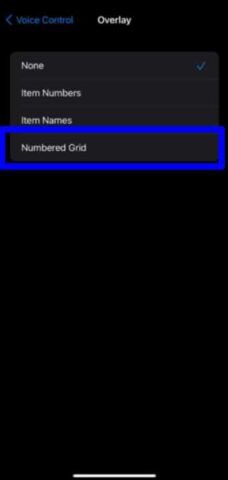
Enable Attention Aware in Voice Control
Rather than turning Voice Control or off physically, you can activate the Attention Aware component, which permits Voice Control to turn on when you’re taking a gander at your iPhone or iPad and to turn off when you’re not looking at your telephone. Your iPhone or iPad needs to help FaceID for this element to work, however, it implies that when you’re not looking at your gadget you can talk freely without your iPhone or iPad attempting to execute commands.
- Launch Settings from your Home screen.
- Hit the Accessibility, then, at that point select the Voice Control.
- Hit the Attention Aware On/Off switch. At the point when the switch is green the component is active.
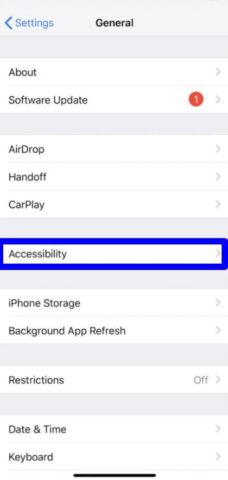
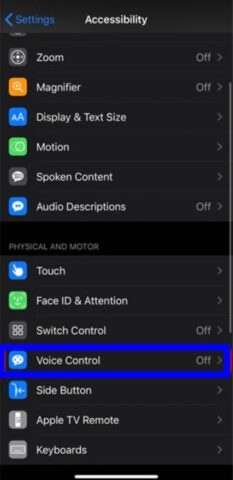
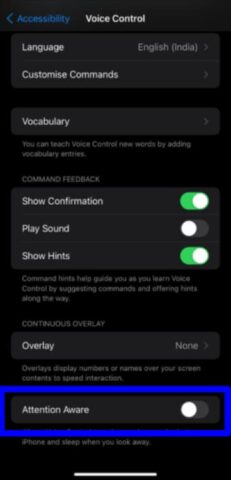
You can disable this element whenever by following similar steps recorded previously.
Enable Improve Voice Control
Expecting you need to help Apple make Voice Control in iOS 13 improving, you can permit your iPhone or iPad to share your Voice Control development and even examples of your voice to Apple to deal with them. Clearly, this may raise security concerns so the component is disabled as usual.
- Launch Settings from the Home screen.
- Tap the Accessibility, then, at that point select the Voice Control.
- Tap the Attention Aware On/Off switch. At the point when the switch is green the component is active.
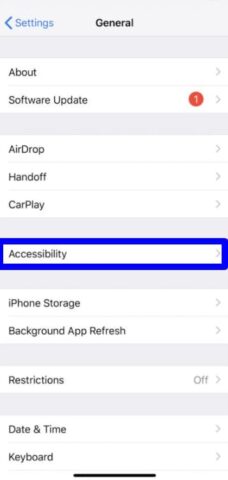
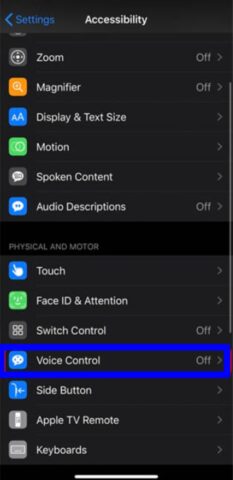
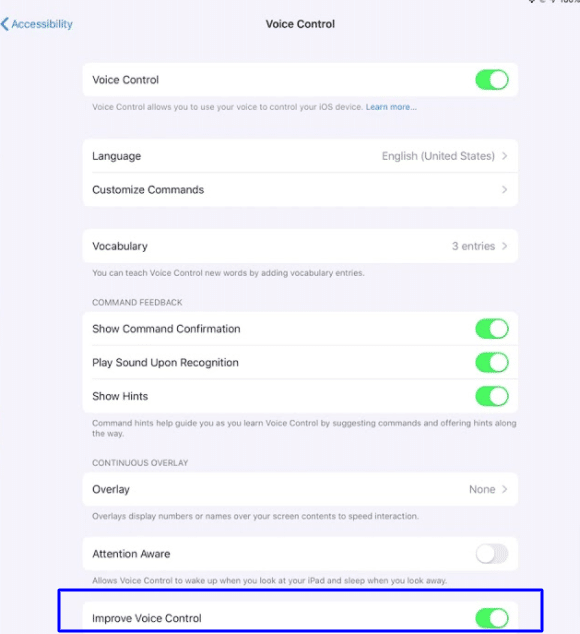
You can disable this component whenever by following similar steps recorded previously.
Change Voice Control languages
Beforehand in iOS 13, Voice Control was just accessible in English (United States); nonetheless, iOS 14 has added English (United Kingdom) and English (India) to the list of accessible languages, which means Voice Control ought to have the option to see more people.
- Launch the Settings from your Home screen of iPhone.
- Select the Accessibility, then, at that point select the Voice Control.
- Select the language you need.
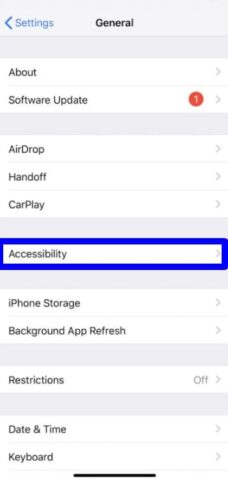
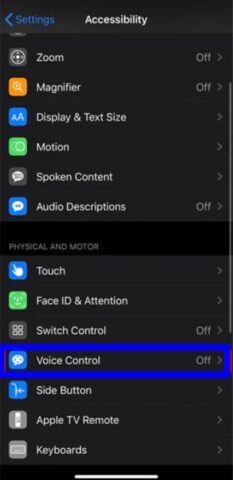
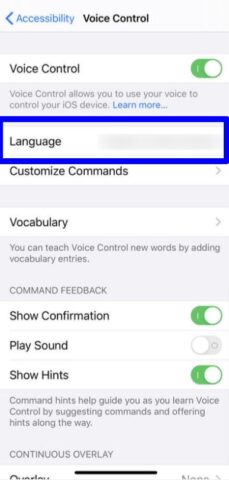
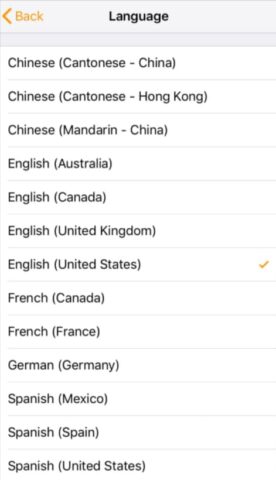
Conclusion
Voice Control is one of the new accessibility highlights presented in iOS 13. Through Voice Control, you can give commands and use highlights by talking instead of by tapping or swiping the screen or by pressing buttons. You can advise your phone to go to the Home screen, open a particular app, search the web, and more. Voice Control in like manner permitss you to investigate around your phone and various screens and coordinate and edit text- – you can even add your own custom words. Voice Control is open in iPadOS 13 and macOS Catalina.