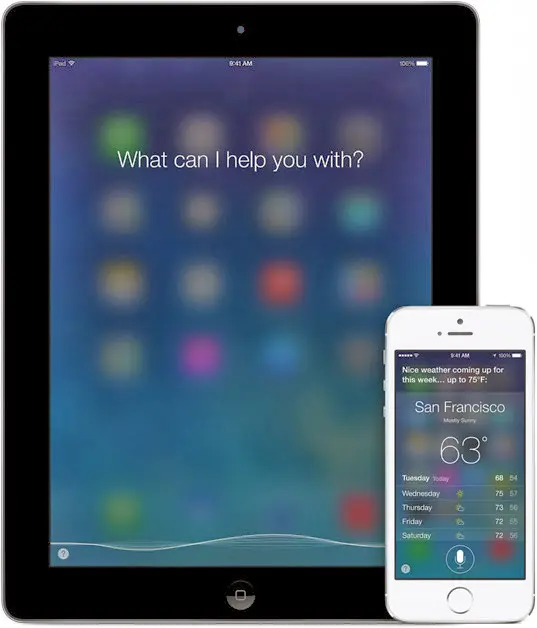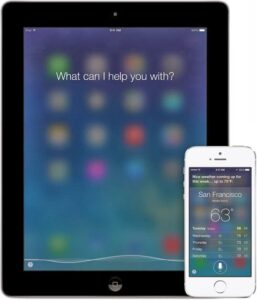Siri is Apple‘s virtual, personal, digital assistant. It has a personality like the characters from Pixar film. With the help of Siri on your iPhone and iPad, you can do all sorts of things. For that, you may need to set up Siri. Here is a quick guide about everything you need to know about Siri on your iPhone and iPad!
What you will see?
- How to use Siri on your iPhone and iPad?
- Edit a Siri question or command
- How to enable Siri in the Settings app?
- Set up “Hey Siri” on your iPhone and iPad
- How to change Siri’s voice?
- Change Siri’s language
- How to customize Siri voice feedback?
- Change your Siri contact info
- How to secure Siri on your iPhone and iPad with a Passcode Lock?
- Adjust the general settings on your iPhone or iPad with Siri
- Conclusion
How to use Siri on your iPhone and iPad?
Frankly speaking, it is quite easy to use Siri. Just do these steps and leave everything up to Siri on your iPhone and iPad.
- Press and hold the Home button on your iPhone or iPad, or say “Hey, Siri” to activate Siri, depending on your device.
- Start speaking your command or question.
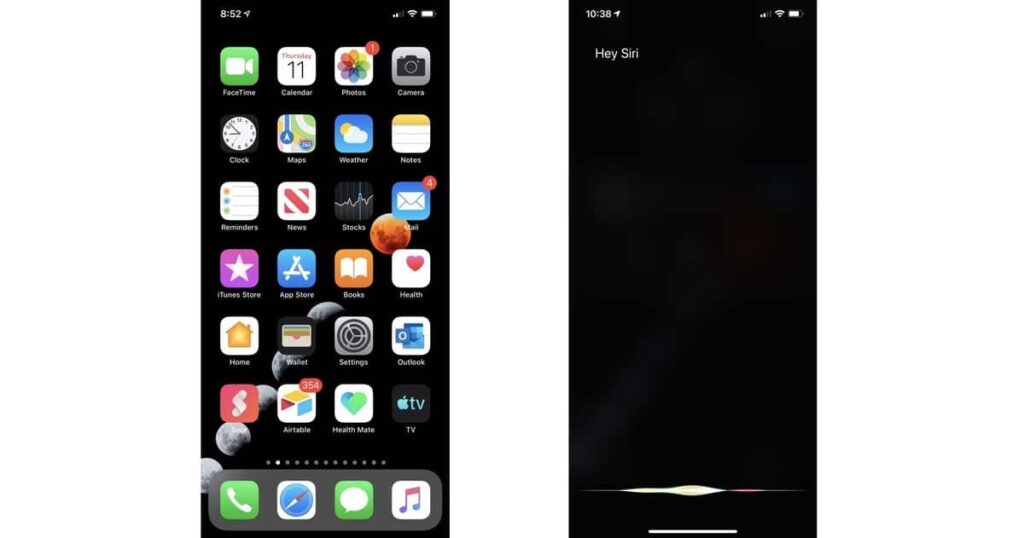
Edit a Siri question or command
Sometimes it is possible that Siri misheard you or you made a mistake or you simply changed your mind. Don’t worry it’s easy to tap the microphone icon again to ask Siri the question or give the command correctly. However, if you want to just edit your original question or command, you can do that too. Although this problem occurs generally when Siri continuously doesn’t understand a proper name or unique word correctly.
- Press and hold the Home button on your iPhone or iPad, or say “Hey, Siri” to activate Siri.
- Dictate a request.
- Tap ‘tap to edit‘ to edit it.
- Make your changes and then tap Done on the bottom right of the keyboard.
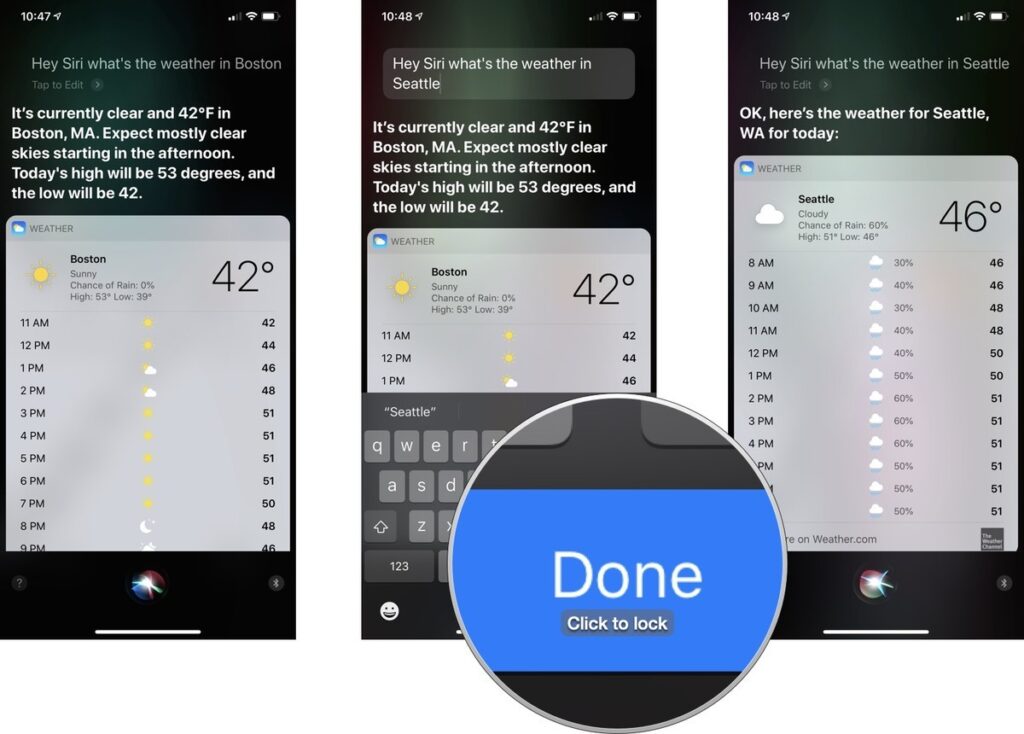
How to enable and disable Siri in the Settings app?
Basically, when you first set up your device, iOS will ask you if you want to enable Siri on your iPhone, iPod touch, iPad, and iPad mini. You can turn Siri on at any time in Settings. And the same goes for disabling it.
- Launch the Settings app on your iPhone or iPad.
- Scroll down and tap Siri & Search.
- Tap the switch next to **Listen for “Hey Siri” to enable Hey Siri.
- Click on the switch next to Press Home for Siri to allow the Home button access to Siri.
- Tap the switch next to Allow Siri When Locked to be able to access Siri when your iPhone or iPad is locked.
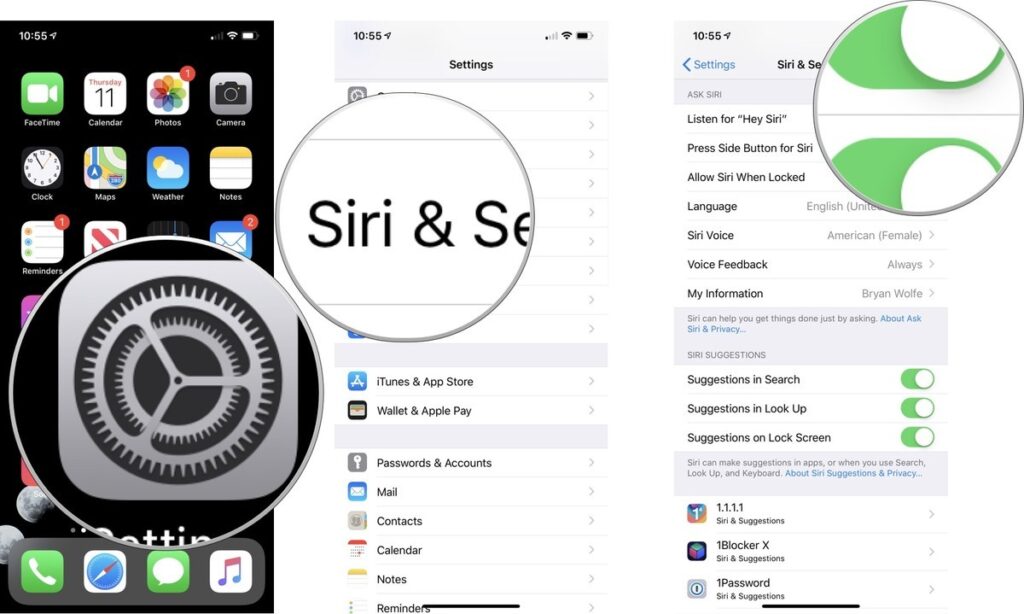
Set up “Hey Siri” on your iPhone and iPad
Siri can respond to you even when you are not holding down the Home button. For this, you have to turn on “Hey Siri” on your iPhone and iPad, which in turn triggers your iPhone’s assistant.
- Launch Settings from your Home screen.
- Scroll down and tap Siri & Search.
- Flip on the switch next to Listen for “Hey Siri”. The switch will turn green if “Hey Siri” is on.
- Tap Continue.
- Follow the on-screen instructions.
- Tap Done.
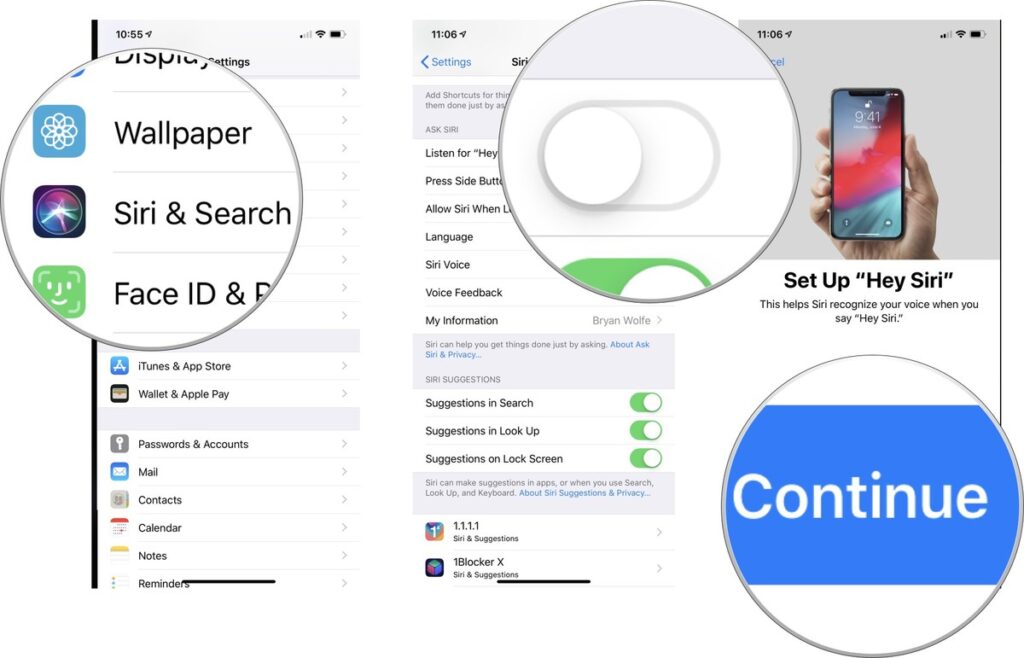
How to change Siri’s voice?
There is yet another good news for you if you are not into the general voice of Siri on your iPhone or iPad. If you want some other accent that’s more like what you’re used to, then you can change it up.
- Launch Settings from your Home screen.
- Tap Siri & Search.
- Click on Siri Voice.
- Tap an accent: American, Australian, British, Indian, Irish, or South African.
- Select a gender: Male or Female.
- If you don’t have the voice on your iPhone or iPad already, it will then download.
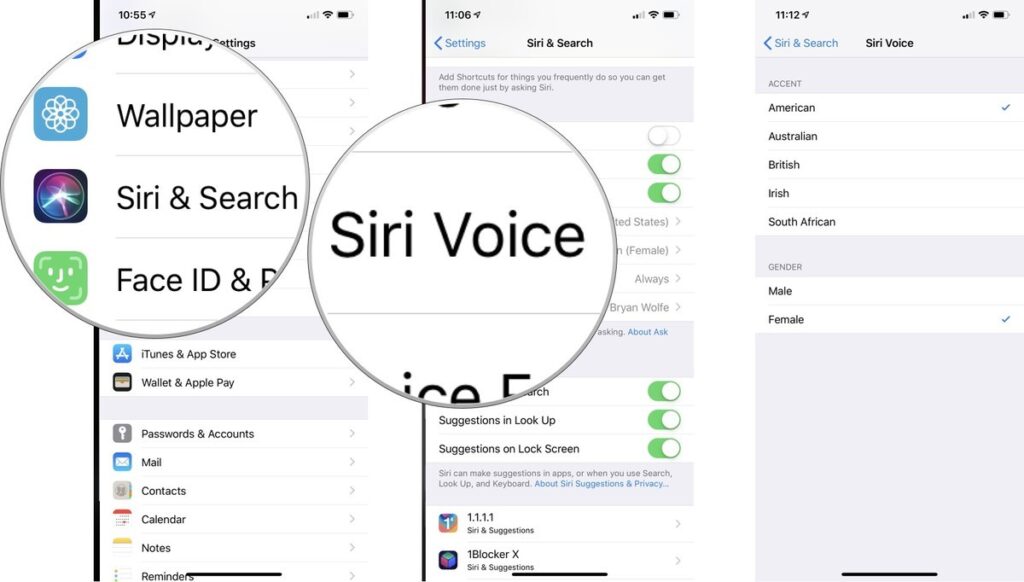
Change Siri’s language
Not into English? So, here is how you can change Siri’s language:
- Launch Settings from your Home screen.
- Tap Siri & Search.
- Select Language.
- Tap a language.
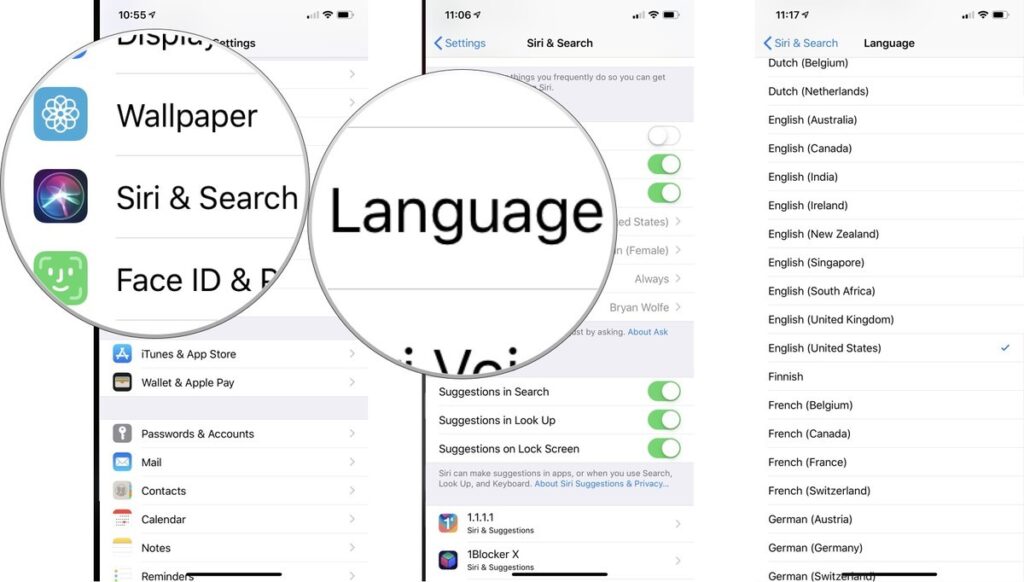
How to customize Siri voice feedback?
Here is another great news, you can customize Siri’s voice feedback. Follow these steps to customize it:
- Launch Settings from your Home screen.
- Tap Siri & Search.
- Click on Voice Feedback.
- Tap an option:
- Always On: Siri on iPhone and iPad will always audibly respond, whether your iPhone is on silent or not.
- Control with Ring Switch: Siri won’t audibly respond when you have your iPhone on silent.
- Hands-Free Only: Siri will only audibly respond when you say “Hey Siri” when connected to a Bluetooth device, headphones, or if you’re using CarPlay.
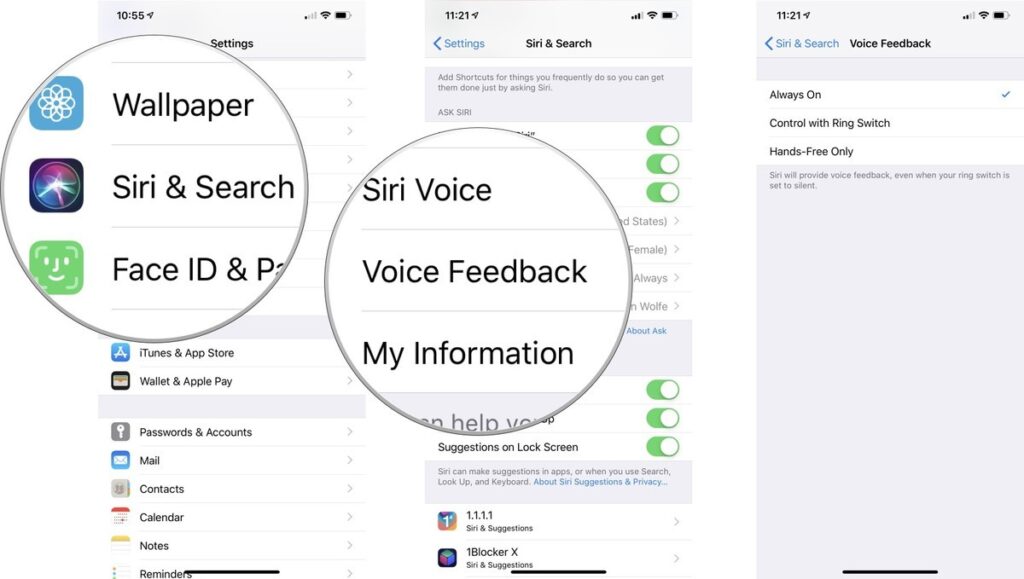
Change your Siri contact info
To perform specific actions Siri securely looks at information from your contact card. This helps it perform some actions like “Give me directions to home,” or “call my mother.” But, if you’ve changed your cards or want Siri to look onto other data, you can change that from Siri’s settings.
- Open Settings.
- Scroll down and tap Siri & Search.
- Tap My Information.
- Tap the contact whose information you’d like Siri to use. And if you want it to use you, you’ll need to create a contact for yourself.
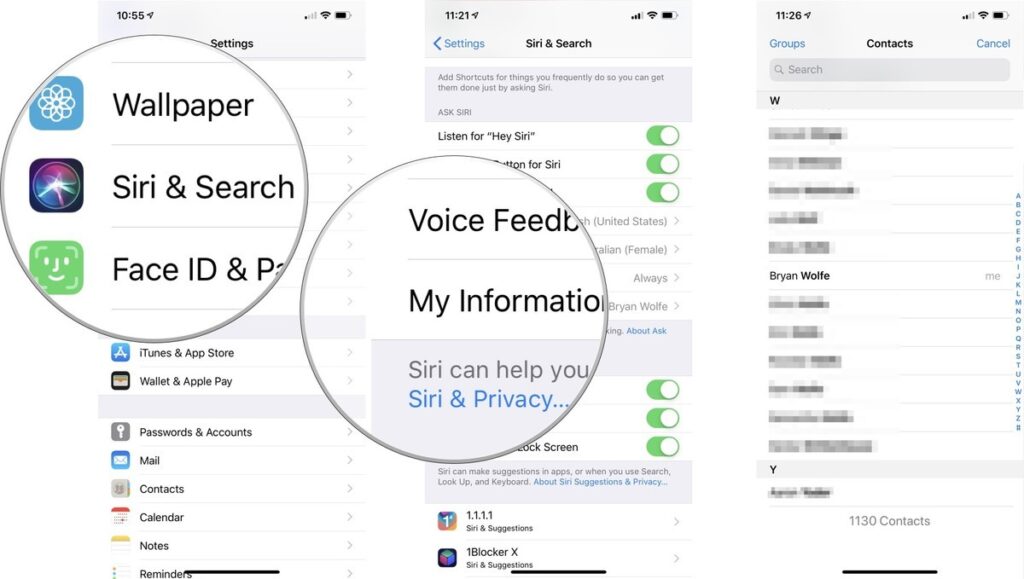
How to secure Siri on your iPhone and iPad with a Passcode Lock?
You can easily activate Siri on your iPhone and iPad by just holding down the Home button. But sometimes it can be a threat to the data on your iPhone or iPad. If you want your data to be secure then you can activate a Passcode Lock for your iPhone or iPad. Also, you might want to make sure Siri isn’t allowed to bypass that lock. Although it’s less convenient, that’s always the cost of security.
- Launch the Settings app on your iPhone or iPad.
- Tap on Touch ID & Passcode or Face ID & Passcode, depending on your iPhone or iPad model.
- Type in your passcode.
- Scroll down to the Allow Access When Locked section and Tap Siri to turn off the ability to use Siri when your iPhone is locked.
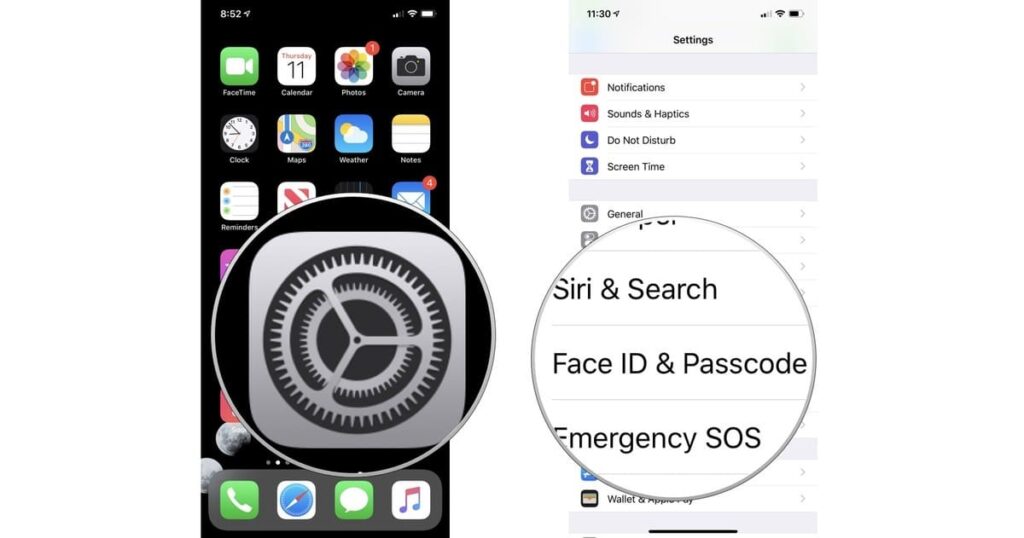
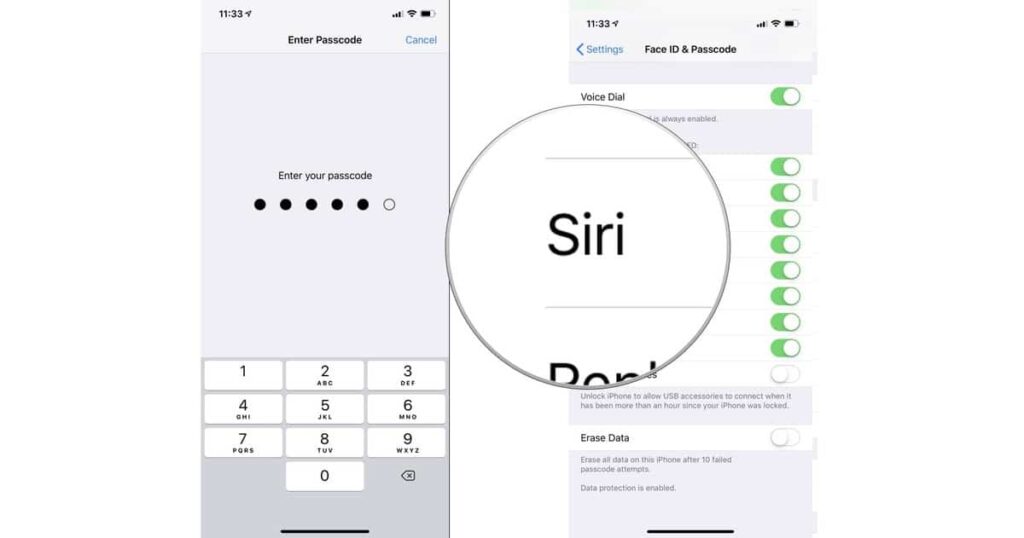
Adjust the general iPhone and iPad settings with Siri
- Press and hold the Home button on your iPhone or iPad, or say “Hey, Siri” to activate Siri.
- Say something like Disable Wi-Fi or Turn on Airplane Mode.
- Wait for Siri to understand what you said and disable or enable the setting in question.
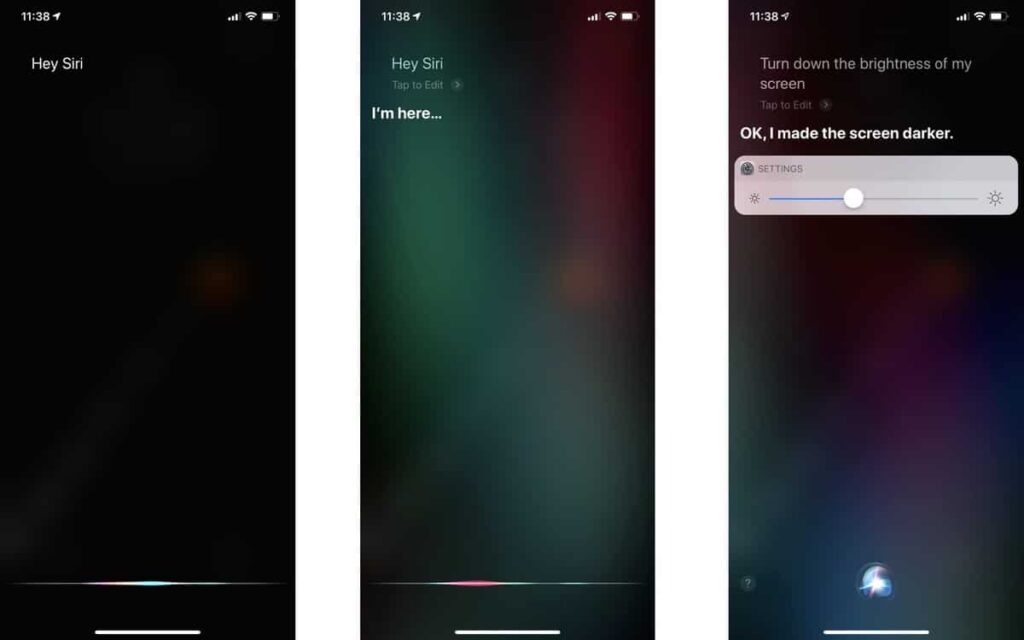
Conclusion
Siri is a built-in “intelligent assistant” through which iOS device users can speak voice commands in order to operate the mobile device and its apps. And, it is available on iPhone 4s or later, iPad Pro, iPad (3rd generation or later), iPad Air or later, iPad mini or later, and iPod touch (5th generation or later). And also it requires Internet access. Users can speak commands and receive audible confirmation from Siri on your iPhone and iPad, and tell it to send messages, place calls, set reminders, operate iTunes and more.