You can share your reminder tasks with your family members if you are on Family Sharing. This gets very helpful for events you are to attend with your family or the tasks related to the event. Moreover, you will be updated with the tasks completed by everyone and vice versa. Here is how you can use the Reminders app on iPhone and iPad with Family Sharing:
What you will see?
What is Family Sharing?
With Family Sharing you can not only share your photos but also share App Store purchases and apps. Moreover, you can keep things organized with Family Sharing, you can share your calendar, reminders as well as to-do lists and keep things in check. But to do all this, you will have to first set up Family Sharing.
Add tasks to a Family list
Here is how you can add your Reminder tasks to a Family list:
- Pop up the Reminders app on your iOS device.
- In the tab, click on Family from the list.
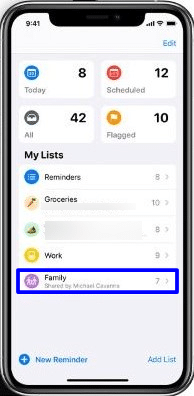
- In the Family tab, click on New Reminder button to add a new reminder.
- Type your task and then click on Done.
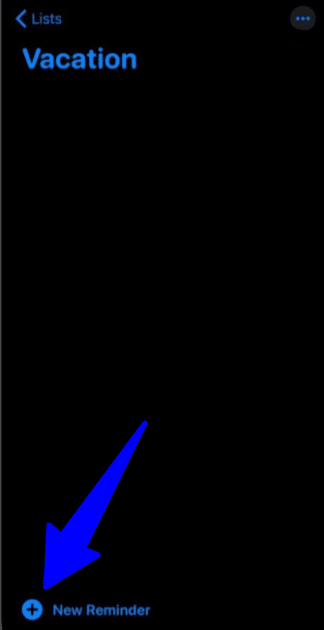
As soon as you create a new task, it will be updated for everyone in the Family Sharing group. So if you want to keep the family updated with tasks, you can add new tasks to the Family list.
View participants in the Family list
If you want to cross-check if everyone has seen the task you have created so that they don’t miss out on something important. Here is what you can do:
- Pop up the Reminders app on your iOS device.
- In the tab, click on Family from the list.
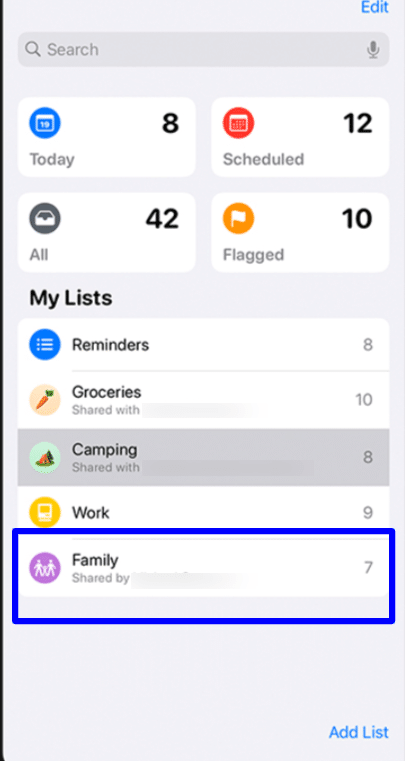
- From the upper corner, click on the “three dots”.
- From the pop-up menu, click on View Participants. With this you will be able to see the people who are receiving the family reminders.
- You can even delete someone from the list if you want.
Delete a Family list
If you want to completely delete the Family list, you can follow these steps:
- Pop up the Reminders app on your iOS device.
- In the tab, click on Family from the list.
- From the upper corner, click on the “three dots”.
- From the pop-up menu, click on Delete List.
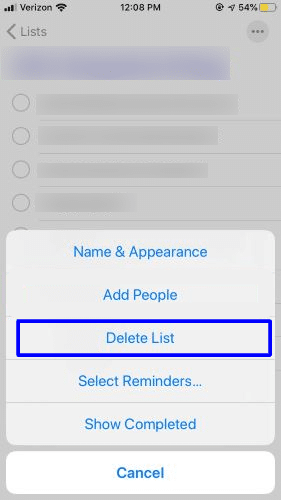
- In the pop-up menu, confirm to delete and click on Delete.
- Once you delete this list, you will no longer receive any reminders for this list.
Conclusion
You can use the Reminders app with Family Sharing and can keep your family tasks up-to-date. With this feature from Apple, you can plan events with your family and divide the tasks. When you create a new task, the people in Family Sharing will be updated about it. Thus, will help them to know if there is any change in tasks. Moreover, if you want to confirm if everyone is receiving the reminders, you can check the participants in the list. Also, if you don’t want to participate in the Family tasks, you can delete the tasks. Thus, you will not receive any future reminders on the list.
If you have any questions you can ask us in the comments section below.