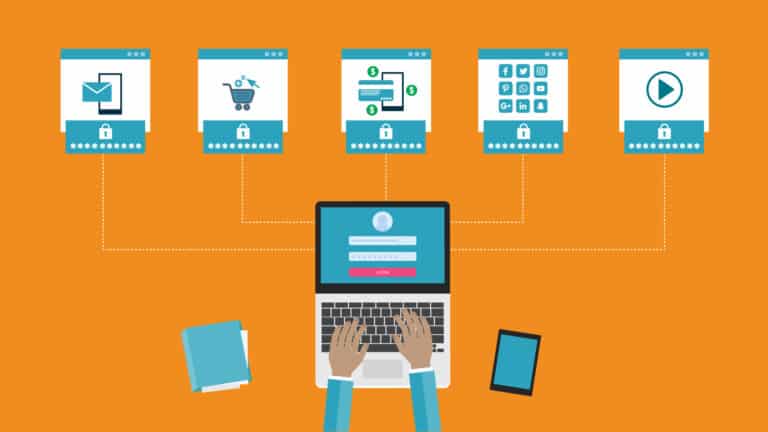Because it’s a huge security concern, you can’t use the exact email and password for all of your online accounts. If someone hacks your one account, all of your accounts will be at risk. No one, on the other hand, can remember hundreds of distinct passwords and email addresses. A password manager can help with this and one should know how to use a password manager.
It’s a software or a browser plugin that securely remembers all of your passwords and automatically inserts them when you require to log in to a website. A solid password organizer on your phone should be able to input logins for apps that demand them, like Facebook, Amazon, and Netflix.
Even better, it will work on all of your devices. Moreover, you will only need to remember a single password to access all of your accounts. You must use a really strong password for this, but after entering the password for the very first time, one can log in to the manager using their fingerprint or passcode on most phones and laptops. You should remember it (and write it down someplace), but you don’t have to memorize it or input it frequently.
Although iPhones and iPads remember internet logins, they do not do so for applications. Also, Keychain is not available on non-Apple devices, which is yet another cause to use password management software instead.
The majority of password managers operate in the same way. You may use your email address and password to log into the application on your phone or the extension in an internet browser like Chrome once you’ve created an account. We will here show you how to use LastPass.
What will you see here?
How to use LastPass Password Manager?
1. Import existing passwords

If you’ve been saving passwords in Chrome, you can able to import them into your current password manager. LastPass has a number of alternatives. You’ll need to use the LastPass extension in Chrome on a Laptop or pc to achieve this, but after it’s installed and you’ve logged in, go to Account options then click Advanced, and afterward select Import from the LastPass icon in the top-right corner of Chrome.
Then select Chrome Password Manager from the drop-down menu or any of the other password-saving choices.
2. Create a new login
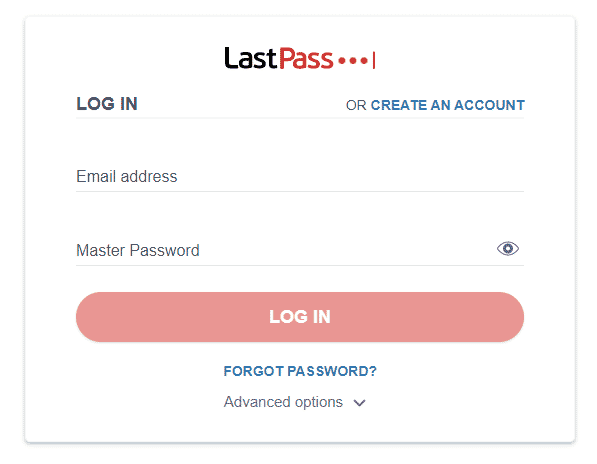
You may add logins as and when you want to sign in to an application or website, whether or not you have any stored passwords. A password manager will usually provide a message asking if you want to preserve the login information you just entered.
Likewise, you’ll see a little symbol on the right side of the username and password boxes when you are on a web page or application where you need to sign in. Simply click it for LastPass, and you’ll see any similar logins for that website. When you click on the one you prefer, the email and password fields will be filled in automatically. After that, you may click the Login option.
Several password managers, such as Bitwarden, may need you to first click on the symbol in the upper right corner of your web browser, then select the login you want to use.
If you have numerous accounts with various email addresses, such as personal and work, for sites like supermarkets or
3. Sign into an app with the help of a password manager
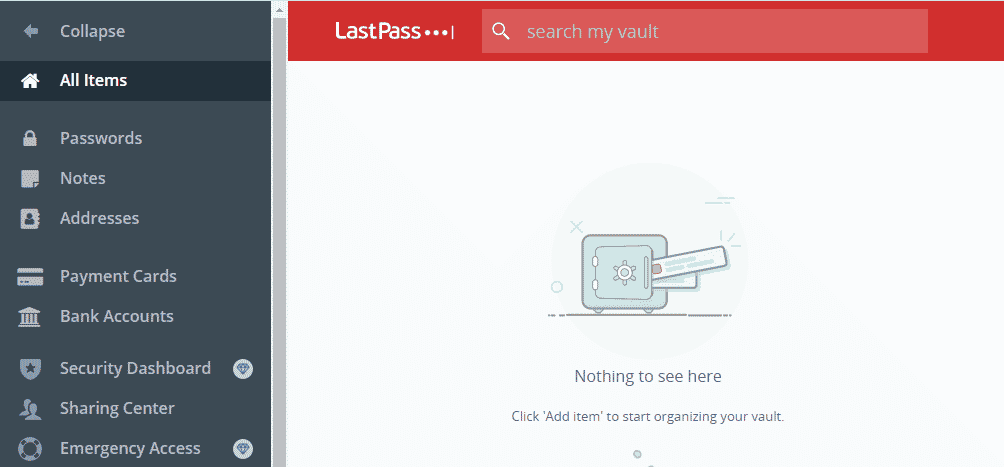
When you use a password manager on your smartphone, you must give it permission to show over other applications and websites, which means you must enable the accessibility service. Only use this method with trustworthy programs like LastPass and Bitwarden.
You may save a lot of time by having your login data typed for websites automatically, but you can also accomplish this with applications on your phone. Most of the time, you’ll only need to log into that application once, since LastPass will identify this and offer to preserve your information much like a website.
LastPass will fill in the data for you the following time you have to log in to the application.
4. Sync and access passwords on all your devices
Most password managers keep your logins in the cloud (encrypted), making them accessible across all of your devices and compatible web browsers.
All you have to do is install the application or browser extension on each device or web browser, sign in with that primary email address and password, and you’ll have access to all your stored logins.
Most password managers, like LastPass, may also store additional sensitive information like your credit and debit card numbers, which you can then enter into the appropriate sections on websites when paying for products.
You’ll be able to log into all of your applications and websites safely and quickly once you’ve entered them all, without having to recall any of them or jeopardize their security.
Conclusion
A password manager addresses two issues: remembering strong passwords as well as reusing weak passwords. Long, intricate, and random passwords are strong, but they are often hard to remember. A memorable password is one that is short, simple, and based on personal information. It is also one that is frequently reused.
The former is necessary for security, but it comes at the expense of convenience. The latter is necessary for convenience, but it comes at the expense of security. Without the need for individuals to remember each and every password they use, a competent password manager can produce a password that is hard for attackers to crack in a reasonable length of time.
Read More:
- The best password managers in 2025 to get your passwords easily done!
- How to change your Facebook password?
- Login fail error on Snapchat-How to fix it!
- Chrome Password Manager Review- Is it secure to use?
- Best authenticator apps in 2025 for extra layers of protection!