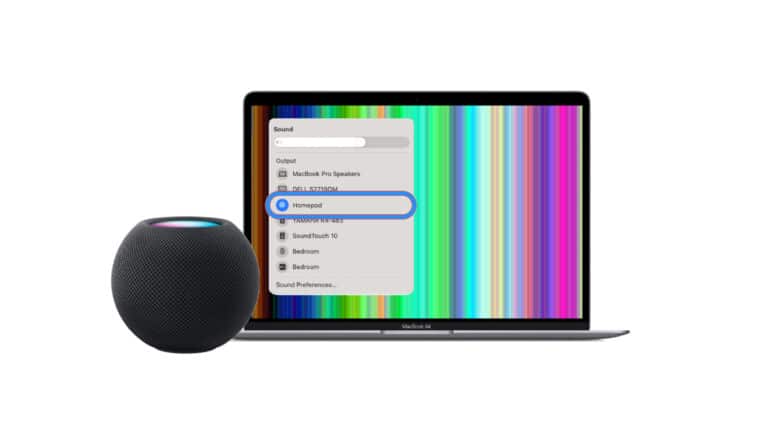Most people have trouble with HomePod’s initial setup, even though it is generally dependable. Particularly in terms of attaching HomePod to the Mac. If your HomePod is causing you trouble, look at this way to easily connect HomePod & HomePod Mini to Mac.
HomePod will instantly launch Mac’s Home software and set itself up if they both have the same Apple ID. When HomePod is in range, audio or other material from your Mac will automatically play on the speaker system.
Although modern Macs have acceptable internal speakers, they are still not up to par with the external stereo speakers most of us have in our homes. It’s also unfortunate not to have the best audio quality if you’re viewing a movie on your MacBook.
A robust little smart speaker, the HomePod mini is a scrappy little device. If you don’t have specific speakers for your Mac, it can serve as a good music and movie speaker. Here’s how to connect a HomePod mini to your Mac.
What will you see here?
When HomePod is not connecting to the Mac:
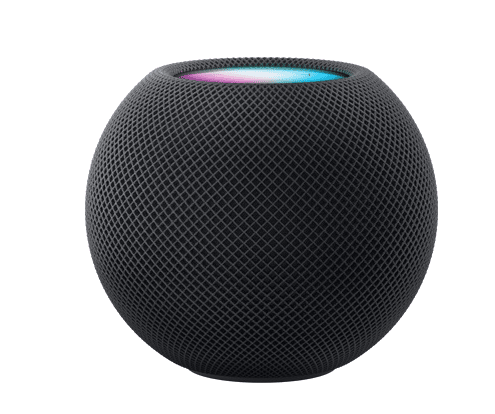
If your HomePod is not responding in the Home app or Audio Preferences, please, check the following:
- HomePod and Mac share the same Wi-Fi network and Apple ID.
- The firmware for HomePod is up to current. In your Sound Preferences, you have chosen the proper device.
- Try tweaking or raising the HomePod’s volume.
Do you still have a problem if all of the primary prerequisites are satisfied? The problem might be with the HomePod Mini or HomePod. Then try again with another HomePod.
Verify the Menu Bar’s Volume Setting
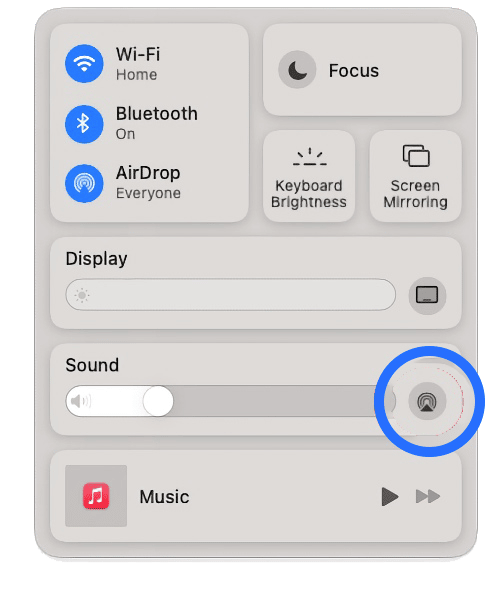
Connect HomePod mini to Mac step by step. It’s accessible to AirPlay sound to the HomePod from a Mac via the menu bar, but make sure your audio settings are easily accessible. Audio options aren’t in the menu bar by default, so you’ll have to change that.
- Firstly, navigate to System Preferences.
- Select Sound.
- Choose the “Output” tab.
- Lastly, Check the option next to “Show level in the menu bar.”
AirPlay to the HomePod is possible via the Sound section of System Preferences. To do so, double-click the HomePod, which should be labelled after the room in which it is located. The menu bar is the most straightforward way to do this.
Streaming from Mac
- Confirm that your Mac and HomePod are logged into the same WiFi network. The HomePod will appear in a list of connected devices when you click the speaker icon in Mac’s menu bar.
- Upon selection, your HomePod should begin receiving all audio from the Mac, including music.
- Using the iTunes program on a Mac, you may simultaneously stream to two HomePods. Click the AirPlay icon & check the box next to each HomePod.
- An alternate technique is to utilize the AirFoil app, which does a similar job but has more customizing possibilities. AirFoil’s “Satellite” app, which permits streaming to two HomePods from the iPhone, is also made possible by this.
However, a few difficulties with AirPlay’s implementation prohibit this arrangement from being a viable alternative to a typical home entertainment system.
Whenever the speaker streams from a new source, such as its built-in Apple Itunes feature, AirPlay necessitates a manual connection to HomePod.
How to play audio through your Mac’s HomePod Mini?
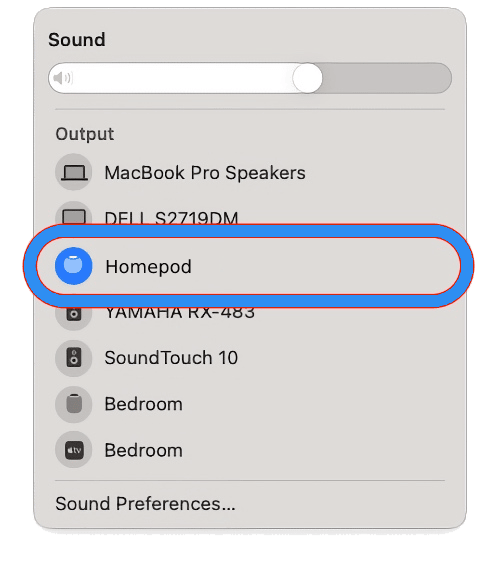
When connecting HomePod mini or HomePod to Mac, you must go step by step.
- Firstly, launch the Home Application on your Mac.
- Make sure HomePod is visible here before moving on to the next step.
- Now, navigate to System Settings.
- Select Sound Output.
- To begin playing material on HomePod, select HomePod from the list of choices.
The procedure will be nearly identical if your Mac and HomePod are connected over the same WiFi. It will not be displayed in the Home application, so go with steps 3–5.
Alternatively, you may go to the Control Center on your Mac, choose the Sound section, and then choose HomePod from the list of alternatives.
HomePod is a strong challenger in the intelligent domestic market. It provides superior connection & sound quality compared to any other gadget. The only snag is understanding how Apple’s Ecosystem operates and how to get the most out of it.
Connect Two HomePod minis
Note that the subsequent instructions may be used with two HomePods Minis or two HomePod.
- Ensure that your 2 HomePod minis are set up as a stereo pair.
- Launch the Apple Itunes app on your Mac, click the AirPlay icon in the upper-right corner, and choose the stereo-paired HomePod packs as the default speakers. Make careful to deactivate your computer’s speakers as well.
- Shrink the Apple Music application, launch Finder, and choose the Applications folder in the upper-left corner of the screen. Select the Audio MIDI Setup software from the Utility folder.
- Choose to Create Aggregate Device from the dropdown menu. Click the “+” button in the lower-left area in the new window. Then click the “Use” box next to the AirPlay option.
- Minimize but do not shut the Music MIDI Setup software and launch System Preferences from the Finder app. To choose an aggregate device, open the Sound folder & click on Output.
Requirements to connect Homepod mini to Mac
There’s not much requirements to connect Homepod mini to Mac. However, you need to set up Homepod mini with either iPhone, iPod Touch or iPad as you directly cannot set up Homepod through Mac. There are either one of the two conditions to be fulfilled.
- Both Mac and Homepod mini should be connected to the same Wi-Fi network.
- Both of the devices share the same Apple ID.
If either of this two conditions are fulfilled you are ready to roll.
How to play Airplay audio on your Homepod mini using Mac?

For those who don’t know what Airplay is let me clear this for you. Airplay helps you to share videos, audio etc. to any Apple Tv, speakers etc. from your Apple devices. Now we will show you how you can play audio on Homepad mini through Airplay using your Mac.
- Firstly, open the Home app on your Mac.
- Make sure your Homepod mini and your Mac uses same Wi-Fi.
- After opening the Home app, you’ll see your Homepod in it.
- Open System Preference. If you have macOS Ventura installed, then you will see System Settings.
- Select the Sound option.
- Under the Sound option, select the Output option.
- Select your Homepod among the output devices to enjoy audio using Homepod.
Another way to do is to select your homepod under Sound option in your Control Centre.
Is it simple to link a HomePod Mini to a Mac?
Open a content-streaming app on your Mac. Depending on the app, click the AirPlay button. Select the checkbox beside your HomePod in the list of gadgets, then select some material to stream from your Mac.
What are the features of the HomePod Mini?
HomePod mini has many features, which are listed below:
- Full-range speaker and two passive radiators for deep bass & sharp frequencies.
- An acoustic waveguide was made to order a 360° sound field.
- Transparent cloth for sound.
- Real-time tuning using computational audio.
- Siri’s four-microphone setup is for far-field use.
- Multi-room audio using AirPlay 2.
- Stereo pair capability.
Can you connect a HomePod mini to a Macbook?
Because the HomePod mini does not allow cross-platform audio streaming, such as Chrome Cast or Spotify Connect, the only method to transfer audio to it from a device is through Apple’s AirPlay. A Mac or iPhone should be needed for it.
Conclusion
Apple’s smart speaker, HomePod, has finally been introduced, but there’s a catch: it can only be controlled from iOS smartphones. In simple words, you have an iPhone or iPad. You’re out of luck. Fortunately, there is a remedy for this problem.
You might be asking why Apple did not integrate Bluetooth compatibility on the HomePod. While the lack of WiFi connectivity may appear to be a disadvantage, it makes sense, given what HomePod performs.
Read more:
- New HomePod Mini -Your Budget-friendly and colorful speaker!
- HomePod Mini Smart speaker: Make your own Home theatre!
- Apple HomePod 2: Something interesting is coming for all Apple lovers!
- Apple announces Homepod Mini-New device introduced in Apple’s lineup!
- Apple October Event 2020 -Exciting stuff launched all the way!