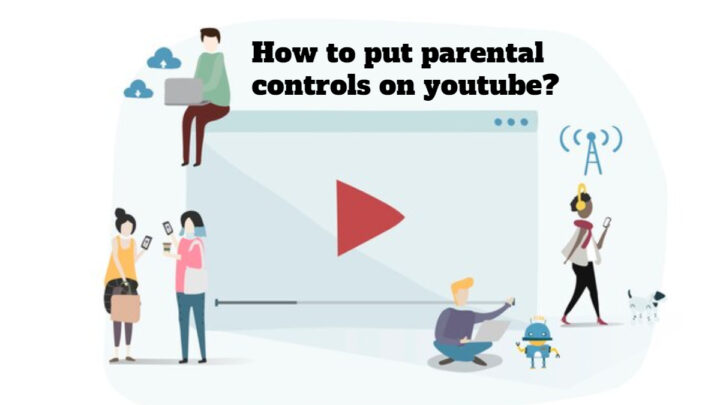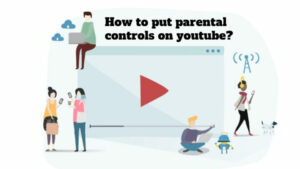As each coin has two sides, so does the Internet! YouTube is one of the best platforms for entertainment and knowledge but is also a danger for kids. On this vast platform, some age-inappropriate videos might not be proper for the kids. But that’s when parental controls act as a shield. By using parental controls, parents can safely let their kids use YouTube knowing that they are watching kids-friendly content. There are many tools for parental controls available to keep an eye on your kid, making it confusing to choose. Don’t worry we got you covered. We have mentioned some of the best 6 ways – how to Put Parental Controls on YouTube. The 6 ways are properly explained simply and easily.
What will you see here?
By using Restricted Mode On Smart TV
The restricted mode on Smart TV acts as a gatekeeper and protects what is displayed on your screen. The main objective of this mode is to safeguard your kids from inappropriate videos, and other such issues. It is one of the incredible methods to provide a safer experience for your children.
You can put parental controls on YouTube by using this simple and easy way. You can enable the restricted mode on YouTube through Smart TV as well. Following are some of the steps you need to follow regarding the same.
- First, open the YouTube application to enable the restricted mode on Smart TV.
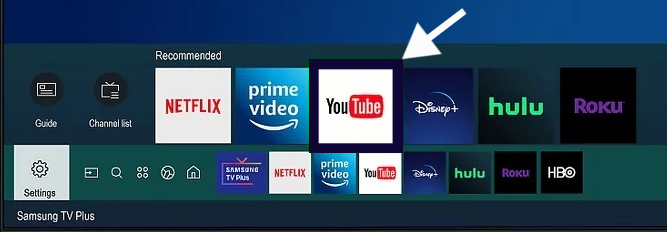
- After opening the YouTube application, you will find the settings symbol on the sidebar menu. Click on the settings symbol.
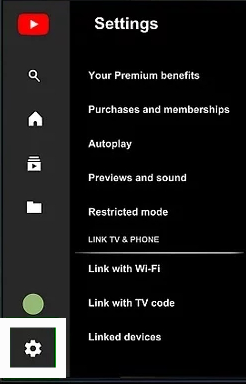
- As you open the settings, you will find the restricted mode option. Click the ON button and it’s done.
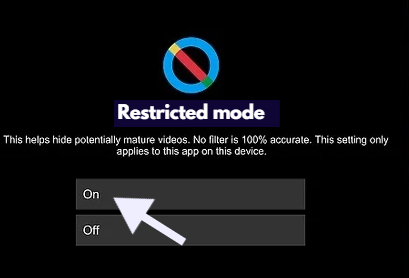
Restricted Mode On Mobile
You can also turn on the restricted mode on your kid’s mobile phone. Follow the simple and easy steps mentioned below for parental controls on YouTube.
- First, Start the YouTube application.
- In the upper right corner, you will see your profile image, tap on it.
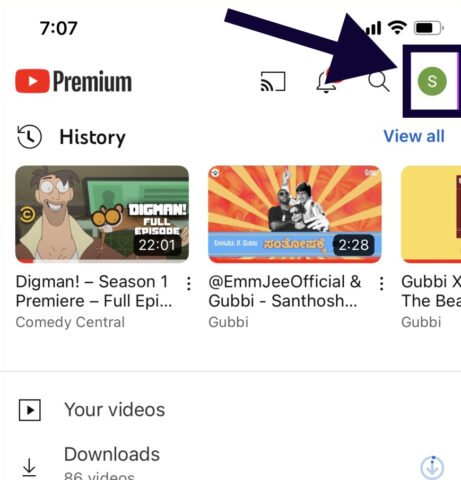
- Then select Settings
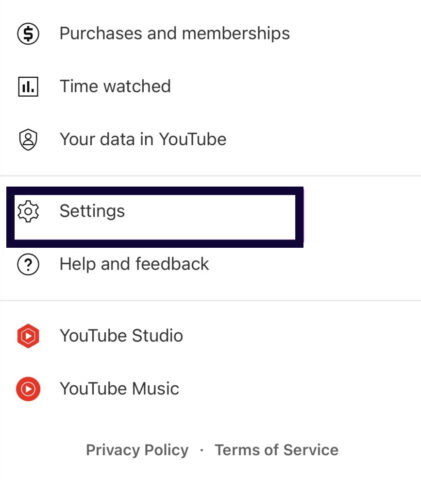
- After selecting Settings, select General.
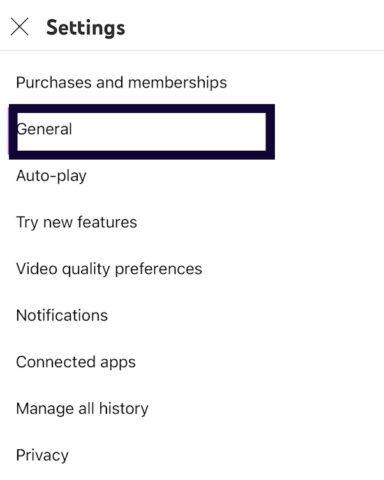
- Turn on the restricted mode by flipping it.
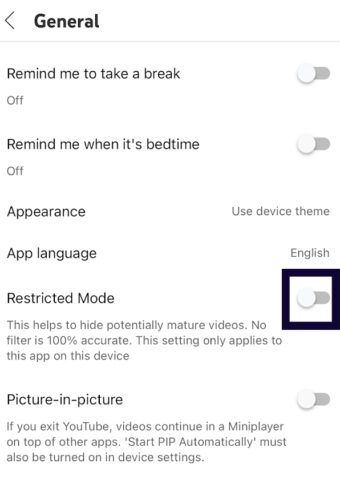
Restricted Mode On Desktop
- To begin with, open your browser and navigate to youtube.com. Verify that you are logged into the Google account that you wish to use to enable restricted mode.
- Look to the top-right of the screen once you’ve arrived at the YouTube homepage. A circular icon that appears will be your Google account avatar or profile picture. This icon can be clicked to display a drop-down menu.
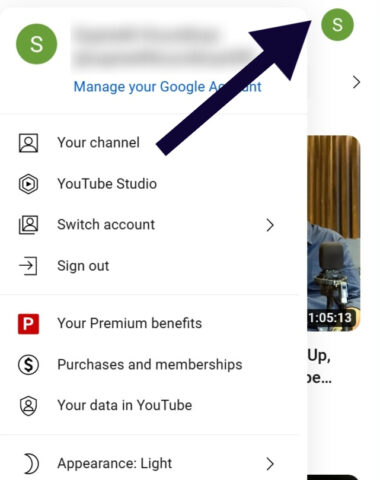
- Go down the dropdown menu’s selections until you come across “Restricted Mode.” It may be found near the bottom, under the options for your account and channel. Usually, it will be shown as “Restricted Mode: Off” with a button toggling beside it.
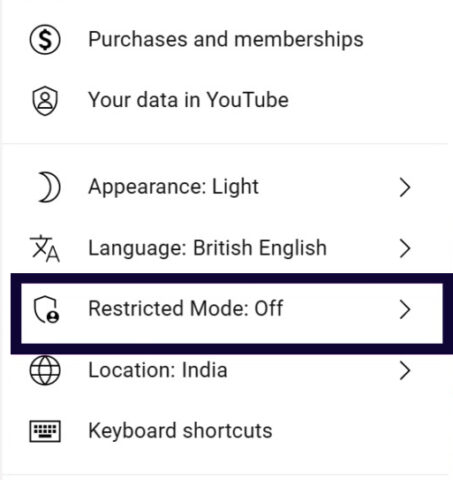
- Turn on the restricted mode by flipping the toggle.
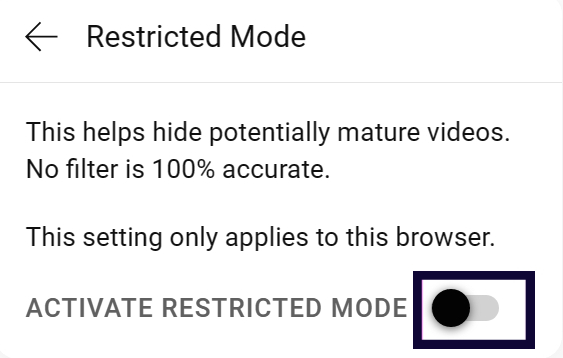
By signing up for YouTube Kids
To create parental control on YouTube for your kids by creating a YouTube kids account for your child. In the YouTube kids account- all the kids-friendly content is been shown. Some of the content like interactive animations, age-appropriate videos and songs, etc. You just need to sign up for a YouTube Kids account by following some of the simple steps mentioned below:
- On your child’s smartphone, start by searching for and opening the YouTube Kids app.

- Check the lower portion of the screen for a lock icon. This is the code you need to get parental controls unlocked. You’ll have to enter a unique code you’ve made or solve a brief arithmetic problem to demonstrate that you are an adult.
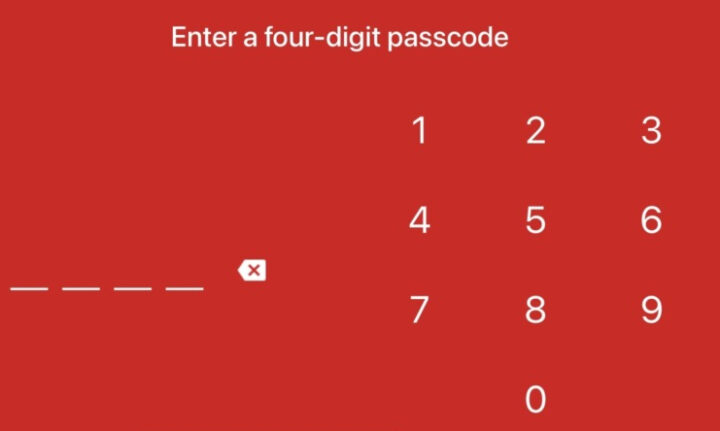
- Once inside, select “Settings” with a press.
- Choose the child’s profile you wish to edit if you have more than one kid using the app.
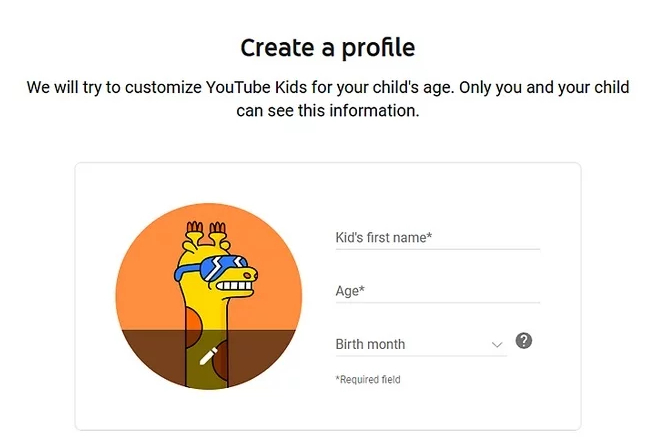
- Within the “Content Settings” box, locate the “Edit Settings” button. Give it a tap.
- Locate and touch the “Approved Content Only” tab. This gives you complete control over what your youngster can view!
- Click the “Add or Remove Videos” option to begin compiling a list of entertaining and safe videos.
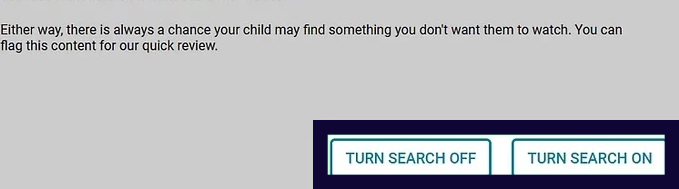
- Press “Done” when you’ve added all the amazing movies, channels, or collections that you think are great. Your child can now confidently explore their carefully chosen world.
Turn on SafeSearch
One of the simple ways to put parental control on your child is by turning on SafeSearch. You can turn on the SafeSearch option in two ways for parental controls on YouTube. You can turn it on through your mobile or from your web browser. Both ways are easily explained below:
Enable SafeSearch on Desktop
- To enable the SafeSearch on your web browser, follow the steps mentioned below:
- Firstly, open the site families.google.com.
- After opening the site, choose the profile of your child.
- On Google search, choose the filters option.
- After applying the filters, toggle the switch to “ON”.
Enable SafeSearch on Mobile
- To enable the SafeSearch on your mobile, follow the steps mentioned below:
- Firstly, start the Family Link application.
- Next to your child’s name, there is a View option, click on it.
- After clicking, select the settings option.
- After opening the settings, click on Google Search.
- And now you can turn on SafeSearch.
By setting up a Supervised account
By creating a supervised account, you create a significant layer of guidance and parental controls on YouTube. If your child is watching YouTube on a supervised account, then you can freely do your work knowing that your child is watching app-appropriate content. If your child is under 13, then this is one of the best ways to keep parental control on your kid. You can create a supervised account, by following the steps mentioned below:
- Firstly, make a Google account for your child. You will need to link your own Google account while creating a supervised account so that you can keep a proper eye on and control the watching experience of your kid.
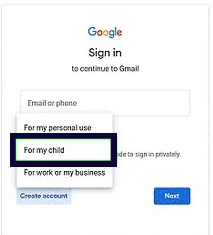
- Go to the YouTube link- https://www.youtube.com/ or log in to the Youtube app. Remember to log in with the account that is linked to your child’s account.
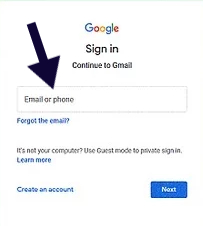
- On the top-right corner of the page, you will find your profile picture. Click on it.
- After clicking on the profile picture, select the settings option.
- After selecting settings, choose the parent settings option. Once you click on it, you will get your linked child’s account.
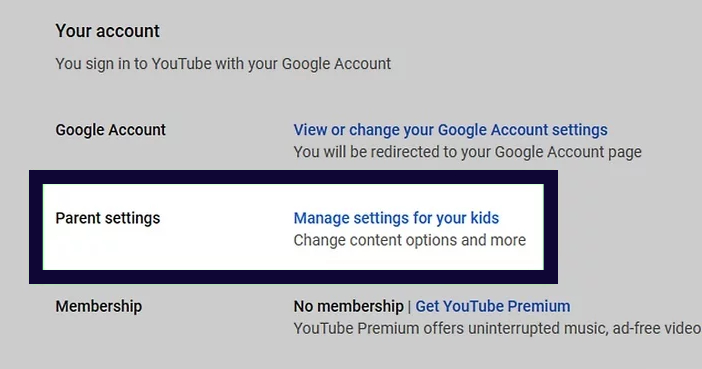
- After opening Parent settings, choose your child’s account.
- After selecting your child’s account, choose YouTube Parent supervised) option.
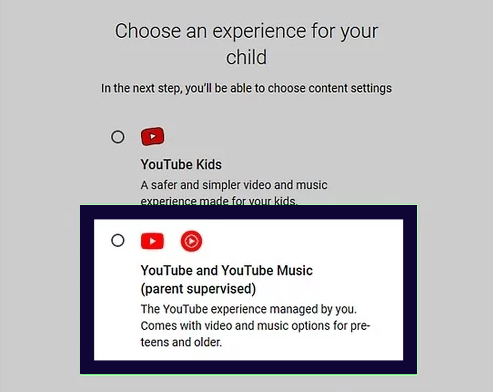
- Click on the content setting, you will see three options, which you can choose accordingly.
- After choosing accordingly, choose the Finish setup option. If you want to delete any data, you can edit it by choosing clear history.
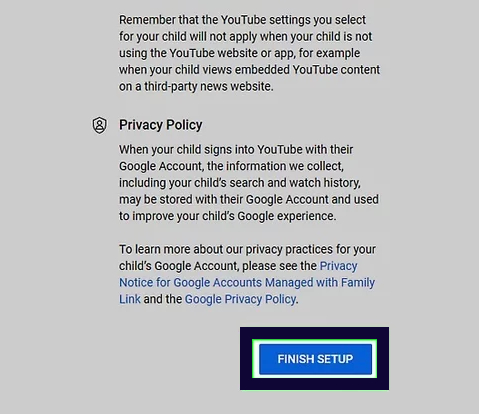
How frequently should you update the settings?
As the maturity of children changes, parents should update their parental controls on YouTube. Because when the child grows, the maturity level changes and it should be necessary that your children watch the age-appropriate content. Parents can make educated judgments and effectively restrict the information that their children can view on YouTube by keeping up to date on platform improvements and features and having regular conversations with their kids about their online experiences. Parents can maintain a balance between their child’s developmentally appropriate content and internet safety by periodically reviewing and adjusting parental settings.
What tools or services does YouTube offer parents?
To help parents manage their children’s internet experiences, YouTube provides a wealth of knowledge and support. YouTube Kids is a specialized app available on the site that has kid-friendly content and extra parental controls. With the Family Link app, parents can limit screen time, impose content filters, and tailor their child’s YouTube experience. Furthermore, YouTube’s Safety Center provides materials on video guidelines and reporting mechanisms, along with advice on digital safety. The YouTube Help channel provides parents with up-to-date information on safety precautions and the newest features, making the internet a safer and more fun place for their kids.
Conclusion
These YouTube parental controls aim to open a safer and more fulfilling experience for your kid. In this review, as you know, we have mentioned the 6 best parental controls. All the options from putting restrictions on YouTube, to creating a supervised account/ kids account are mentioned. The ways are mentioned with their simple steps to be followed. These parental controls cannot replace active supervision, but they do create a positive environment. Apart from this, you can also put time restrictions on YouTube and can block the content on YouTube easily.
Read More:
- Manage and supervise the location information you share on your iPhone!
- Tricks and tips to quickly Lock Apps on iPhone!
- Ways to reduce children’s screen time over the summer holidays!
- Amazon Fire HD 10 Kids review- Tablet for your children!
- How one can play YouTube in the background on an iPhone or iPad?