Cloud storage has made this much easier to backup your data on a PC like files, images, and other documents are automatically synced to Google Drive, Microsoft OneDrive, Dropbox, and other services. However, you must still set this up in the first place.
It’s astonishing how many individuals haven’t taken that step, possibly expecting that their laptop and phone would never break, get lost, or be stolen, or that backups will happen automatically and they won’t have to do anything. However, one hard disc failure might result in the loss of irreplaceable images, movies, papers, or other crucial items.
Then there’s ransomware, which locks your files and essentially keeps them, hostage, until you pay. All of these terrifying possibilities do really exist. However, are preventable if you take the time to select and set up a backup strategy.
What will you see here?
What is a backup?
It may appear to be a silly question, but it is worth explaining. You may believe that choosing a cloud storage service implies you have a backup, but you must be cautious. Many services allow you to sync files from your local devices to the cloud. It is the most convenient choice because it occurs automatically. But sync implies – or might imply – that it functions like a mirror. When you erase files from your computer, they are also gone from the cloud.
That’s not a backup, so if you’re going to utilise cloud storage, be sure the service you choose allows you to disable the deletion feature while still automatically uploading new and updated files to the cloud. It’s also a good idea to make numerous backups in case both your device and your backup get lost. For example, you may use both a cloud storage service and a local USB drive to back up your most critical items, which are likely to be wedding photographs and videos, as well as those from other memorable events, financial or other papers, and anything else you can’t live without.
How to back up your data on a PC with the help of IDrive Software?
Browse To IDrive Website
1. Go to the IDrive website. Navigate to https://www.IDrive.com/ in your browser. Click Sign up on the upper right side of the page if you need to establish an account, or Sign in if you have one already.
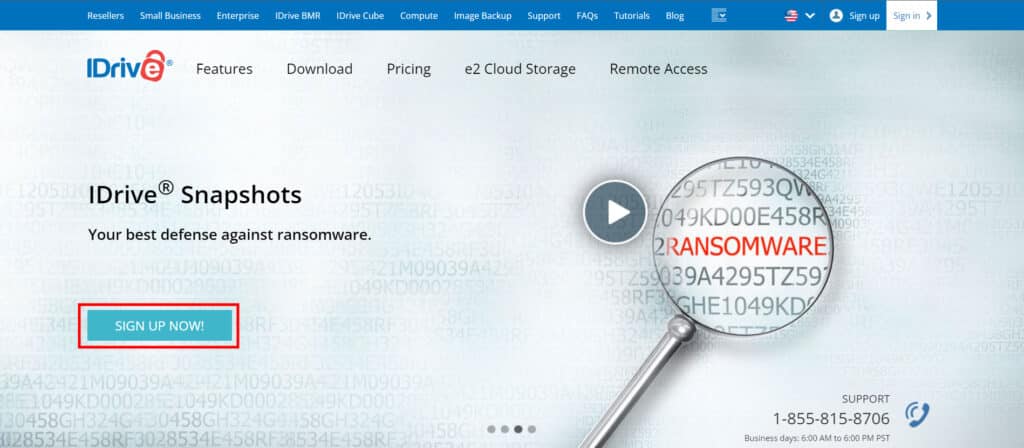
Create An IDrive Account
2. Sign in with Google or create a new account is available here. If you choose the signup option, you must provide your first and last name, email address, and passcode for your account.
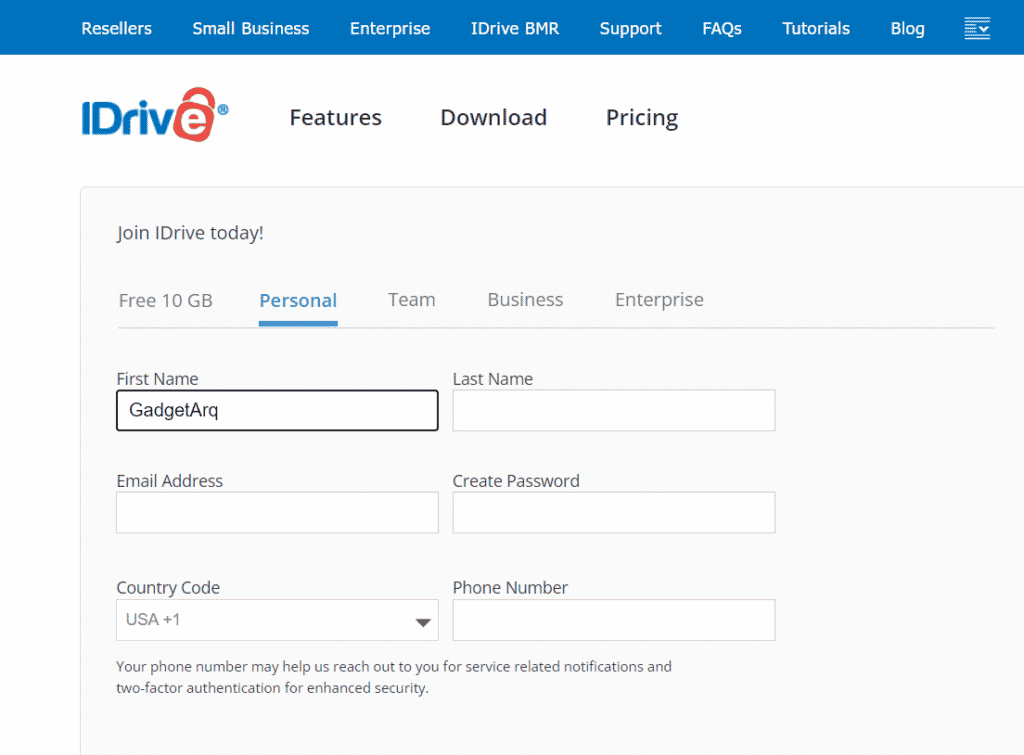
3. You’ll need to download & install the IDrive client on the PC you wish to back up. IDrive is accessible for PC, Mac, Linux, Android, and iOS. Although, this blog will focus on how to use the company’s software on PC.
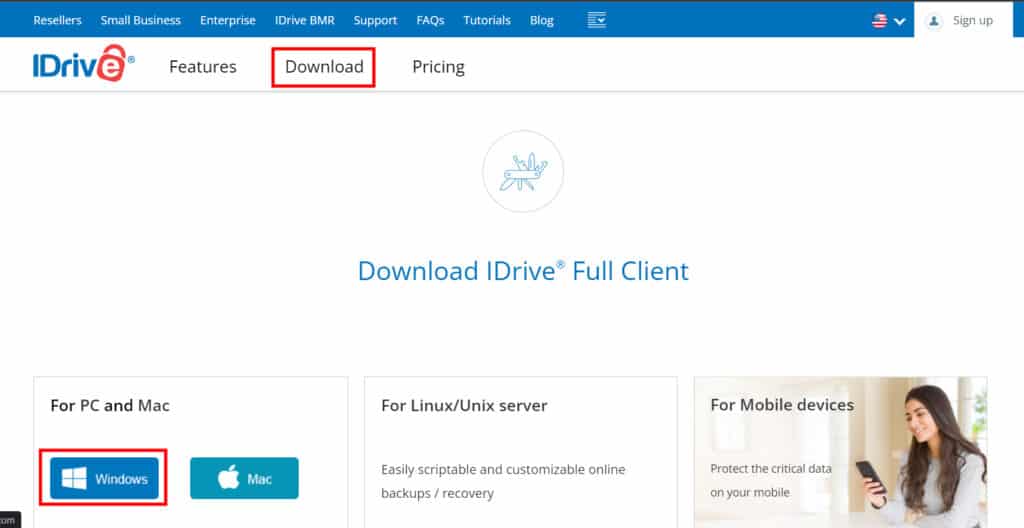
4. IDrive downloads as an executable file, which you must locate in your Downloads directory and double-click to begin the installation. You’ll see a box asking wherever you want to install the application, and you’ll need to click Accept and Install.
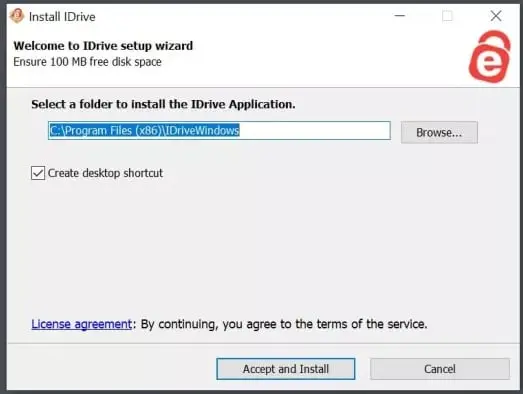
5. Please sign in to your account. When IDrive has completed installing, the software will launch immediately, prompting you to enter your username and passcode.
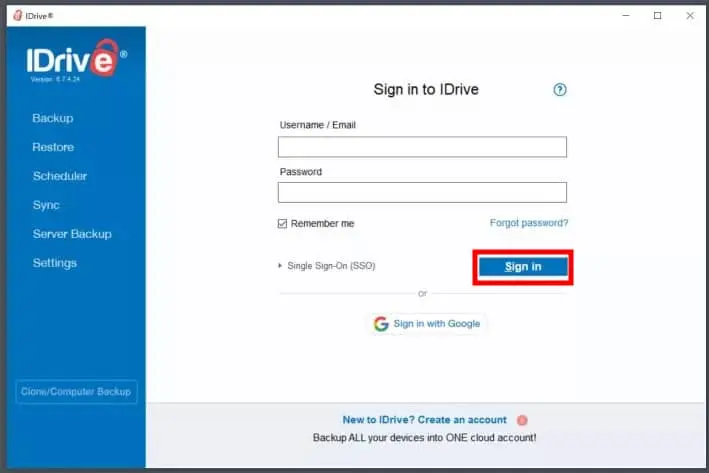
Select Your Preferred Backup Location
6. Select a backup location. To prevent utilising your 10 GB of cloud storage space, make sure Backup files to Locally, Wi-Fi, or Express device is chosen at the top of the page. Then, beneath this choice, click the blue box with 3 dots to select your backup location.
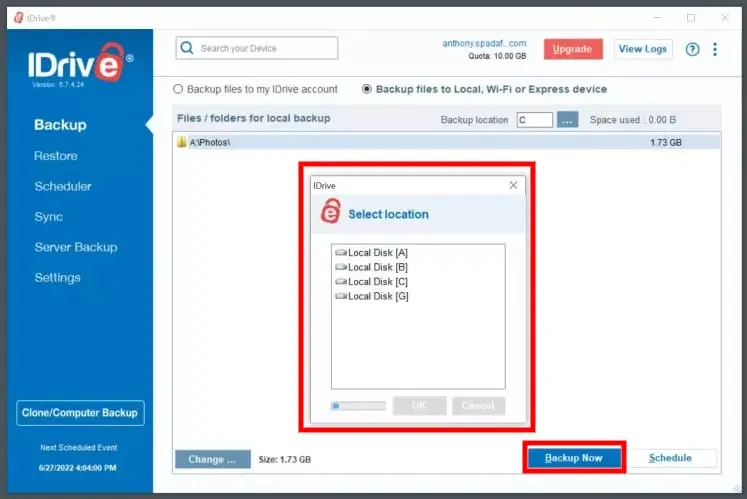
One can back up your data on a PC to any hard drive or SSD on your computer, however, you can also back up them to a USB drive, an external hard drive, or a NAS device.
7. After choosing which files to back up and where they should be kept, click the Backup Now option in the bottom right corner. This will begin the backup process, which might take a long time depending on the size of the data on the PC you wish to backup.
When the procedure is finished, a window with a Backup operation report will appear, displaying when the backup began, when it concluded, the number of files backed up, and the size of those files. You may also see the log by clicking View Log.
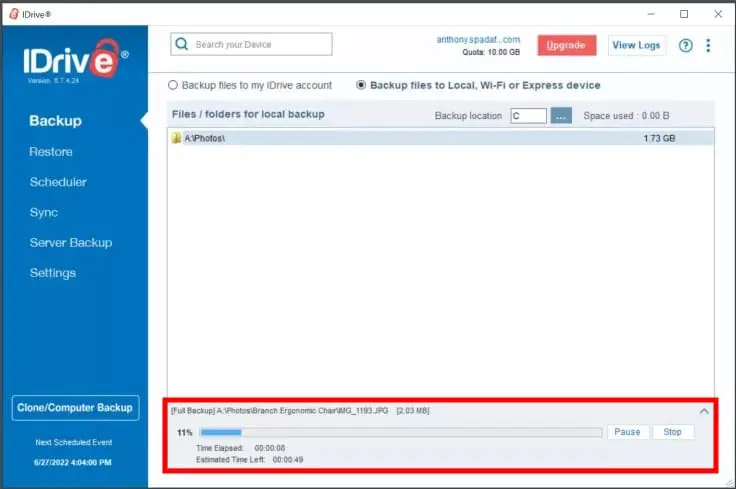
You Can Also Schedule Backup In Advance
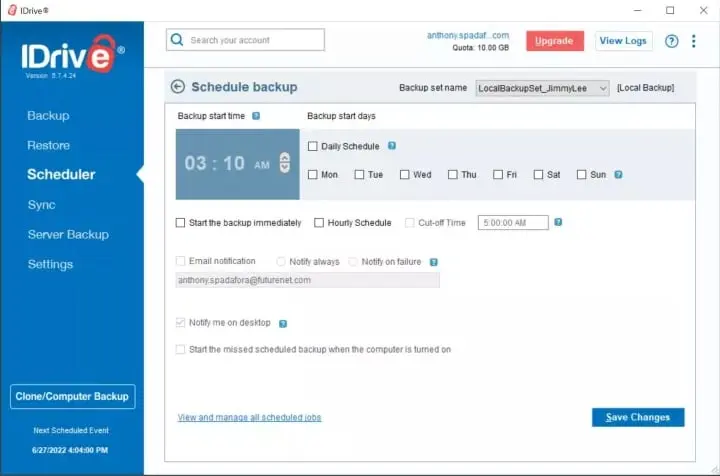
8. To plan backups in advance, go to the Restore menu on the left and select Scheduler. You may select certain days of the week for IDrive to backup your data here, but you can also click the Daily Schedule box to have your data backed up every day. You may optionally tick the Email notification box on this screen to receive an email notification every time IDrive backs up your data on your PC.
How To Back up your Data on PC to local USB storage?

Simply insert a USB drive into your computer and use File Explorer to transfer files from your pc to the detachable device.
This approach is entirely manual. However, if you set a reminder to do it once a month and let it copy while you’re out doing other things, it doesn’t need much work. Furthermore, once the backup is complete and the disc is out of the device, it is no longer accessible to ransomware assaults.
Try using Windows 11’s built-in File History function for a more automated solution. Install specialised backup software instead, which will automate the procedure. You may buy a NAS drive to prevent having to plug in a USB drive every time. This is similar to a USB drive, however, it connects to your network rather than a computer. This is preferable since it is available to all computers in your home, allowing you to set them all to automatically backup to the NAS. They’re more than simply storage devices; they’re little computers with a rudimentary operating system and backup utilities, among other things.
Conclusion
We’ll concede that there’s no one-button option for backing up all of your gadgets at once, and no backup is assured for life.
For example, if you opt to back up your images on writable DVDs, you should be aware that it won’t be long until all of the DVD drives are gone, which means you won’t be able to gain access to the backup on those CDs. The idea is that you must stay up with the times and ensure that your previous backups are removed from any platform or device that may not be available for much longer.
If you’ve been hesitant to give backup the recognition it needs, we hope we’ve shown that it doesn’t have to be as time-consuming & costly as you might have imagined. Remember, that these back-ups will be well worthwhile if your hard drive fails, you lose your laptop, or it is stolen.
Read More:
- IDrive Review- Best online backup provider!
- Best online cloud backup services to secure yourself from data loss!
- The best cloud backup services for Mac!
- All the basics you need to know about Backup!
- Backup and Restore your iPhone- 3 Effective ways you should definitely try!
















