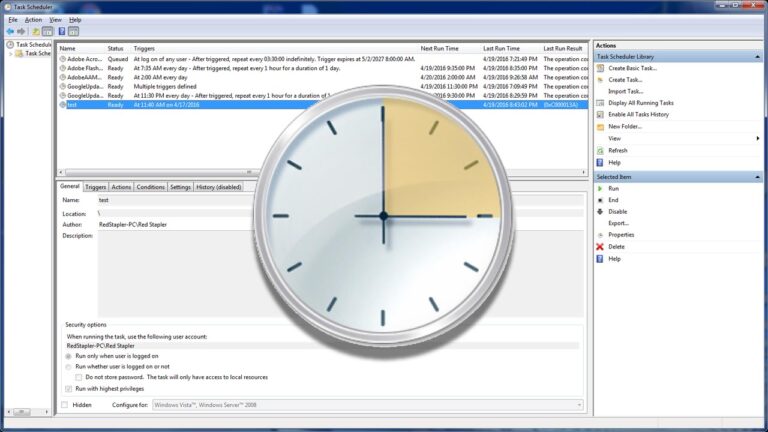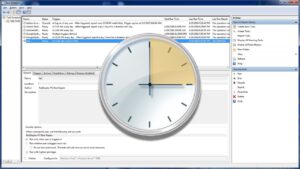Task Scheduler is an application in Windows 11 that allows you to easily create and run automated tasks on your computer automatically. You may, for example, construct tasks to execute the program, scripts, and commands on a specified date or when a criterion is satisfied.
The software watches the time and events on Windows 11 and initiates a task when the criteria are met. Task Scheduler is already used by the system and many programs to automate maintenance activities. It may be used to build basic and complicated tasks that conduct various things at a certain time or when an event occurs.
We’ll explain the process to get started with the Task Scheduler app to create automated tasks on your device in this Windows 11.
What will you see here?
How to create an automated task using Task Scheduler?
Follow these instructions to make a basic automated task in Windows 11:
1. Open Start by clicking the windows icon on the left side.
2. Browse for Task Scheduler and start the program by clicking the first result.
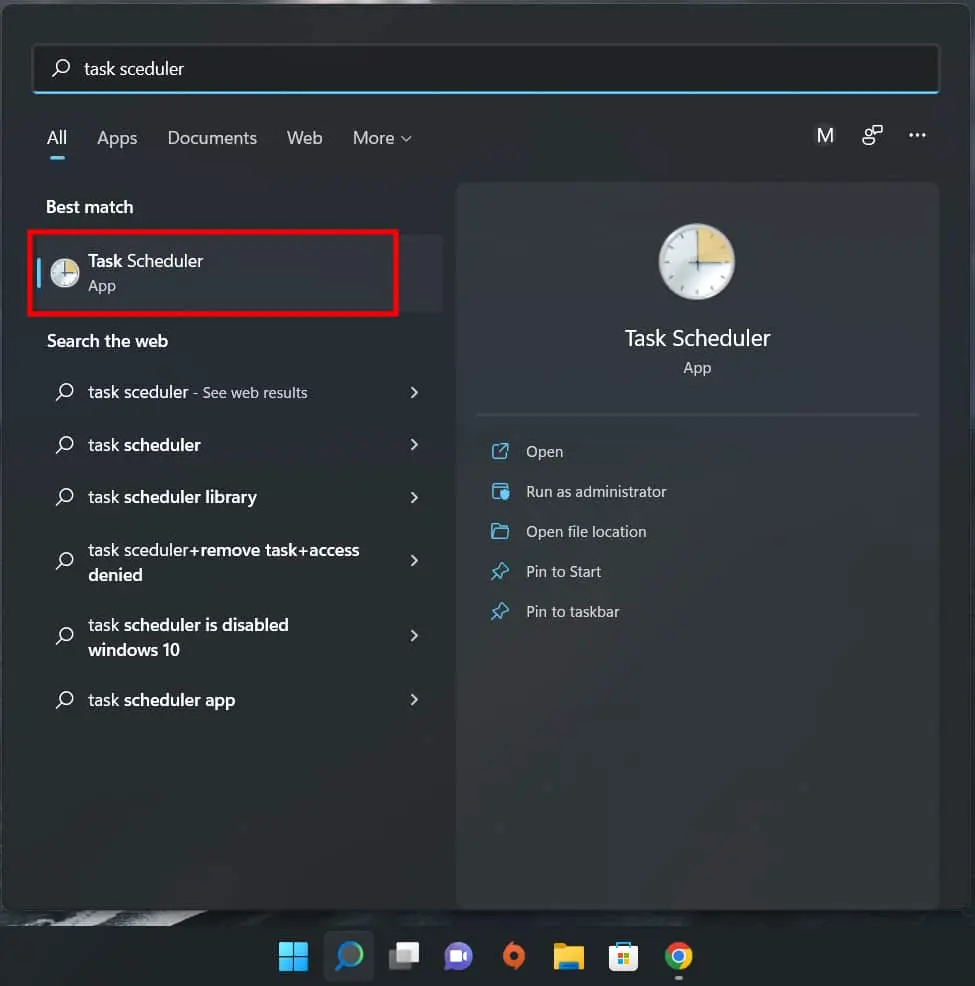
3. Right-click the “Task Scheduler Library” branch and choose “New Folder.”
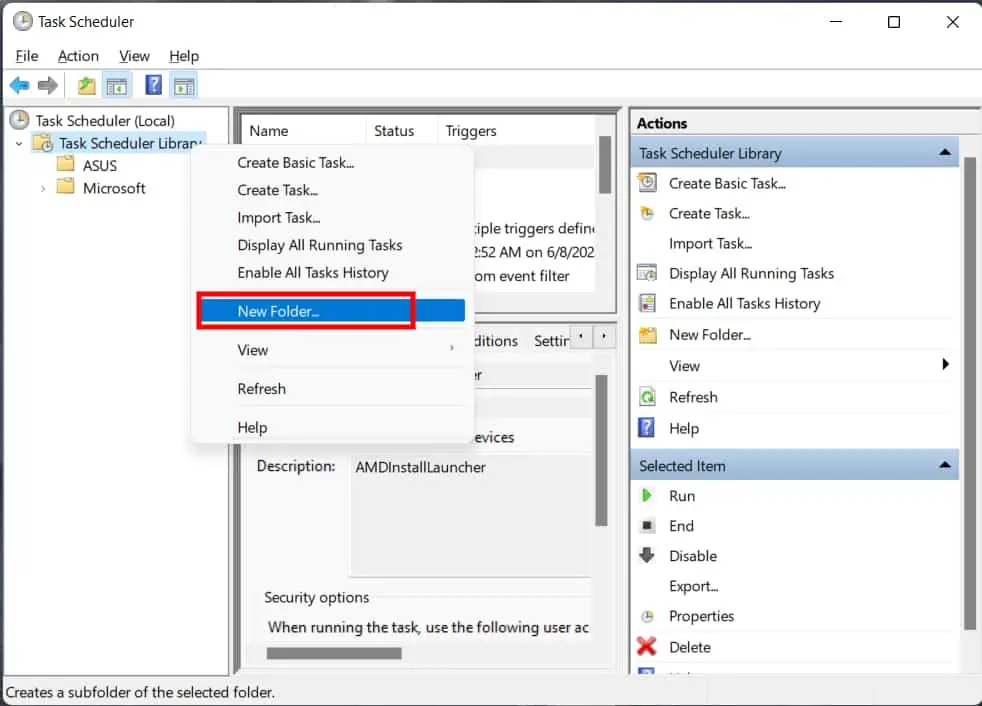
4. Enter a name for the folder, in this case, we are using ‘GadgetArq Tasks‘. Please bear in mind that this step is advised in order to keep the tasks distinct from the system & app chores.
5. Press the OK button.
6. Select the MyTasks folder after expanding the “Task Scheduler Library” branch.
7. Select the Create Basic Task option from the Action menu.
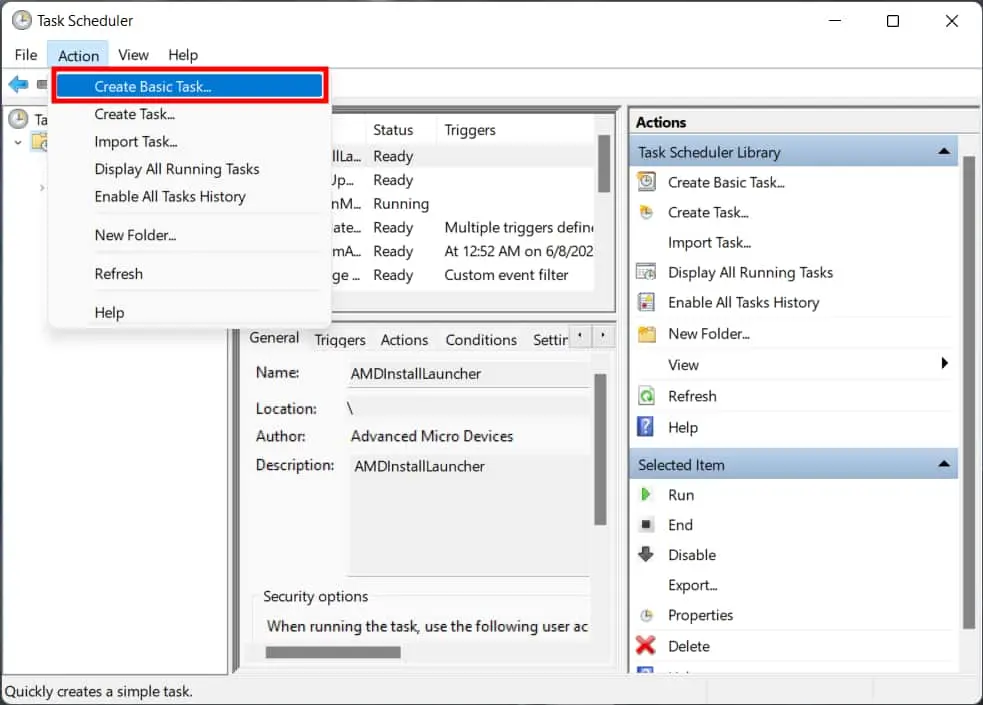
8. In the “Name” area, provide a brief descriptive name for the task, such as Notepad Launcher.
9. (Optional) In the “Description” field, write a task description.
10. Click the Next button.
11. Choose the Monthly option.
Quick reminder: Task Scheduler has a number of triggers, such as on a given date, at startup, or when you or a specific user logs in. Additional parameters will be required depending on the trigger. In this scenario, we’ll choose to perform a job once a month.
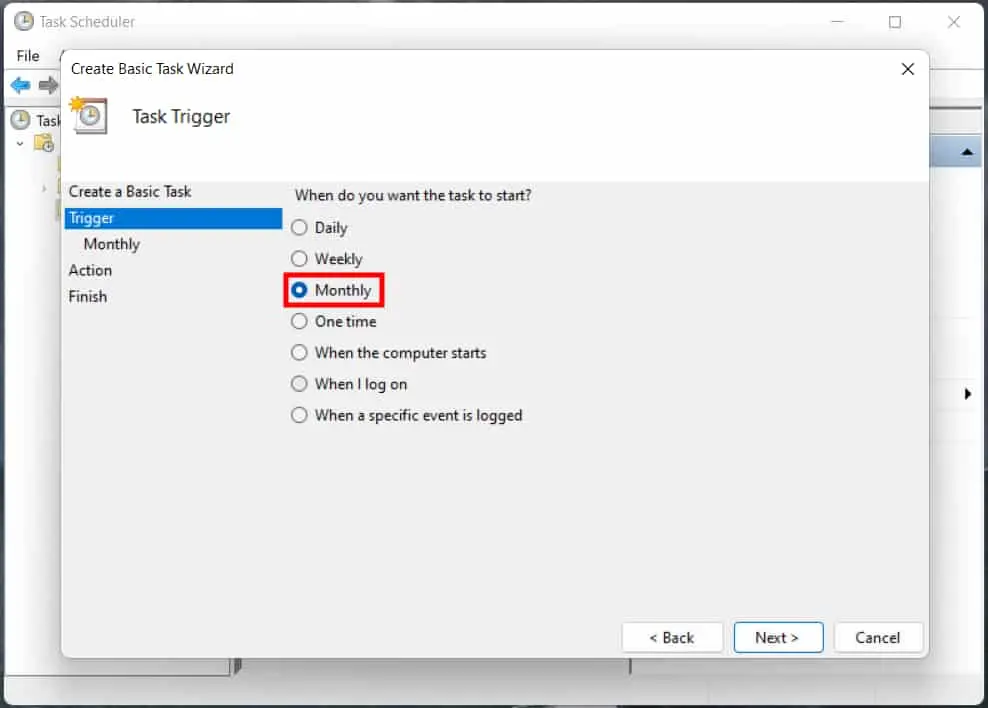
12. Next, click the button.
13. Using the “Start” parameter, specify when and how long the job should run for.
14. Using the “Monthly” drop-down option, select the months of the year to perform the job.
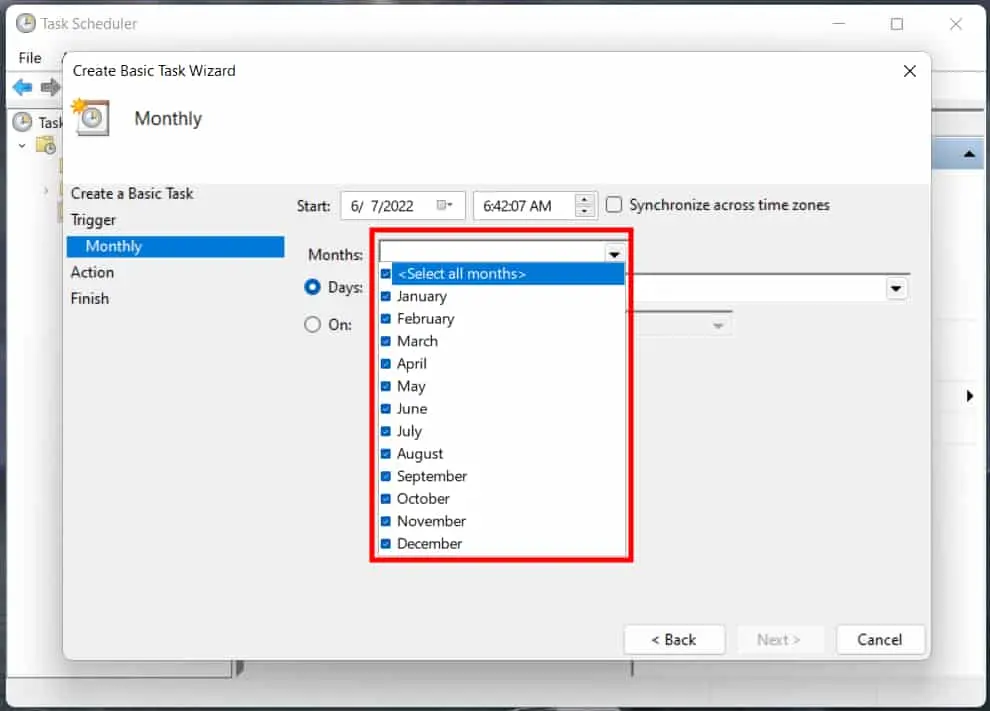
15. Using the “Days” and “On” drop-down choices, specify the days the job will execute.
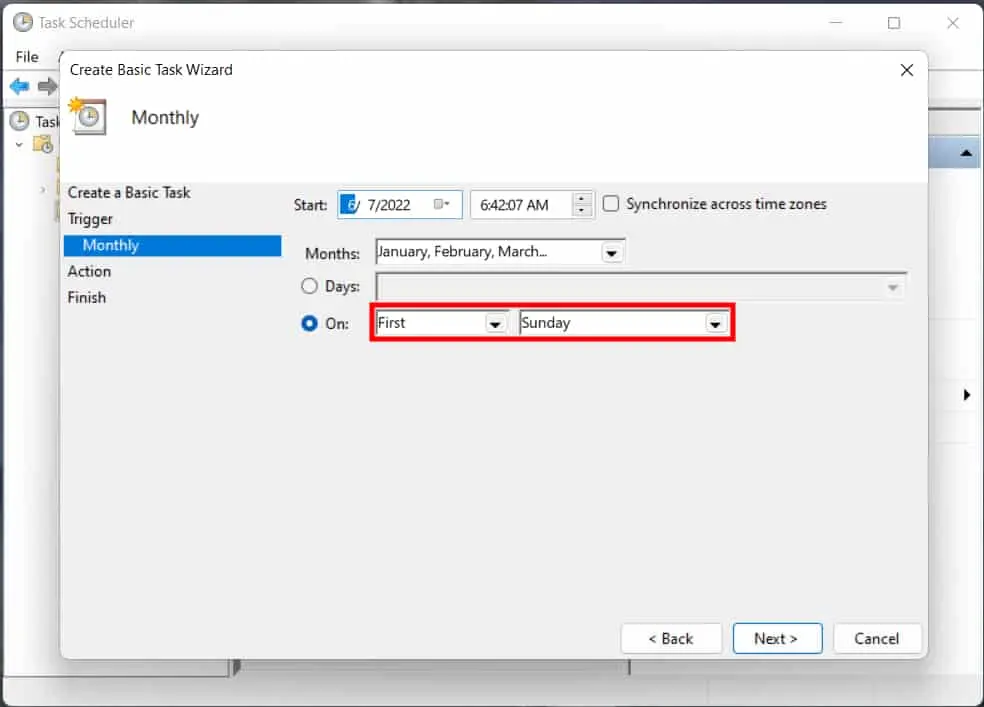
16. Next, click the Next button.
You can Also Send and Email Or Display a Message.
17. To start an app, perform a command, or run a script file, select the Start a program option.
The Send an email and Display message options are also there. You can still use services, but they may not function properly.
*Send an email: Triggers an email notice with a custom message on a schedule, however, it requires an email server to be specified in order to operate.
*Display a message: Schedules the display of a text message on the screen.
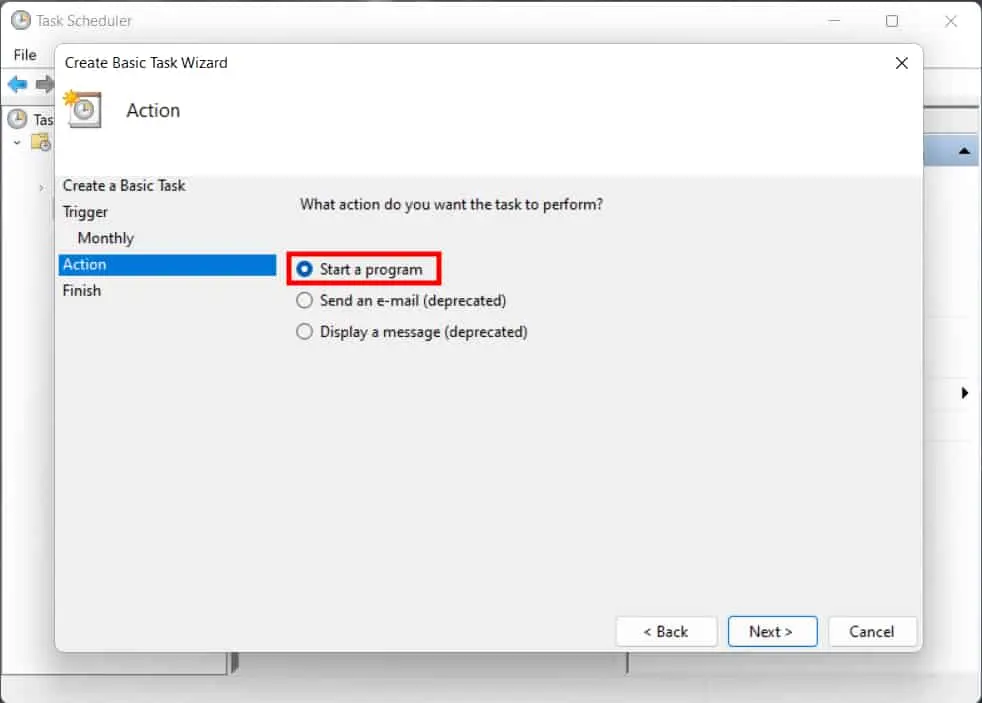
18. Then, click Next button
19. In the “Program/script” section, enter the app’s directory.
Tip: If you don’t know the path to the app, use the Browse option to find it.
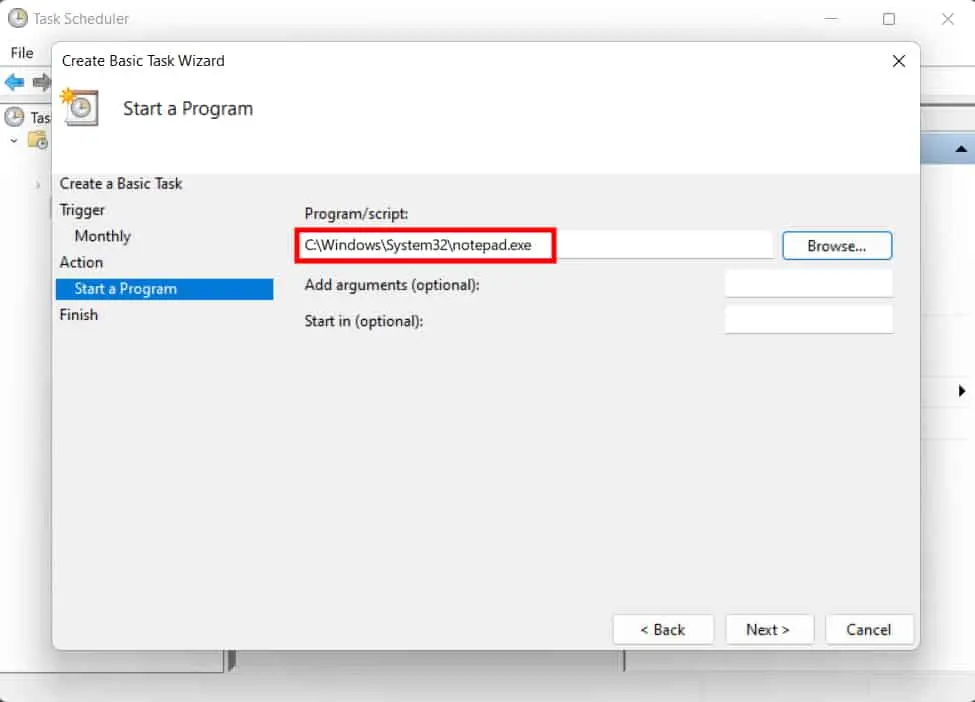
20. (Optional) In the “Add arguments” section, specify the parameters to perform the job with extra instructions.
21. (Optional) In the “Start in” section, provide the folder where the application will start.
22. Finish by clicking the Finish button.
When you finish the steps, the system will generate and store the task, which will then execute automatically on the specified schedule.
How to run and modify an automated task using Task Scheduler
Follow these procedures to inspect, exit, or launch a task in Windows 11:
1. Open Start by clicking the windows icon on the left side.
2. Search for Task Scheduler and start the program by clicking the first result.
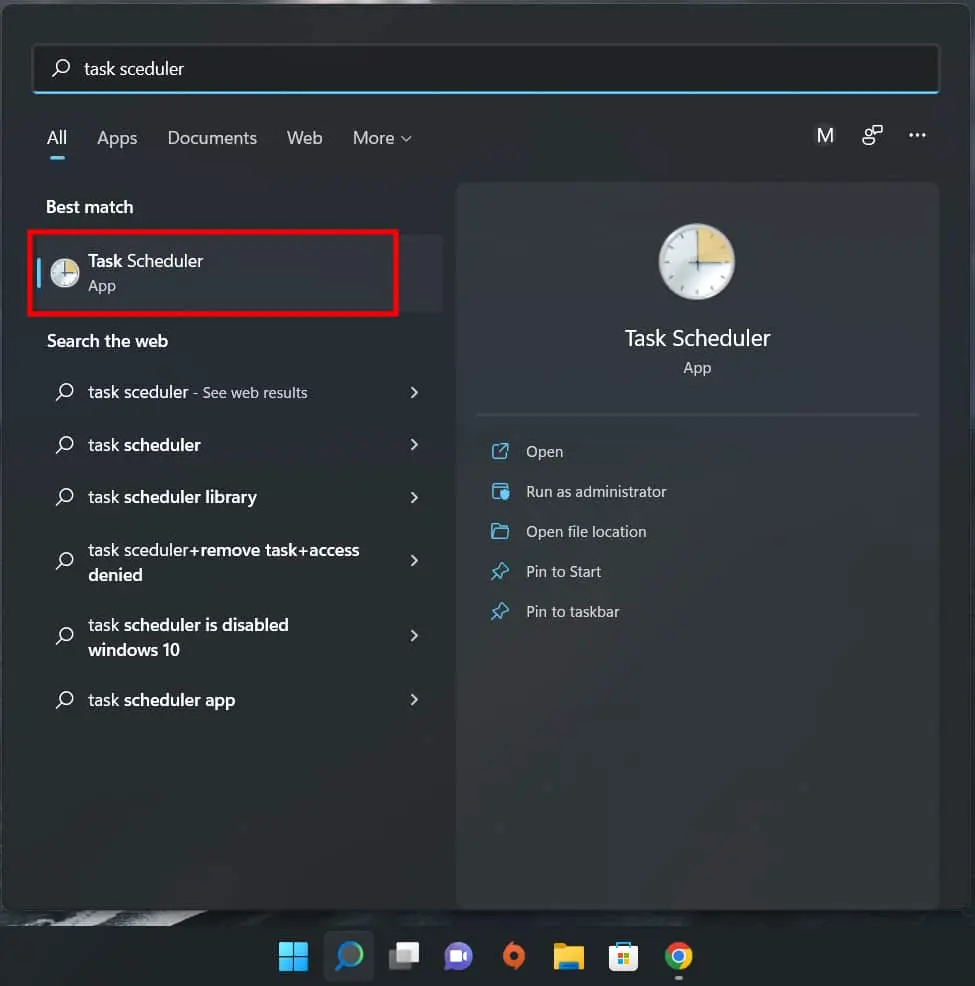
3. Extend the branch Task Scheduler Library.
4. Choose the folder containing the task.
5. To perform a job on demand, right-click it and choose Run.
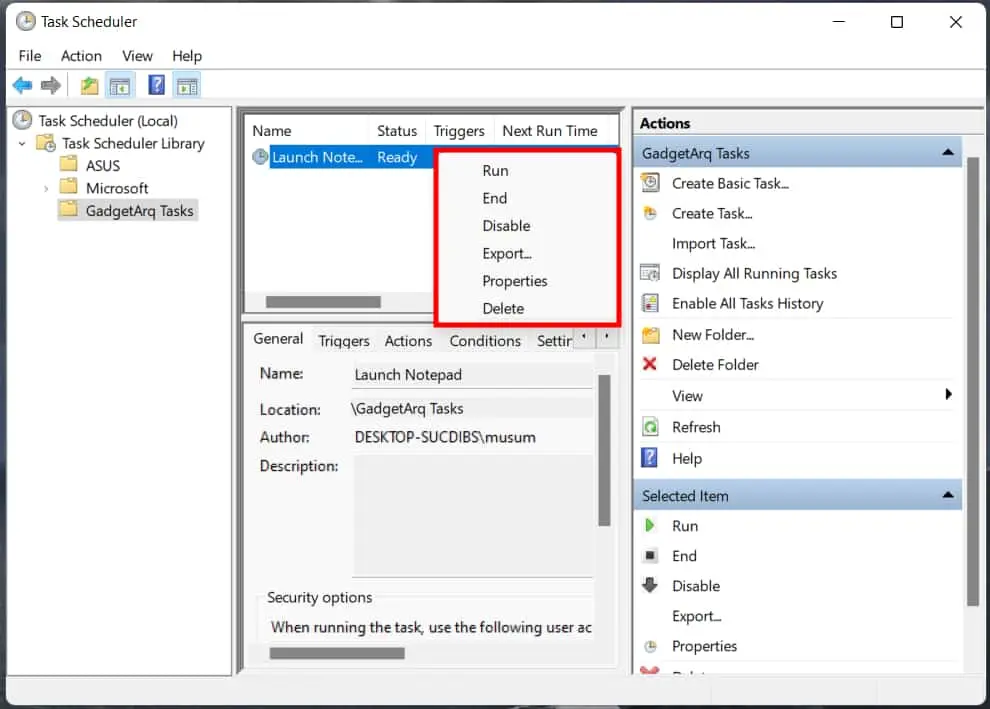
6. To modify a task, right-click it and choose Properties.
7. To remove a task, right-click it and choose Delete.
While the job is chosen, you may view task details such as triggers, the last time the task was executed, and when it will be done again.
You may also choose the task and utilize the right pane to conduct various activities, such as running, stopping, disabling, and editing the job.
Does Windows 10 have a Task Scheduler?
Job Scheduler is a utility in Windows 10 that allows users to create and run nearly any task automatically. The scheduler is often used by the system and specific programs to perform maintenance operations, but anybody can use it.
Is disabling Task Scheduler safe?
Because deactivating the task scheduler neither increases system security nor improves system performance. In reality, it makes your pc less secure in Windows 8, and it degrades speed in Windows 7 and 8, especially over time.
Conclusion
Using the way shown above, you can open Task Scheduler fast and create automated tasks. Some approaches, however, are somewhat faster than others. The easiest method to access Task Scheduler is through the keyboard, desktop, and taskbar shortcuts. Regardless of how you launch Task Scheduler, you’ll find a heritage utility that can automate practically everything on Windows 11.