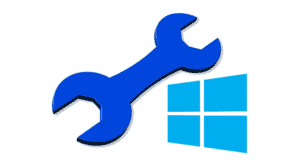Dual-booting Windows versions is a long-standing practice. It allows you to run both current and old Windows versions on the same hard disk of a PC or laptop.
Dual-booting is a great method to experiment with Windows 11 without removing Windows 10. To dual-boot legally without breaking Microsoft’s terms of service, you must have a separate license and account for each Windows operating system.
Here’s how to dual boot Windows 10 and Windows 11 simultaneously.
What will you see here?
What do I need to dual boot Windows?
You’ll need a few items to dual-boot Windows 10 and Windows 11. Again, you must have a valid Windows 10 license as well as a valid Windows 11 license. Each license is only valid once. Windows 10 will most likely remove an original equipment manufacturer (OEM) license off your PC, and Windows 11 will prompt you for a product key during setup.
Furthermore, because Windows 11 now requires you to utilize a Microsoft Account as part of the Home Edition setup, you’ll need to have a different Microsoft account for both OSs. You can use the same one, but having two accounts is the best solution. This reduces confusion with possible app downloads and other app licenses associated with your accounts. You may always establish a second Microsoft Account for free to test Windows 11 and delete it after everything is set up.
You’ll also need to be familiar with disk management tools, as well as a USB drive with at least 16 GB of space and internet service to download Windows 11. You’ll also need to fulfill the Windows 11 requirements. If your PC isn’t compatible, you won’t be able to dual boot without using registry hacks.
How to dual boot Windows 10 and Windows 11?
Step 1: Download Windows 11
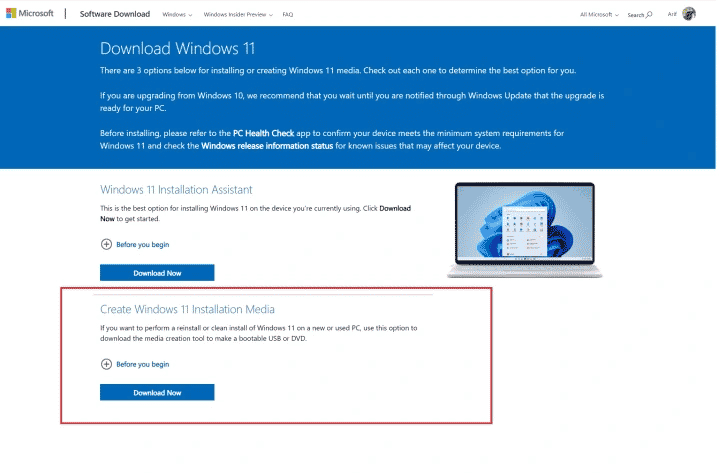
To begin, you must first download Windows 11. You can do so by visiting Microsoft’s website. Select the option to Create Windows 11 Installation Media and download the utility. Start it up and choose to Use the recommended parameters for this PC. Then, choose a USB flash drive and press Next. Check that your USB drive is plugged in. Select your drive from the list and press the Next button. Your computer will make a bootable Windows 11 disk.
Step 2: Prepare to partition your main Windows 10 hard drive
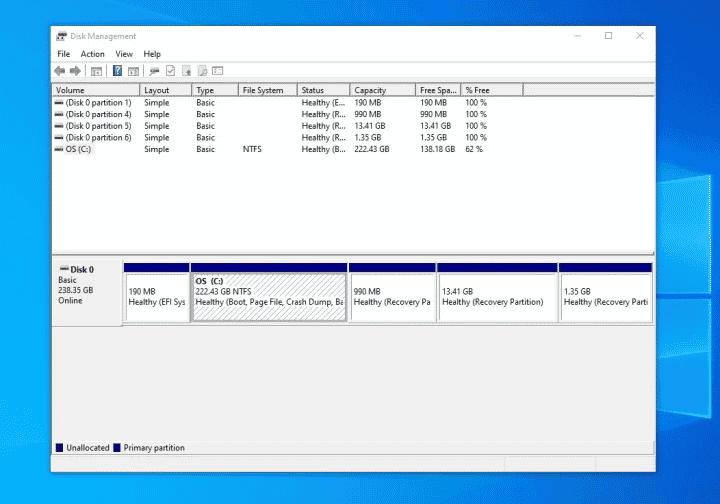
In this second step, you must navigate Disk Management in Windows 10. Use the Start Menu to find it and open it. Create and format hard drive partitions is the option you desire. When you’ve seen it, open it and look for the OS: C drive. Because it is partitioned as NTFS, you should know this is your operating system disk. Shrink the volume by right-clicking on the drive.
Step 3: Shrink your Windows volume
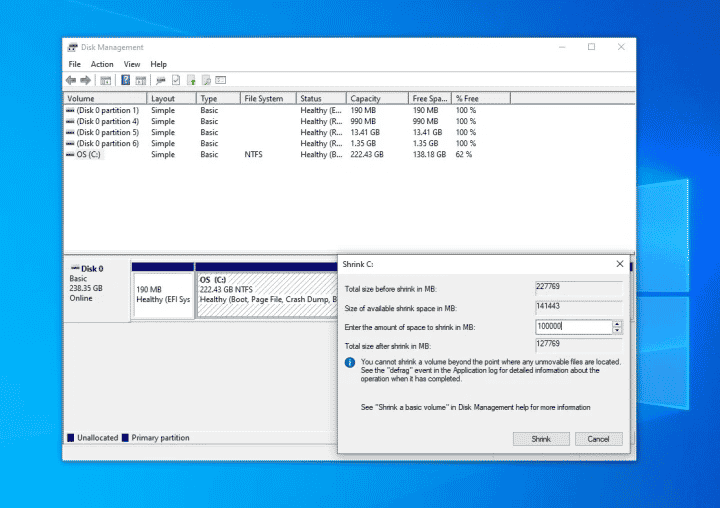
Wait for Windows to scan your drive after you click Shrink Volume. You will then be able to reduce the drive size in MB.
Remember that 1 GB is equivalent to 1,000 MB. As a result, Windows 11 requires a minimum of 64,000 MB. We recommend downsizing your drive to anything near that size. In this example, the size is kept to 100,000 MB. Accept the shrink by pressing the Shrink button.
Step 4: Create a new volume
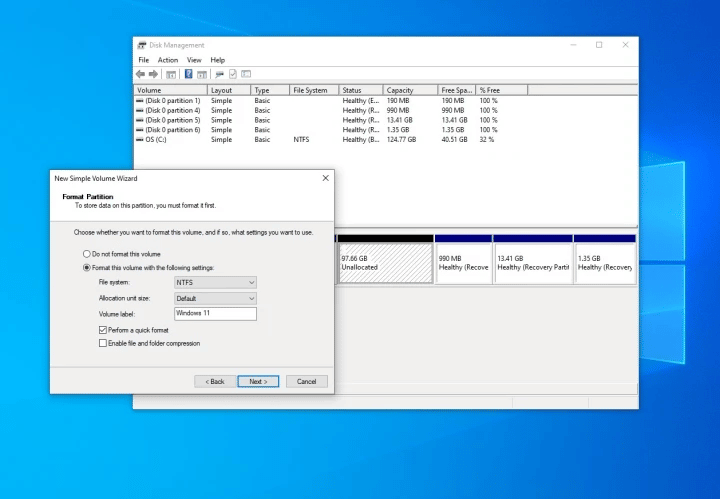
It will take some time to reduce your volume, and it may appear that your PC has frozen, but don’t panic. When you see a new gray-colored spot with the word Unallocated, you’ll know it’s finished. When you see this, right-click the empty spot and select New Simple Volume from the menu that appears.
Click Next and give it a new drive letter. You may also label the volume. We chose the name Windows 11 for ours. Leave everything alone and make sure it appears like the one above. Finally, click Finish.
Step 5: Turn off fast startup and Bitlocker encryption
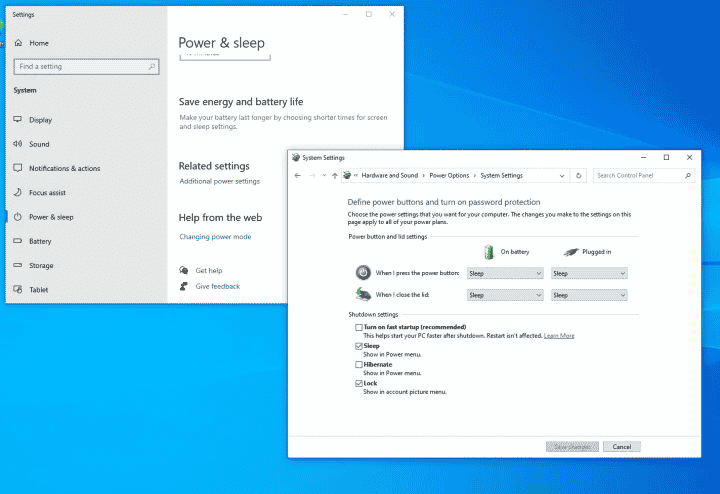
After creating a new disk, you must disable both Fast Startup and Bitlocker encryption in Windows 10. This allows you to access your PC’s BIOS and switch between the two operating systems.
Search for Power in the Windows 11 Start Menu, then select Power and Sleep Settings. Then, scroll down to the Additional Power Settings section. Select the option to specify what the power button performs. Then, select Change options that are presently unavailable and deactivate the Fast startup tick. Finally, click Save changes.
Search for Bitlocker in the Start Menu and then select Manage Bitlocker. You must disable device encryption in Windows 10 Home.
Step 6: Boot your PC from your Windows 11 Bootable drive
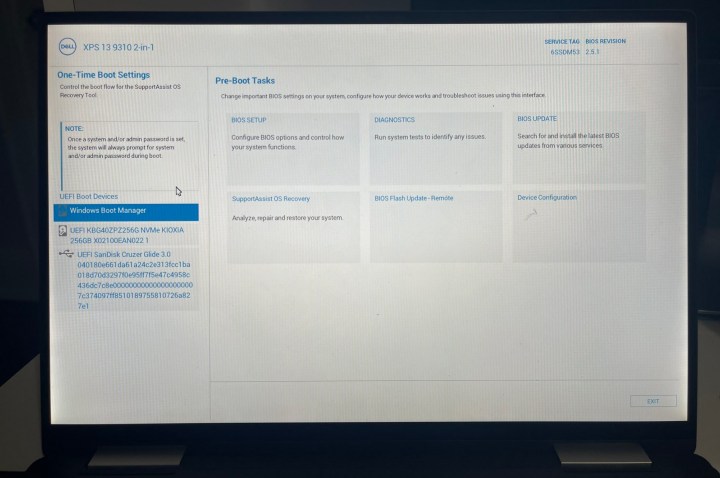
Then, boot your computer from the bootable disk you just made. Typically, you may accomplish this by hitting the F12 key on your laptop or keyboard after powering on and selecting the name of your USB drive from the list of available alternatives. Specific instructions differ depending on the manufacturer of the computer. Here are some guidelines from HP, Dell, and Lenovo.
Step 7: Install Windows 11
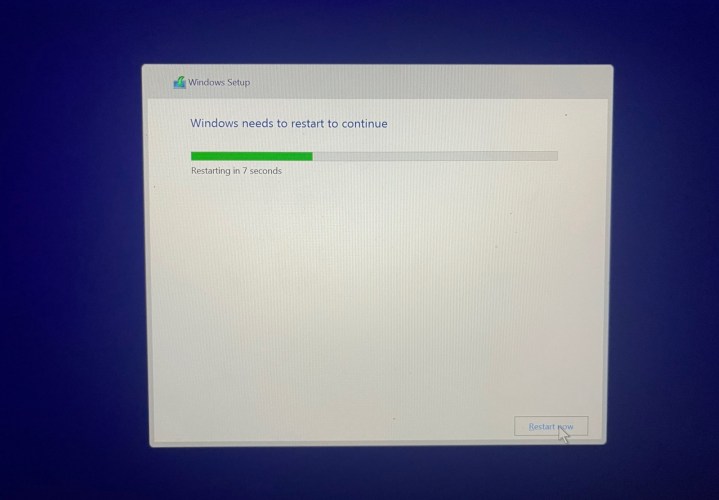
When the Windows 11 installer loads, click Next, then Install Now. Setup will begin, and you should select Custom. If you don’t see any drives, go into your PC’s BIOS and change the SATA controller to compatibility/IDE/Standard Mode. After that, choose the partition that you previously sized and named Windows 11, and click Next. After that, Windows will be installed.
Step 8: Dual boot!
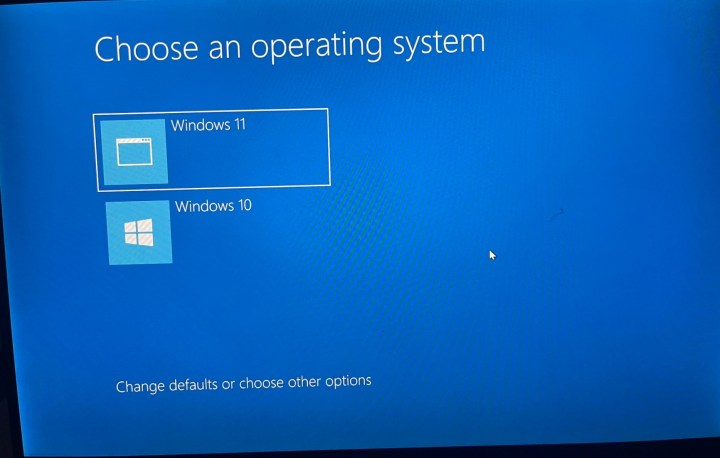
After everything has been installed, Windows will urge you to select an operating system. Each time you boot your computer, select between Windows 10 or Windows 11. You may also alter the date and time here.
However, you must first activate Windows 11 with a new product key. Search for Activation Settings and then Change Product Key to accomplish this. Enter a new product key to associate Windows with a key rather than your Microsoft Account.
Also, check sure that Fast Startup is turned off. Simply search for Edit Power Plan and then choose Power Options, as you did in Step 5 of Windows 10. This prevents your Windows 10 installation from being disabled. Otherwise, your knowledge may be restricted. You may select your operating system from the dual boot option at any moment.
Is Dual booting a good idea?
While most PCs come with a single operating system (OS), it is feasible to run two operating systems on the same machine at the same time. Dual-booting is a procedure that allows users to move between operating systems based on the tasks and applications they’re working with.
It is quite straightforward to perform a dual boot between Windows, Mac, and Linux operating systems.
Conclusion
Most people only need one operating system on a PC or laptop. However, having two distinct versions on a PC might be useful in some situations. This might be due to software that only works with previous versions of Windows, or you may wish to compare the differences between Windows 10 and Windows 11 before making the transition. Fortunately, Windows is built with dual booting in mind.