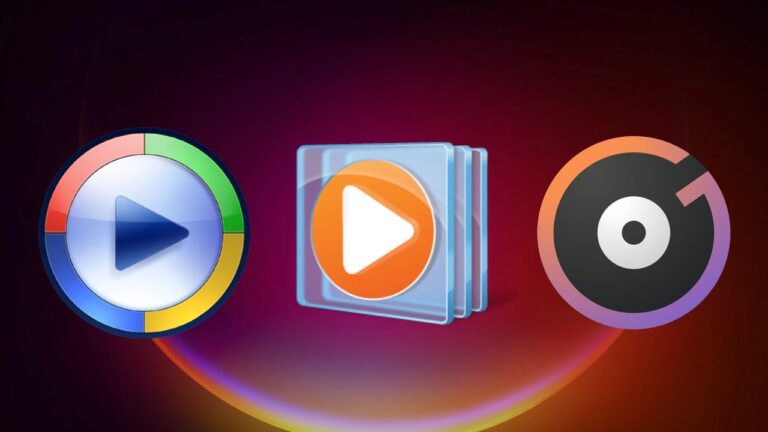By default, Windows Media Player should play AVI files. The emphasis here is on the word ‘should’ because it occasionally refuses and displays an error”The source filter for this file could not be loaded. Error=80040241″. This may be resolved by upgrading it to the most recent version or using a third-party codec pack, as explained further below. Here’s how you need to Fix Windows Not Playing AVI Videos error.
Nowadays, it is not tough to rewind time and live in your memorable moments since images and films that capture your memories may assist you in this respect. When playing AVI films on Windows 10/11, an error may occur.
Your PC may occasionally be unable to play AVI video due to difficulties with the Windows codec. The problem might perhaps have several causes. The idea is that this situation is likely to be difficult and upsetting for you.
But first, the simplest and quickest solution is to install the free VLC media player, which can play almost any sort of video clip. If you don’t want to use Windows Media Player, downloading VLC is a fantastic choice since it doesn’t require the installation of different codecs: it comes with everything you need to play AVI, MKV, MP4, WMV, MPEG-2, and more, and it can even stream video from the web. Here’s how you need to Fix Windows Not Playing AVI Videos error.
What will you see here?
What Cause Windows to not play AVI Files?
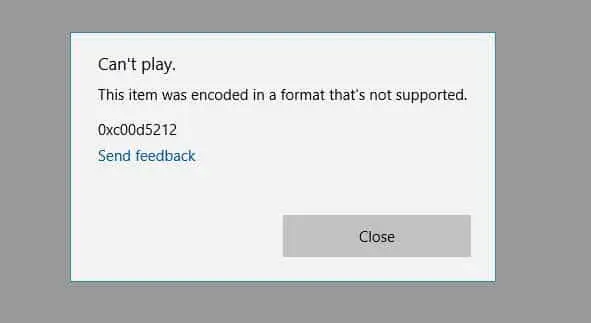
You must be concerned if your Windows 11 is not playing your AVI file. People in this situation are always curious about the explanation for the problem in order to properly handle it. There might be several causes for this issue. Let us investigate the probable mistakes.
Your media player may not support the AVI format, which is why Windows 11 isn’t playing your AVI video. It would be unable to play in this manner. This is the most prevalent explanation. It might possibly be because of window codecs, which aid in reading the relevant file. Your Windows 11 may lack the necessary codecs to support this video format.
This problem might occur when your window drivers are out of the current. These drivers can be updated. Furthermore, updated drivers frequently create problems; you may roll them back in this manner. The issue might arise because you did not correctly download or transfer your AVI video.
A severe cause of this issue might be that your AVI file is corrupted. As a result, your PC will be unable to play the infected video.
Why won’t Windows Media Player play an AVI file?
If your AVI file contains a video stream compressed with a more contemporary codec, Windows Media Player may be unable to play it because it cannot decompress that specific codec.
Solutions to Fix Windows Not Playing AVI Videos Issue:
People who are dealing with this issue are mostly concerned about losing valuable footage. Fortunately, practically every technological challenge has a solution. We have previously explored the underlying reasons for the problem. Keep these factors in mind as we look at solutions to the problem of Windows 10 not playing your AVI video.
Method 1: Updating Windows Media Player
Your AVI file may not play at times because your Windows media player may not support it. If the problem is caused by your Windows media player, the following procedure will assist you in resolving it. Let’s have a look at the measures you’ll need to take.
1. Launch Windows Media Player.
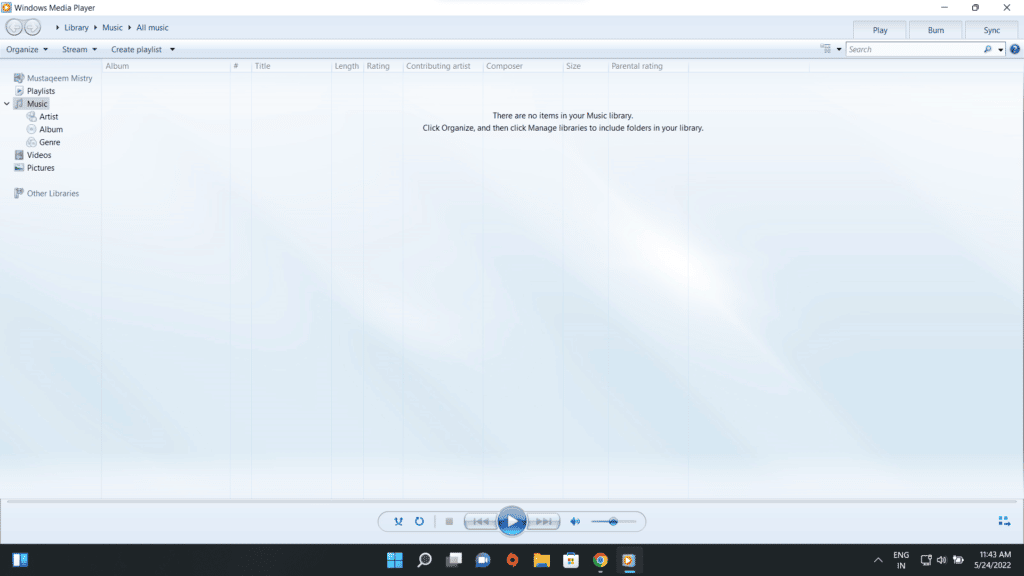
2. To access the menu, use “Alt” on your keyboard.
3. Select “Options” from the list of available tools.
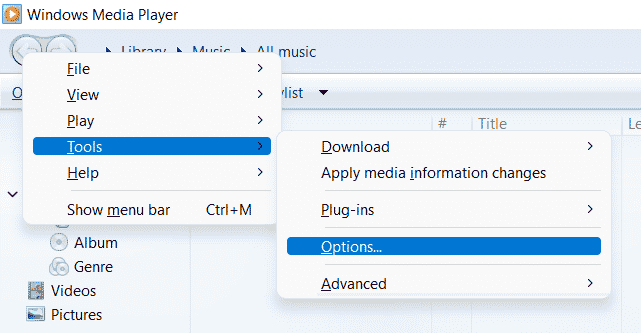
4. From the resulting box, select “File Types.”
5. Verify that the “.avi” option is selected. If it is not checked, click on it to enable it.
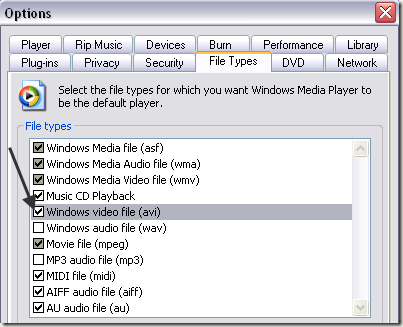
This will assist you in updating the settings of your media player, which will then support your video format.
Method 2: Updating Window Drivers
The issue might be caused by your device’s Windows drivers. The problem will be resolved by updating them. Follow the instructions below to update your driver.
1. In the computer’s search box, type “Device Manager.”
2. Locate and choose the “Display Adapters” option.
3. From the enlarged list of Display Adapters, choose your graphic driver.
4. Right-click on it and choose Properties.
5. Select “Update Driver Software” from the list of available options.
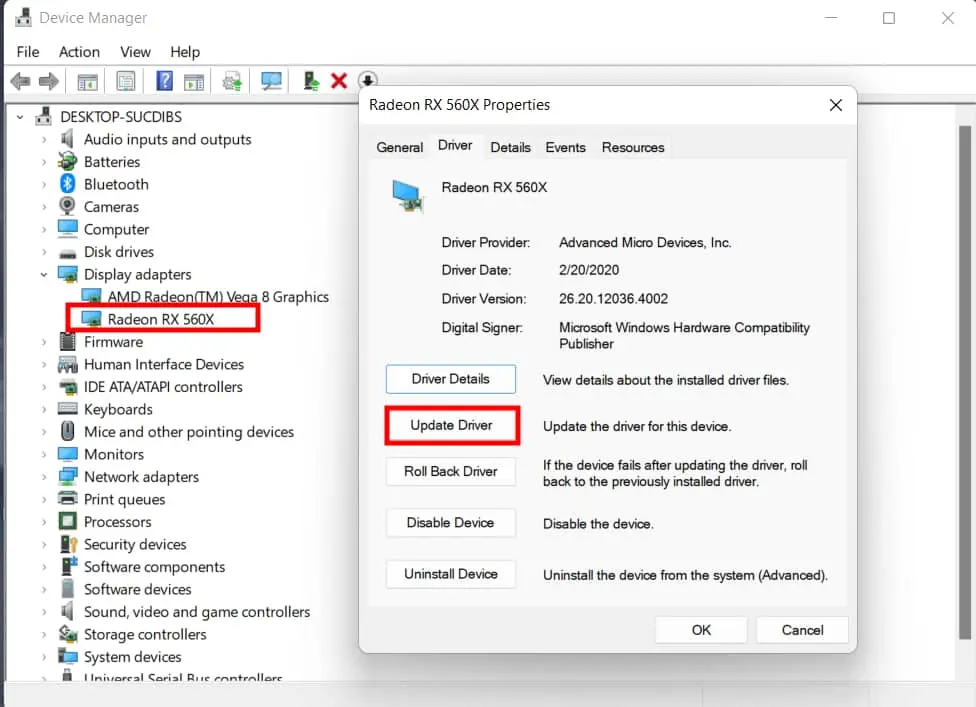
Now, when you’ve updated your drivers, try playing your AVI file again. If the issue was with the Windows drivers, it will work.
Method 3: Rolling back the updated drivers
Sometimes the Windows driver update contains an error that prevents you from playing your AVI video. If your Windows 10 is not playing videos because of this problem, you may resolve it by following the instructions outlined below.
1. Type “Device Manager” into the search bar.
2. After launching “Device Manager,” choose “Display Adapters.”
3. Then, from the options menu, right-click on the graphic driver and select “Roll Back Driver” from its properties.
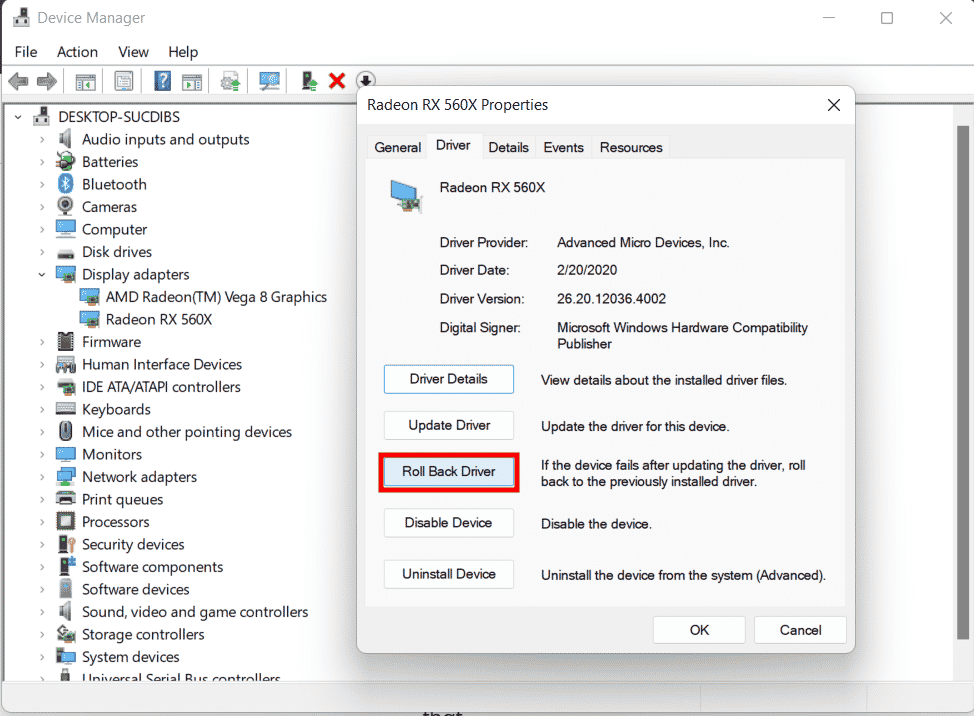
Rolling back will bring up your prior driver, which you may use to play your films as usual.
Method 4: Open AVI File using another Media Player
The VLC media player supports practically all video formats. You may play your video by installing the VLC media player. To proceed with this strategy, follow the instructions below.
1. On your device, download and install the VLC media player.
2. Right-click your video and select “Open with.”
3. Select the VLC media player option.
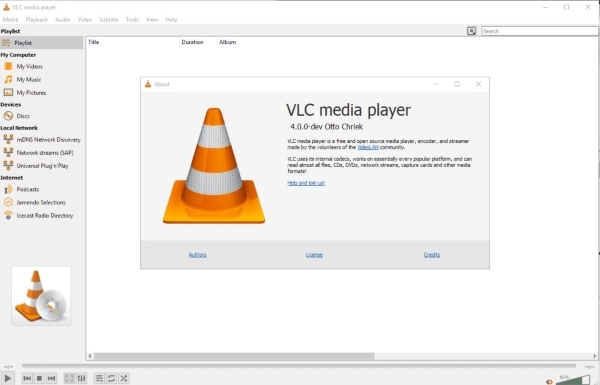
As a result, the VLC media player will begin playing your video. You can use any other media player to complete these instructions.
Method 5: Install Codec Pack
Your AVI video may not be playing because the codec required to read the file is not available. However, this is not a problem because you can always install the codec. Repeat the following steps to install the codec.
1. Launch “Windows Media Player” on your computer.
2. Select the “Tools” option.
3. Select the “Player” option from the settings menu.
4. Check the box next to “Download Codecs Automatically.”
5. Select the “Ok” option.
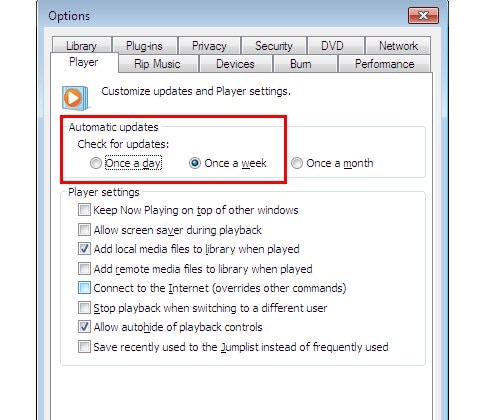
This procedure will aid your device’s automated codec installation.
Method 7: Restoring Window
If your video AVI video was functioning before, reinstalling Windows may assist to resolve the problem. The stages to complete the procedure are as follows.
1. To access the menu, press the Window key + X.
2. Select the “Run” option from the available menu.
3. In the opening window, input “rstrui” and then click the “Ok” button. It will launch the “System Restore” window.
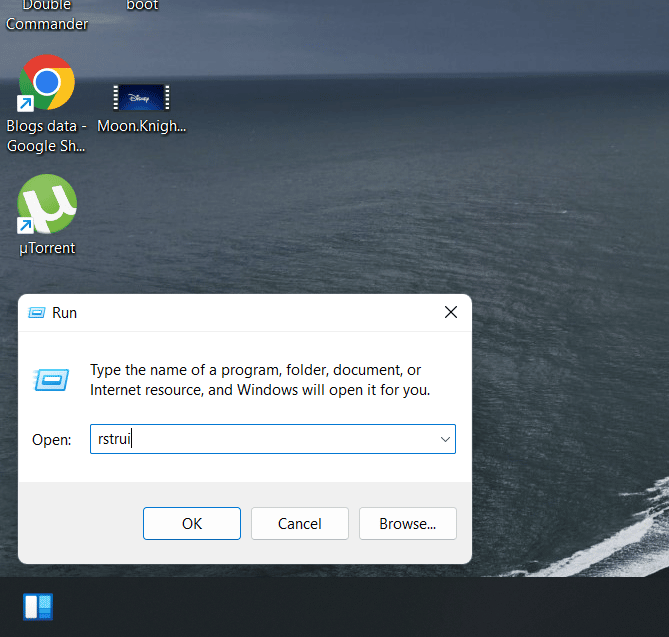
4. Select “Next.”
5. Select a restoration point from the list of alternatives.
6. To finish the procedure, click the “Next” and “Finish” buttons.
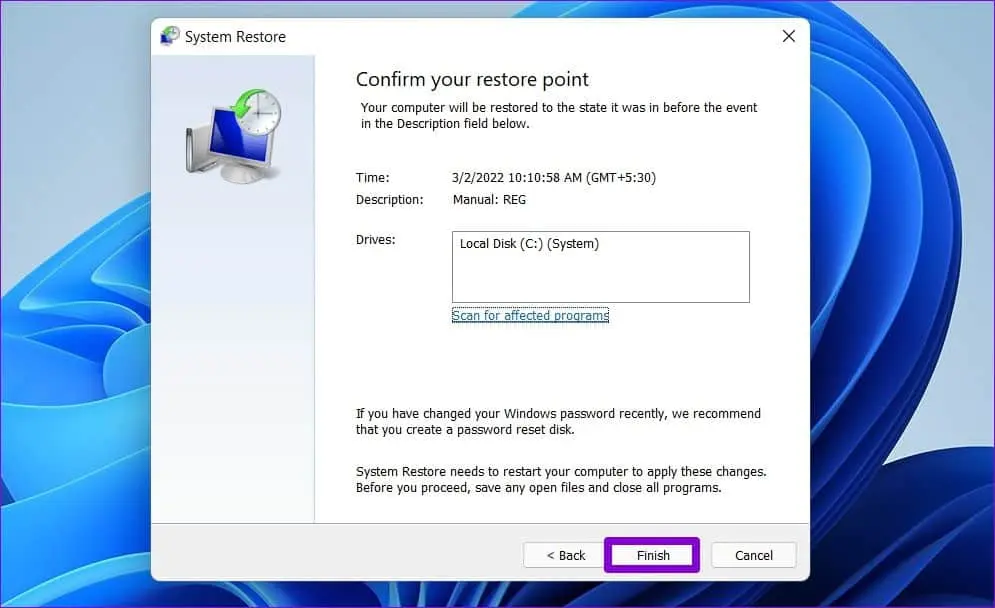
This will restore your windows and will undoubtedly assist you with the problem.
Trying these approaches will solve your problem and allow you to play your AVI file on Windows 10/11.
Conclusion
If you can’t play your AVI movie on Windows 10/11, it’s probably because of missing codecs, drivers, video format issues with the Windows media player, or damaged video. However, solutions to all of these issues exist and are detailed in the article. You may also use Wondershare Repairit Software to recover your corrupted video by following a few simple steps.