Microsoft Windows 11 beta seems to have been remarkably reliable from its initial release in late June, and the most recent patches are generating significant problems. The taskbar is disappearing in build 22000.176 within Beta Channel and build 22449 in the Dev Channel, according to various complaints. There will be no accessibility to the Start menu, quick settings, or notification tray as a result of this. Although it is still possible to launch programs from Task Manager (Ctrl+Alt+Delete), most individuals who have updated their device will find it incredibly inconvenient. Here we will see fix the missing taskbar and Start menu in Windows 11.
Microsoft has acknowledged the problem and provided a workaround, presumably while this works on a formal remedy. However, if you don’t want to mess with the registry, there is another option.
What you will see here?
What are the official remedy to fix the missing taskbar in Windows 11?
Within hours following the release of Build 22000.176 & Build 22449, Microsoft amended its official blog articles, indicating that the server-side deployment issue’ had been resolved. As a result, anyone who downloads the updates right now should be unaffected.
In addition, the company offered instructions on how to resolve the issue of Fix’s missing taskbar. Because it means creating semi-permanent modifications to your device through the registry, proceed with caution & carefully follow these steps.
1. Open Windows Task Manager by pressing Ctrl+Alt+Delete.
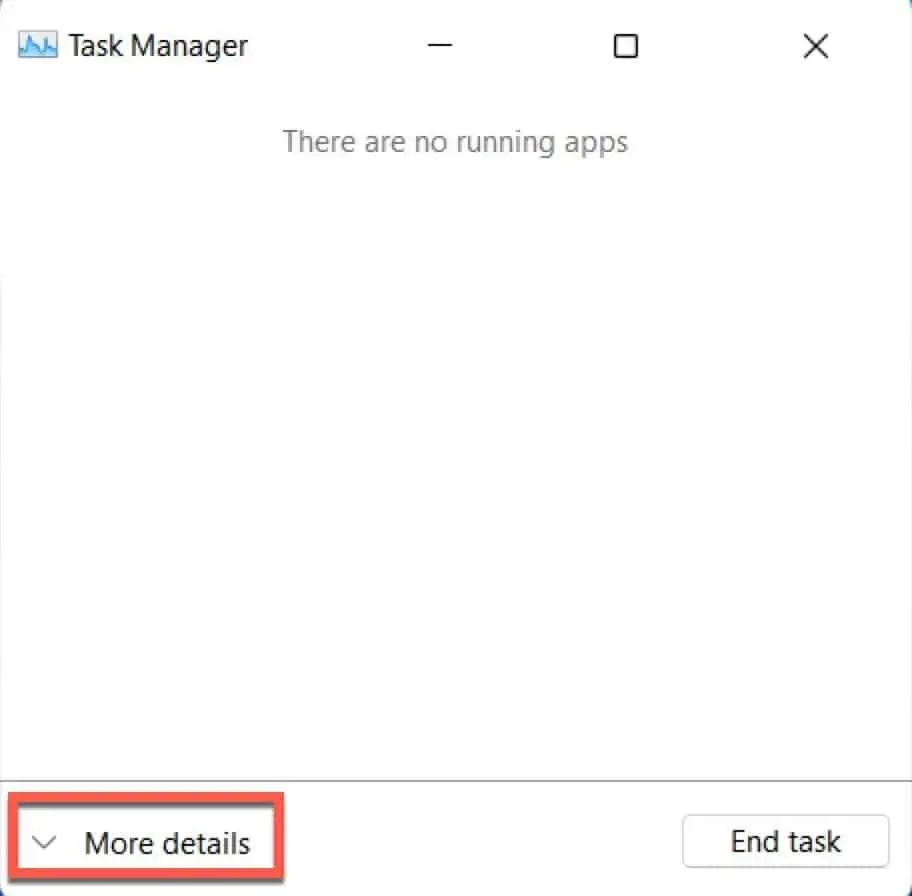
2. ‘More details’ can be found by clicking the down arrow so at bottom of the window. Instead of ‘Fewer details,’ this will say ‘Fewer details’ once completed.
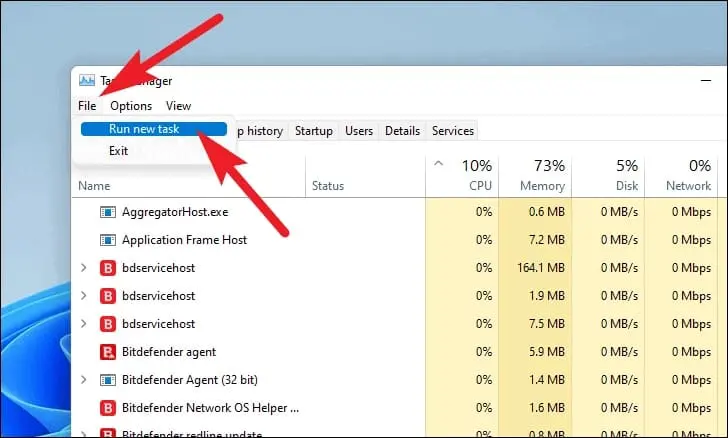
3. Select File > Run new task from the top-left corner.
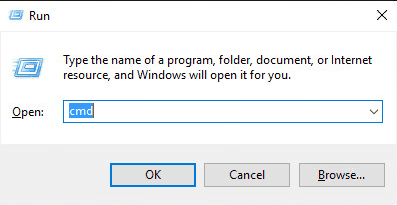
4. Type ‘cmd’ into the pop-up box and click ‘OK.’
5. This is the crucial part. Replacing’reg delete HKCUSOFTWAREMicrosoftWindowsCurrentVersionIrisService /f && shutdown -r -t 0′ with’reg delete
6. Enter the code. Your device will restart, and the problem should be fixed once it does.
How to fix the missing Start menu and taskbar – temporary solution?
When Microsoft released an official repair, eagle-eyed Windows users identified this method. It still works, and it takes a little longer and is simply a temporary fix. However, if you’d prefer not to deal with the register, it’s a viable option.
1. Repeat the previous three steps until you reach the ‘Create new task’ pop-up.
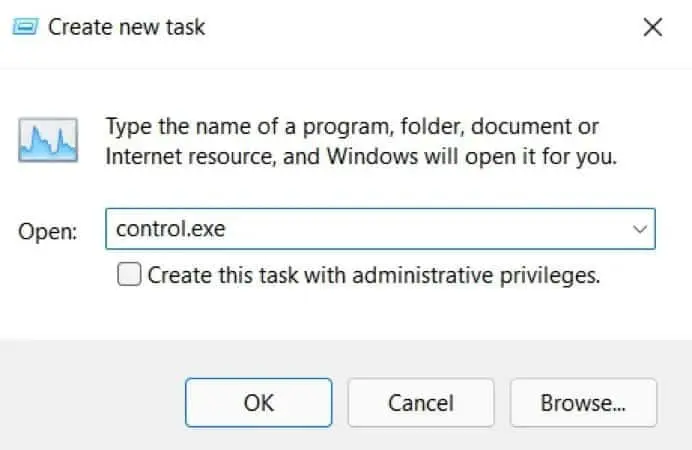
2. Enter ‘control.exe’ instead of ‘cmd’ and hit ‘OK.’
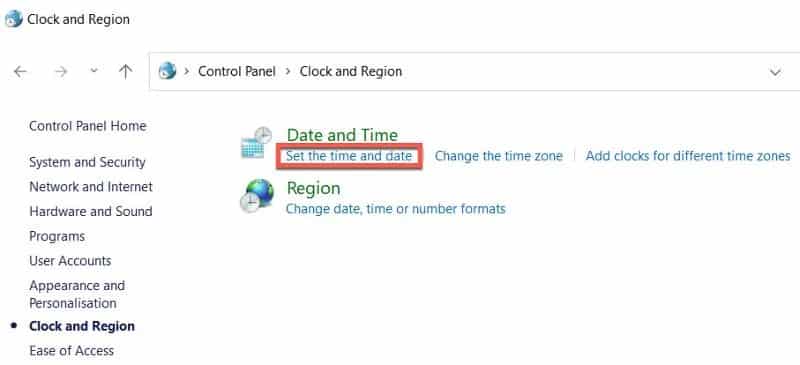
3. The Control Panel will be displayed as a result of this action. Select Clock and Region from the drop-down menu. Decide on a time and date.
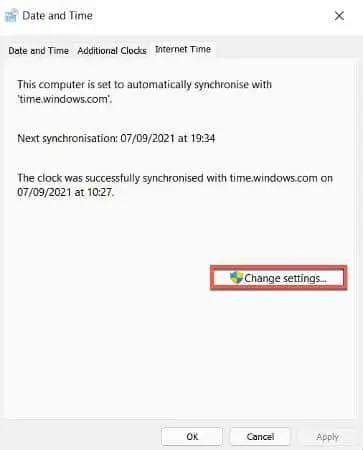
4. Choose the ‘Internet Tab’ near the top of the window that displays and click ‘Change settings…’
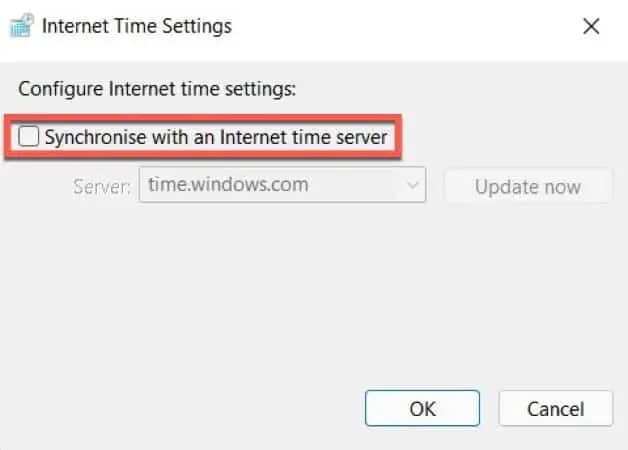
5. Click ‘OK’ after unchecking the ‘Synchronize with only an Internet time server button.’
6. Return to the ‘Date and Time’ tab and select ‘Change date and time…’ from the drop-down menu.
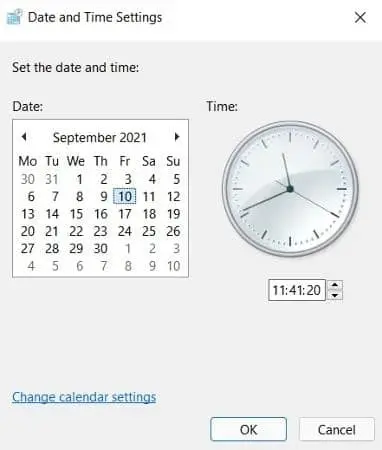
7. Click ‘OK’ after changing the calendar date to several days in the future.
8. The problem will be resolved if you restart your computer. After that, you should be able to modify the date back to what it was before restarting the device.
Conclusion
Firstly, on occasion, app icons in your taskbar in Windows 11 may not appear. Consider the case where you manually pin all apps to the taskbar. In that instance, you may observe an empty spot where the app icon is on occasion. However, if restarting your computer does not resolve the issue, proceed to the troubleshooting procedures listed below.
















