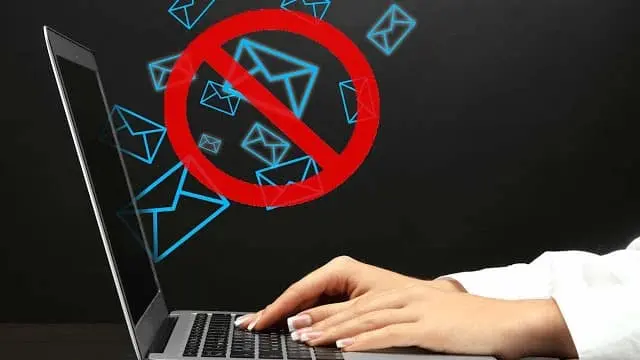Gmail is the most famous mail service provider on the planet. There is consistently an issue for those who have an email address and that is – unwanted emails. You can keep away from unwanted phone calls, yet how to keep away from unwanted spam emails going to your email inbox? So today we will let you know how to filter and block unwanted emails in Gmail.
The primary justification behind unwanted emails is – spoofed mail addresses on the web. Utilizing your email id, you sign up on many sites and make an account. These sites send you their newsletters. Many service providers advance their products by purchasing email lists, and if they have your email address here, then, you receive unwanted emails.
What we will see here?
What are unwanted emails?
Before we attempt to filter and block unwanted emails in Gmail, we should study the most well-known kinds of emails:
- Spam emails: Also known as junk mail, most spam messages are sent in bulk to a list of subscribers, normally for special purposes.
- Forced or accidental subscriptions: When utilizing a new app or site, the service might utilize specific strategies to confuse you into consenting to get messages from them.
- Phishing emails: These pernicious messages guarantee to promote emails yet contain software arranged to do covertly introduce themselves on your gadget. The malignant software would then have the option to watch out for your exercises and even gather individual data about you. This can later be used for explicit online-based violations, including data burglary.
- Emails with no sender: Known to iOs users as ghost emails, these “no sender” and “no subject” emails may really be an aftereffect of a system glitch.
- Unwanted personal communications: These are messages sent to you by somebody you actually know, of which you have no goal of replying. Perhaps it’s an acquaintance requesting a loan or a previous lover actually attempting to connect. In any case, they’re cluttering up your inbox.
Why you get unwanted emails?
Why does anybody get spammed? Great inquiry. Here are the most notable motivations behind why:
- You coincidentally subscribed to a company’s newsletter.
- You have posted your email address on a public gathering or website.
- A company with details of your email was a victim of information breach.
- You have recently tapped on a malicious email.
There are fundamentally two sources of unwanted messages:
- contacts you know (or knew)
- contacts you don’t know
Filter Messages From a Certain Sender
It’s not difficult to figure out how to filter and block unwanted emails in Gmail. You can hold a specific user back from sending messages to you. You can block their messages, or send their messages directly to a folder. Here’s the manner by which to block unwanted Emails in Gmail address.
Block Messages From a Sender
Presently we’ll review how to make a filter and block unwanted Emails in Gmail from somebody by email address. Start with a message open from the sender you need to block.
- Enter the down arrow toward the upper right of the screen.
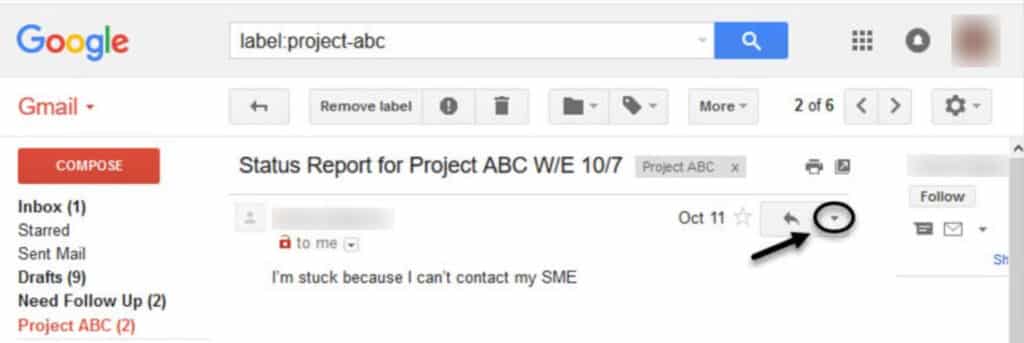
- Select the Block “Sender Name” option. A certification message shows showing that future messages from this sender will be separate as spam.
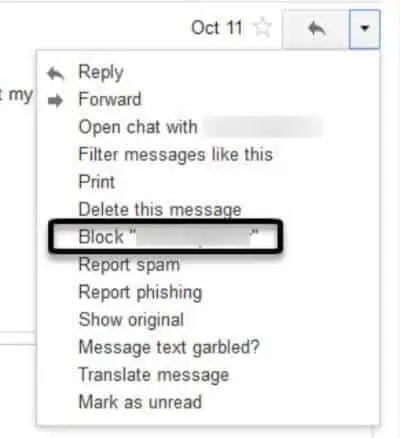
- They will be shipped off your Spam folder. hit on the Block button in the affirmation message.
To unblock a sender, re-open the menu.
- This time the menu choice reads Unblock “Sender Name.” Select the Unblock “Sender Name” option. An affirmation message displays demonstrating that future messages from this sender will appear in your inbox. Enter the unblock button in the affirmation message.
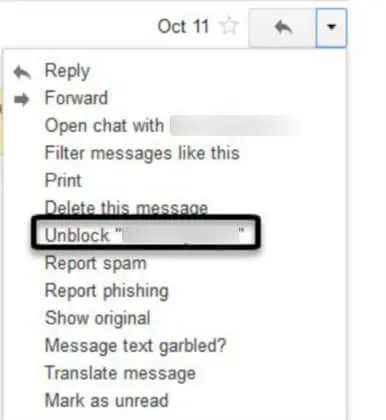
Automatically Filter Messages From a Sender
How about we see how to filter messages in Gmail naturally. You can likewise utilize the filter to send messages from a particular sender directly to a specific label.
- Enter the arrow on the right of the Gmail search bar to display the Advanced Gmail search box.
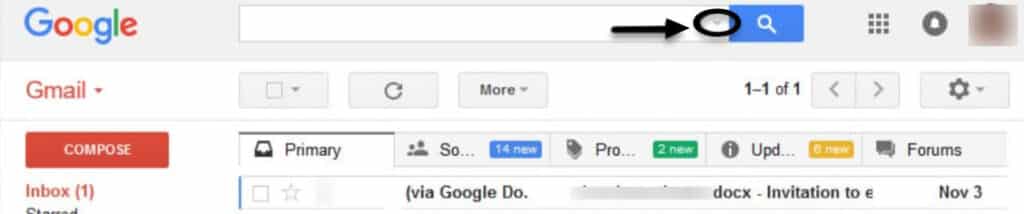
- Type the name of the sender whose messages you need to filter into the From field. You can be more explicit with your filter by determining more data in different fields. At the point when you are finished entering data, enter the Create filter with this search link. The Create filter box shows up.
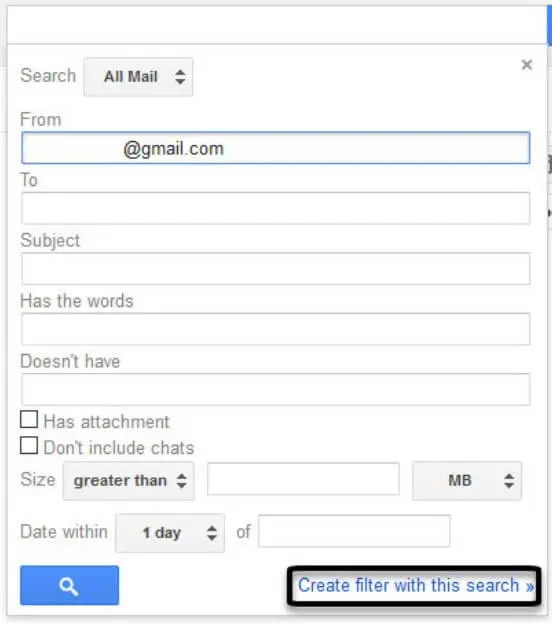
- This case asks you how you need to manage each message that meets the models you characterized in the Advanced Gmail search box.
- Note that a few choices, such as Delete it and Skip the Inbox, would keep these messages out of your Gmail inbox. The Delete it option, specifically, would keep an unwanted message from a sender out of both your inbox and spam folder.
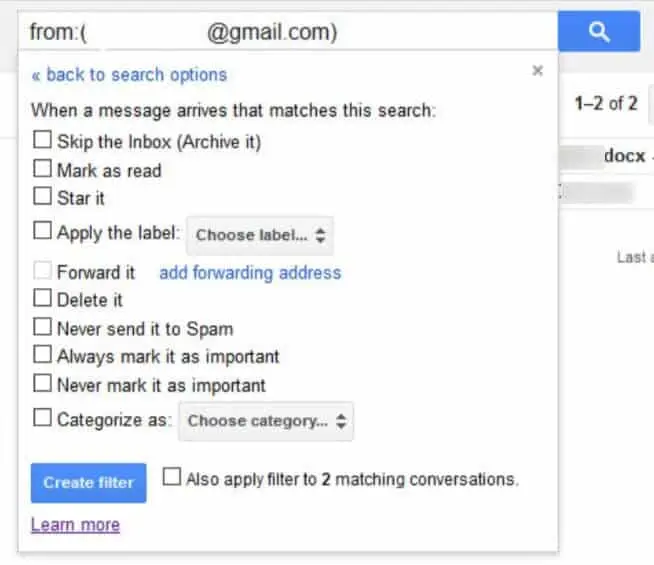
Today we will decide to send the specified messages to a label called Former Employees.
- Actually, take a look at the container close to the Apply the label option.
- Hit the arrows in the Choose label box. A drop-down menu shows showing the accessible labels.
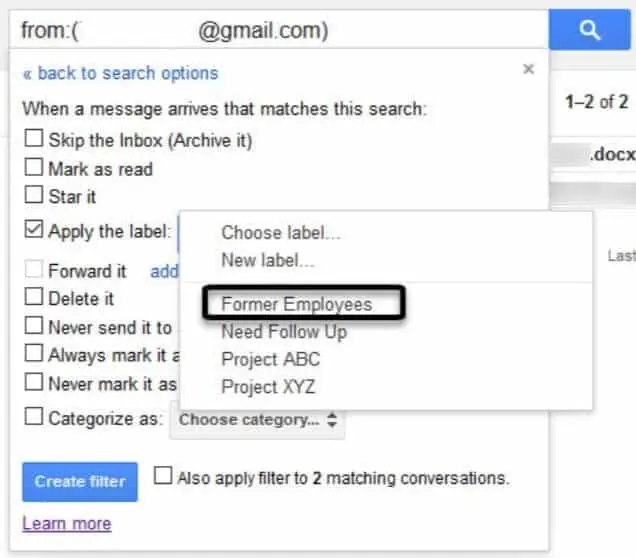
- Enter on the label where you need to file messages from a specific sender, in this case, Former Employees.
- Hit the Create a filter to create the filter. A message shows at the highest point of your inbox saying Your Filter was made.
All messages from the predetermined sender will and by being named and easy to see. Use the Move To icon to remove these messages from your Primary tab so you don’t need to see them.
Block Unwanted Group Emails
As an entrepreneur, you might end up on an email list that you presently don’t wish to be on. Luckily, most nations have against spam laws set up that require the sender to give away to beneficiaries to quit future emails.
Find Subscriptions Using Search
It very well may be difficult to come by messages that are subscriptions. That is on the grounds that they are reasonably spread north of a few folders or labels. You can utilize Gmail’s search element to track down all messages with unsubscribe joins.
- With your Gmail inbox open, type “unsubscribe” in the Search box at the top point of the screen.
- Enter the Search symbol close to the Search box (formed like a magnifying glass) to run the search. A list of all messages that contain a unsubscribe link appears.
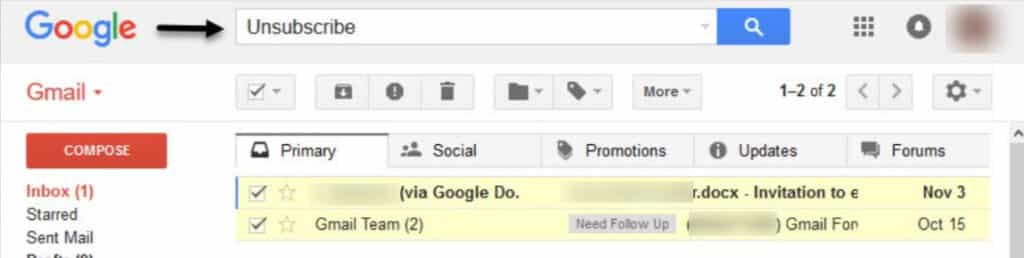
- You are presently prepared to start unsubscribing from messages.
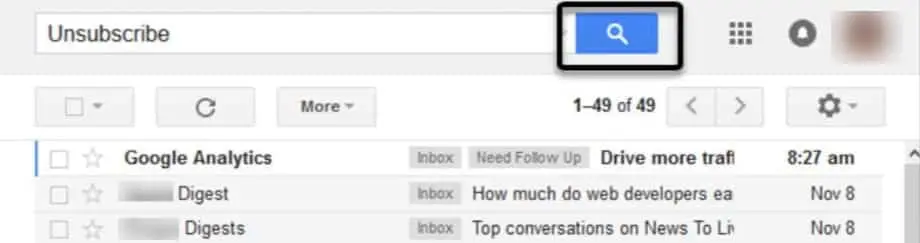
Unsubscribe From a Message
In Gmail, you have a few strategies for unsubscribing to newsletters and other mailing lists:
- Utilize the Unsubscribe Email Link – You can in any case look to the lower part of the email and snap the unsubscribe link. The disadvantage to this approach is that it compels you to look through the message to track down the link.
- Utilize Gmail’s Unsubscribe Feature – Gmail distinguishes when an email has a unsubscribe link. A unsubscribe links displays at the highest point of the Gmail message, close to the sender’s name.
Let’s examine each of these methods.
Method 1. Find Unsubscribe Link
- In many emails the unsubscribe link is at the lower part of the email. Here’s the unsubscribe link at the lower part of an email bulletin I get from Envato.
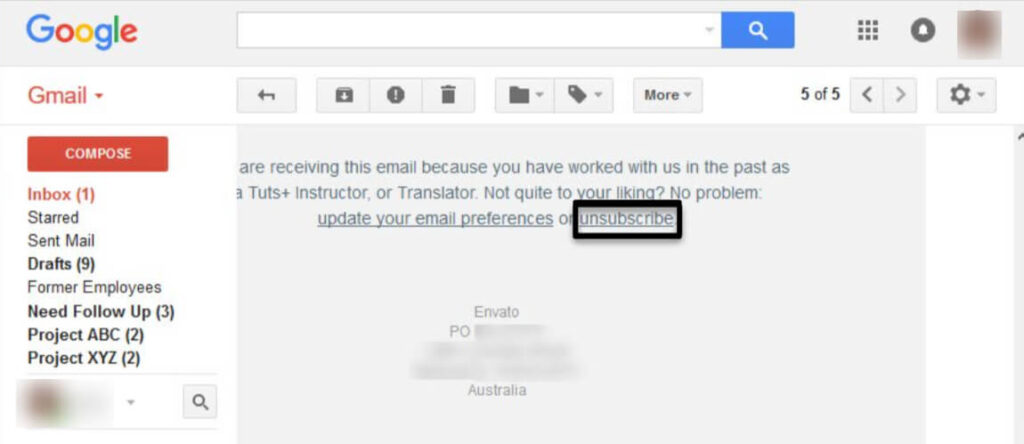
- When you find the unsubscribe link on the email you wish to discontinue, click it and follow the prompts.
Method 2. Use Gmail’s Unsubscribe Feature
- Gmail can recognize a unsubscribe button at the lower part of an email. At the point when this happens, it displays a unsubscribe link at the highest point of the email close to the sender’s email address. This is the way Gmail’s unsubscribe feature appears on the email we analyzed previously.
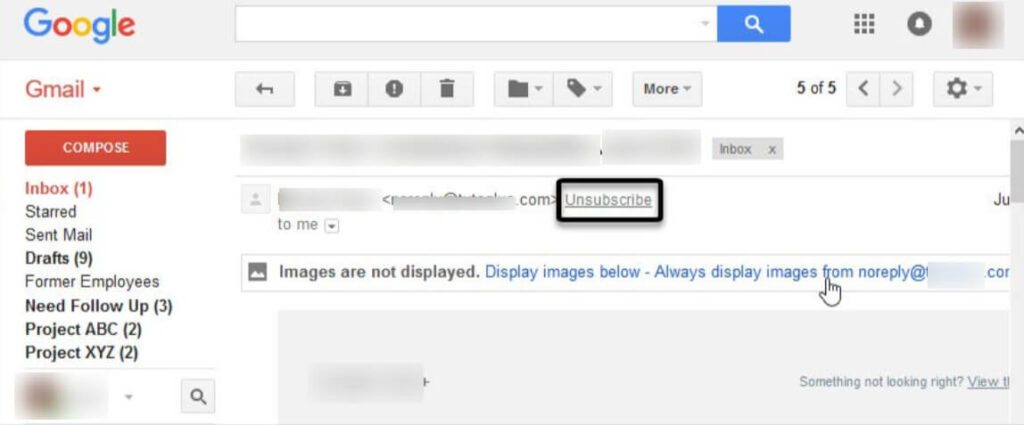
- To pull out from the email, click the Unsubscribe link. Follow the prompts, which demand that you confirm your decision.
Report Spam Messages
Gmail has complex algorithms set up to send a few messages directly to your spam folder. Here are a few instances of sorts of messages that go straightforwardly to your spam folder:
Flag a Message as Spam
You can flag an undesirable message as spam. Doing this helps Gmail to “realize” what kinds of emails you consider to be spam. This is the way to flag a message as spam.
- Start with your Gmail inbox open. Do whatever it takes not to open the conjectured spam email. All things being equal, hit the checkbox close to the message. Then, at that point, enter the Report Spam icon over your messages.
- The message is sent to your spam folder. Your activity additionally gives feedback to the general Gmail spam filter.
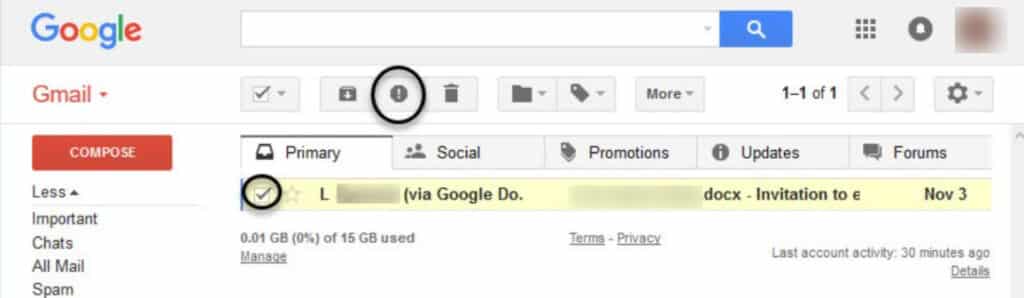
Retrieve a Message From the Spam Folder
If you might want to recover a message from your spam folder that you incidentally sent there, this is the way to do it.
- Start with your Gmail open. Hit on the Spam folder in the list of organizers on the left.
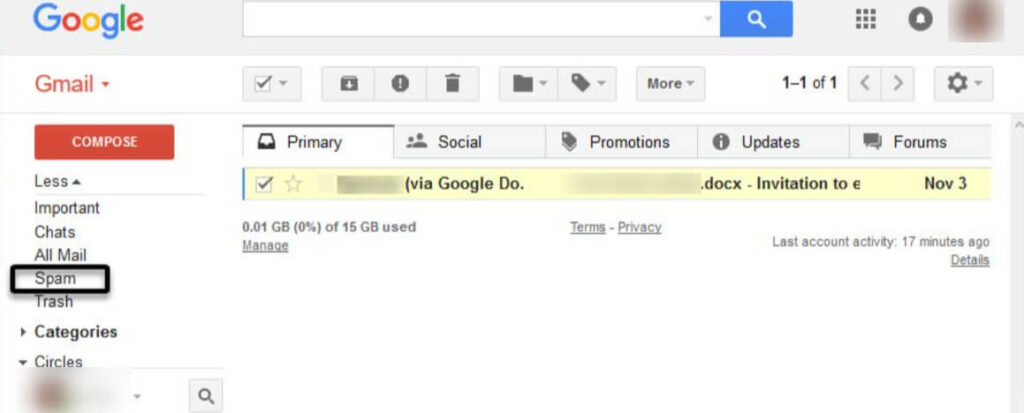
- With the Spam folder open, find the message you wish to recover.
- Enter the checkbox close to the message. Hit the Not spam button over the messages.
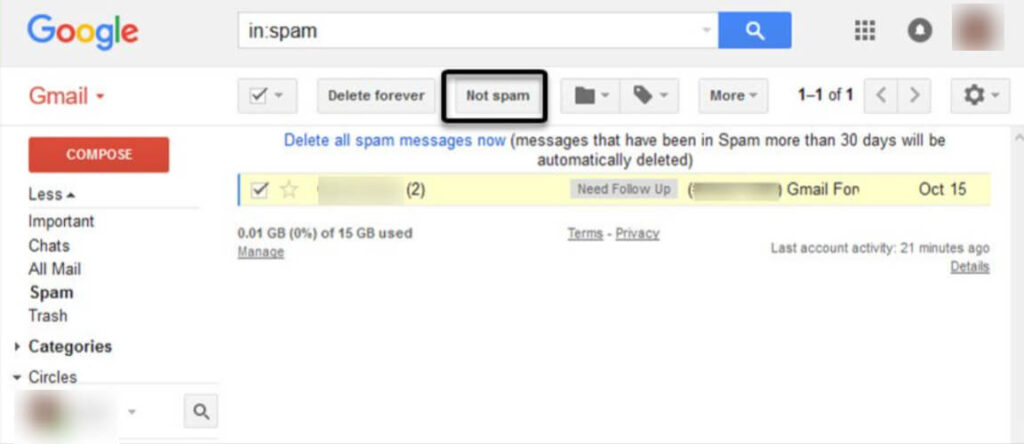
- A message displays affirming that the message has been plain as spam and moved to the inbox.
Report Scams and Phishing Messages
There is a unique category of spam messages that are especially hurtful. These are scams and phishing messages. A scam message contains a deal that is bogus. A phishing message goes above and beyond. It uses email to accumulate your own or financial data.
An illustration of a scam message is a message that claims to sell a product. If you purchase the product through a link in the message and never get it, the message might be a scam. Phishing messages frequently appear to come from a legitimate source like a government agency or a financial establishment.
In many nations, email fraud is illegal. It’s likewise an infringement of most internet services’ terms of service and of Google’s policies. You can report a fraudulent message to Gmail utilizing this form.
Conclusion
Nobody likes to get spam emails in their inboxes, however, the truth of the matter is they exist and are persistent. As a small business owner, you shouldn’t need to stress over unwanted emails. You can decrease the number of undesirable messages you get by using Gmail’s filtering and blocking capacities. You can likewise reduce the number of risky scams and phishing emails that you get if you realize what to do. Utilizing the above tricks, you will get how you can filter and block unwanted emails in Gmail.