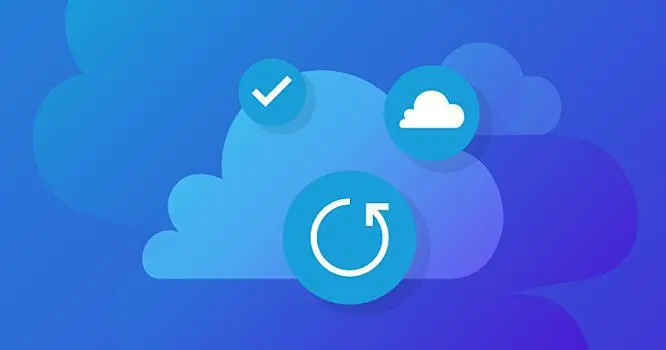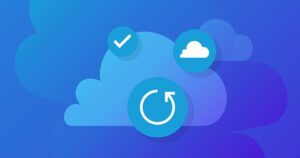Backing up your iPhone is usually an awesome concept. Perhaps your phone isn’t working well and you want to do a factory reset before applying the latest backup. You may be upgrading to a new iPhone and want to transfer all your current data. Or you want to backup iPhone-specific data or content for storage. For any reason, you can backup your phone and restore your iPhone if needed. Windows users can back up their phones via iTunes or iCloud. Try the Finder app if you are using macOS Catalina or higher. You can also completely bypass your computer by backing up your phone to iCloud. Google One online service subscribers can also backup certain iPhone data, such as contacts, calendar appointments, and photos.
What We Will See Here?
With iTunes
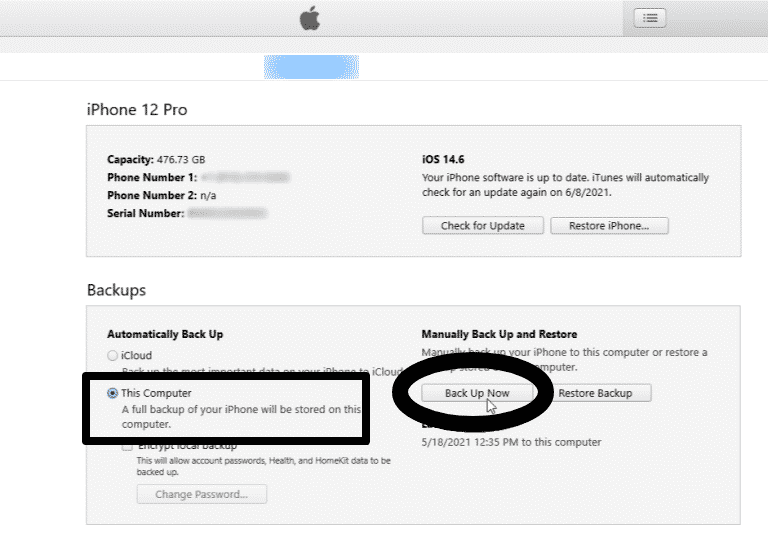
- First, connect your phone to your computer and launch iTunes.
- Click your phone icon, then make sure This computer is selected under Backups.
- Click the “Backup Now” button. iTunes syncs your phone’s data and backs it up to your computer. After the backup is complete, the timestamp in the “Last Backup” section indicates the date and time of the last backup.
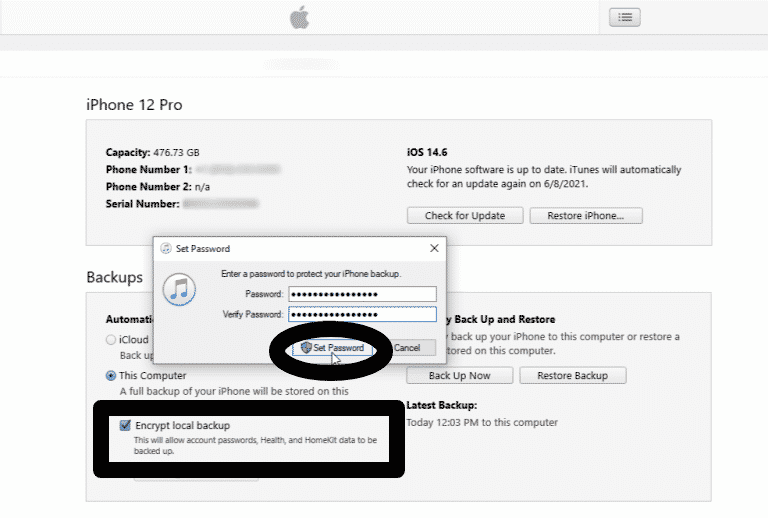
- If you want to backup your passwords, Wi-Fi settings, website history, and status data, you need to encrypt your backups.
- Select the Encrypt local backup check box. Enter your password, then re-enter it and click Set Password.
- After you turn encryption on, iTunes will begin backing up your device. If not, click “Backup Now“.
- After the backup is complete, you can see that it is encrypted.
- From the menu at the top of the program, click Edit > Preferences. In the Device Settings window, go to the Devices tab. A padlock next to the backup means it is encrypted. If the encryption option is enabled, all future backups will be encrypted. To stop encrypted backups, uncheck Encrypt local backups and confirm the encryption password.
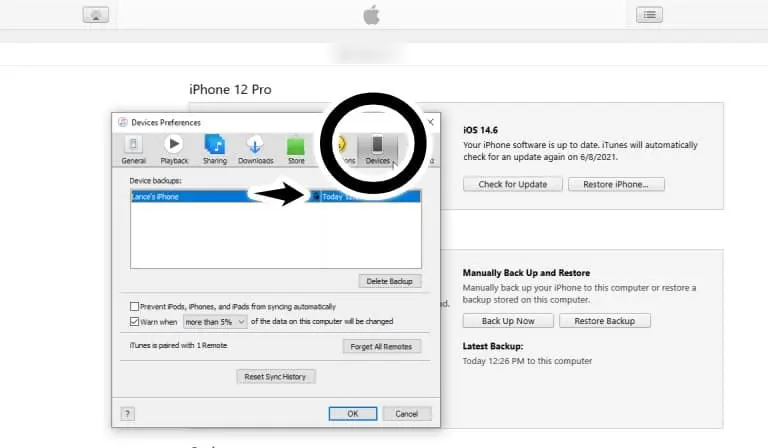
- Okay, now suppose you need to restore your iTunes backup to the same phone or to a new phone.
- Before you can restore a backup to your iPhone, you must turn off Find My iPhone. go to Settings >tap on [Your name] > tap on Find My > Find My iPhone.Turn off Find My iPhone, enter your password, and tap Turn Off.
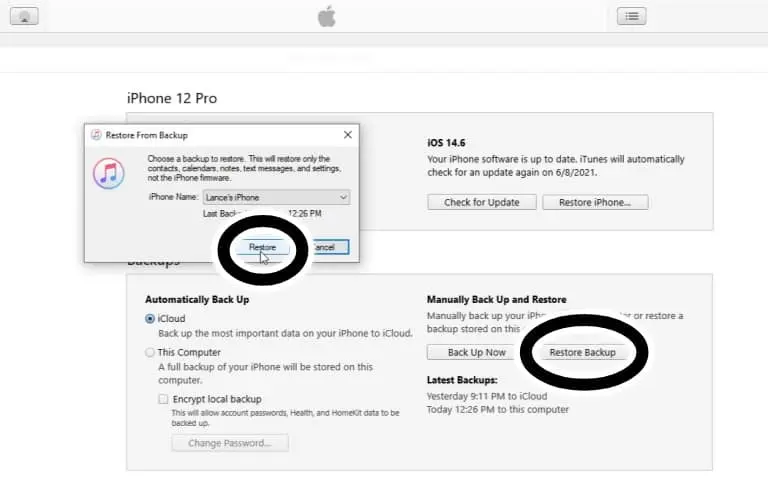
- Turn off Find and connect your phone to your computer.
- Click Restore backup. Select from the drop-down menu and pick the backup you need to restore. Click Restore. iTunes will start restoring your mobile phone.
Sign in to the phone when prompted. You may have to wait until all apps are updated and accessible. Then search your phone’s home screen to make sure all apps and information are intact.
With Finder
If you’re using a Mac with macOS Catalina or later, use the Finder instead of iTunes to backup and restore your iPhone. To do this:
- Connect your iPhone to your Mac and open the Finder.
- In the menu, click Go> Computer, and then click Phone below the list of locations.
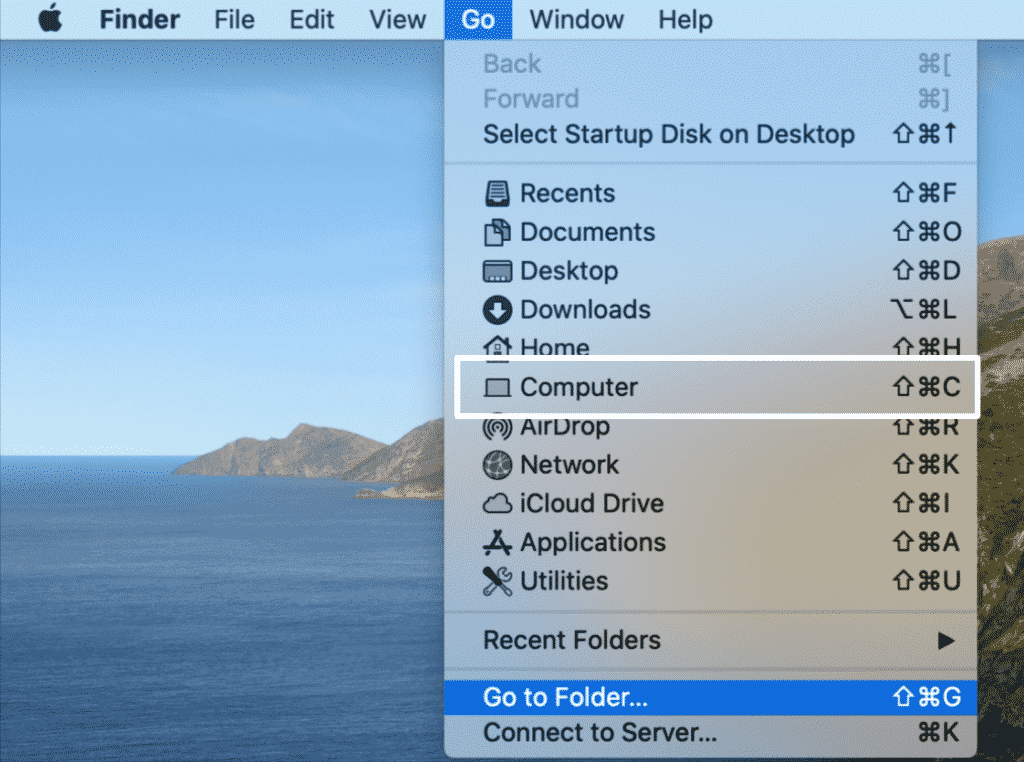
- If this is your first time doing this, click the Trust button in the Finder. Then tap Trust on the phone and enter your passcode.
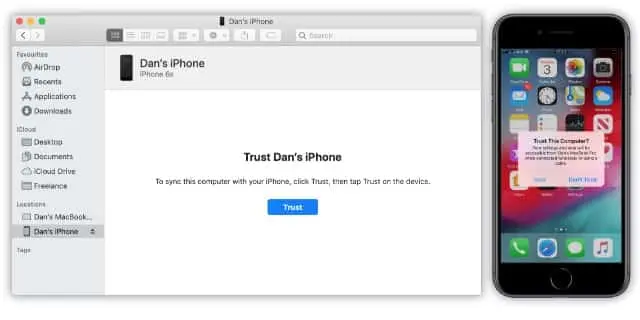
The following steps are similar to the iTunes steps. You can also encrypt the backup.
- When done, click the “Backup” button.
- To view your backup, the button in the Backup section of the Finder will be grayed out and the status message and graph below will indicate that your iPhone has been backed up.
- When the backup is complete, the button will be available again to show the date and time of the last backup on this Mac.
To restore the phone from a backup, click Restore backup. Wait for the restore to complete, then sign in to your phone again.
With iCloud
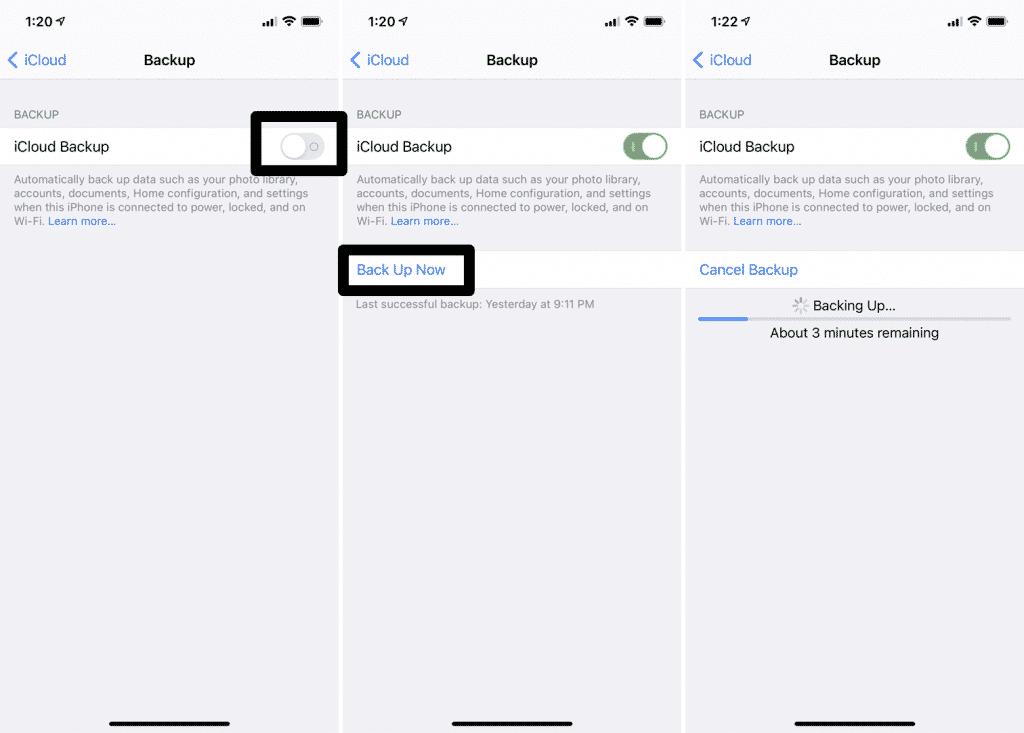
Backup your phone data directly from your iPhone using iCloud.
On your iPhone:
- Go to Settings > tap on[your name] >tap on  iCloud >tap on iCloud backup .
- Turn on the iCloud Backup toggle and click the ” backup ” button that appears.
This will create an iCloud backup of your phone. When the backup is complete, return to the previous screen to see the iCloud space used for the backup.
If you enable iCloud backup, the backup will start automatically every 24 hours since the last successful backup. To do this, you need to turn on your phone and connect to the Internet via WLAN. You also need to connect to a power source and lock or turn off the screen.
- Reconnect your device to iTunes or the Finder on your computer and you should see the Auto Backup option now set to iCloud.
- To restore the iPhone from iCloud backup, go to Settings > General > Reset on your device.
- Click Erase All Content and Settings. A prompt will ask you if you want to update your iCloud backup before deleting it.
- If you need to create a new backup, click “Clear after backup”.
- If you have a recent backup, click Erase Now.
- You must enter your password to erase everything. Then double-click Erase iPhone.
- The device will give you enough warnings to erase all media and data and reset all settings to avoid doing this accidentally.
After backing up your data, you can use it to restore your data or set up a new phone in case something goes wrong. Follow the on-screen instructions to set up your phone manually or automatically using another iOS device.
- On the Apps & Data screen, select Restore from iCloud backup and sign in to iCloud using your Apple ID and password.
- To the backup selection screen, tap on the backup you want to restore.Â
- To view it, click the Show All Backups link and choose the backup you need to restore.
- Then choose the settings you want to restore.
Your iPhone will be restored from backup and reboot. Sign in and wait for the app to install and update.
Conclusion
If you’re having trouble with your iPhone, you may restore it to a recent backup and get it running again. When you restore your iPhone, you may maintain the applications, settings, and paid content that were on it the previous time you backed it up. If you don’t, you could have to restore your iPhone to factory settings, which means you’ll lose all of your data.
Read More!
- How to set up Touch ID and your new iPhone or iPad- The ultimate guide!
- Setting up your new iPhone in few taps!
- All the basics you need to know about Backup!
- Performing clean install on iPhone!
- How To Back up Your iPhone or iPad?