Is your Apple Pencil broken? There are a few reasons why your pen could be acting up and not working and because every iPad now supports either the Apple Pencil 1 or 2, you’re more likely than ever to be experiencing this.
Because each pencil has its unique connection and charging technique, the potential reasons may vary depending on which pencil you have. But don’t worry, here’s got you covered with this tutorial.
What will you see here?
Check if your apple pencil is compatible
If you’ve recently purchased an iPad or Apple Pencil and are unsure why it’s not working, it’s possible that you have the incorrect Pencil for your iPad or vice versa. Check the list below to check which Pencils are compatible with which iPads, or visit Apple’s support website.
Apple Pencil 2
- Mini iPad (6th generation)
- Air iPad (4th generation and later)
- 12.9-inch iPad Pro (3rd generation and later)
- 11-inch iPad Pro (1st generation and later)
Apple Pencil 1
- Mini iPad (5th generation)
- The iPad (6th generation and later)
- Air iPad (3rd generation)
- 12.9-inch iPad Pro (1st and 2nd generation)
- 10.5-inch iPad Pro 9.7-inch iPad Pro
If your Pencil was previously functioning but is not anymore, let’s explore some other choices.
Check your Bluetooth is on in order to use your apple pencil
Because your Apple Pencil requires a Bluetooth connection to function, you won’t be able to sketch or take notes with it if Bluetooth on your iPad is turned off.
Here’s how to see if your Bluetooth is turned on.
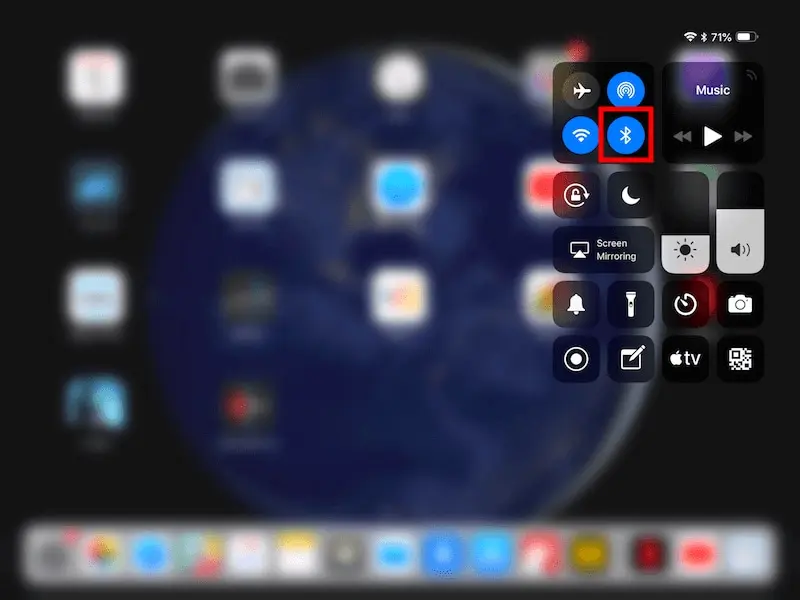
1. Press and hold the Bluetooth logo to access the connection widget, and then tap and hold it again to see your presently connected devices.
2. Check the Settings app to see if Bluetooth is turned on. If not, press that heading and then the slider to turn it green. Your Apple Pencil should now display in the list below, indicating that it is currently attached.
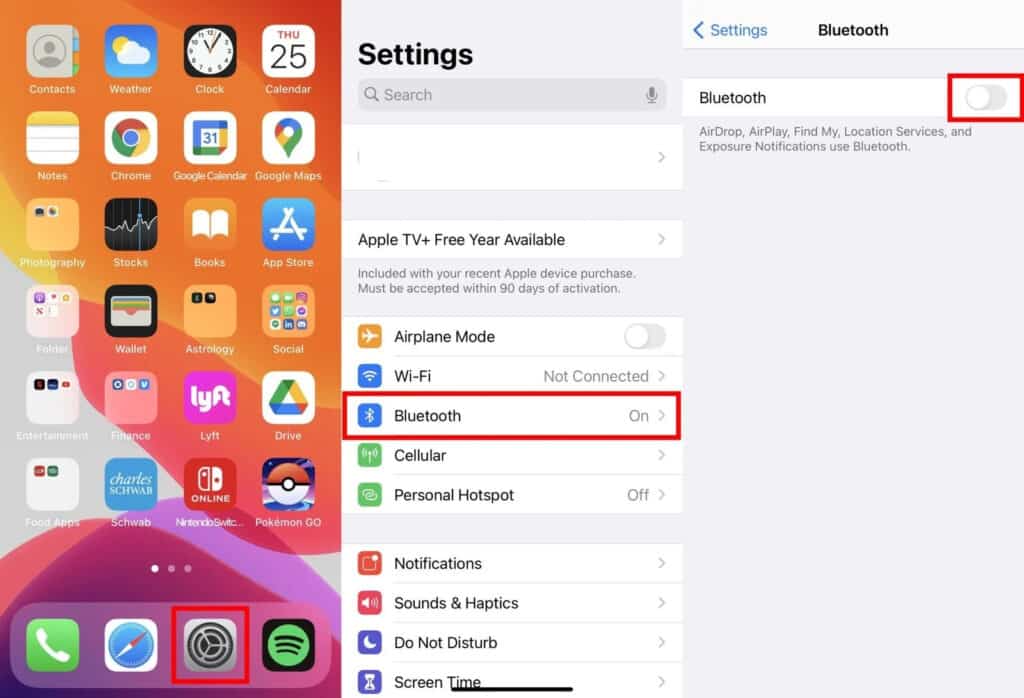
Make sure your Apple Pencil is charged
A lack of battery is one of the most prevalent causes of an Apple Pencil not working. That Bluetooth connection requires electricity, and your Pencil’s battery life is limited. You may check the amount of power in your Pencil in one of two ways:
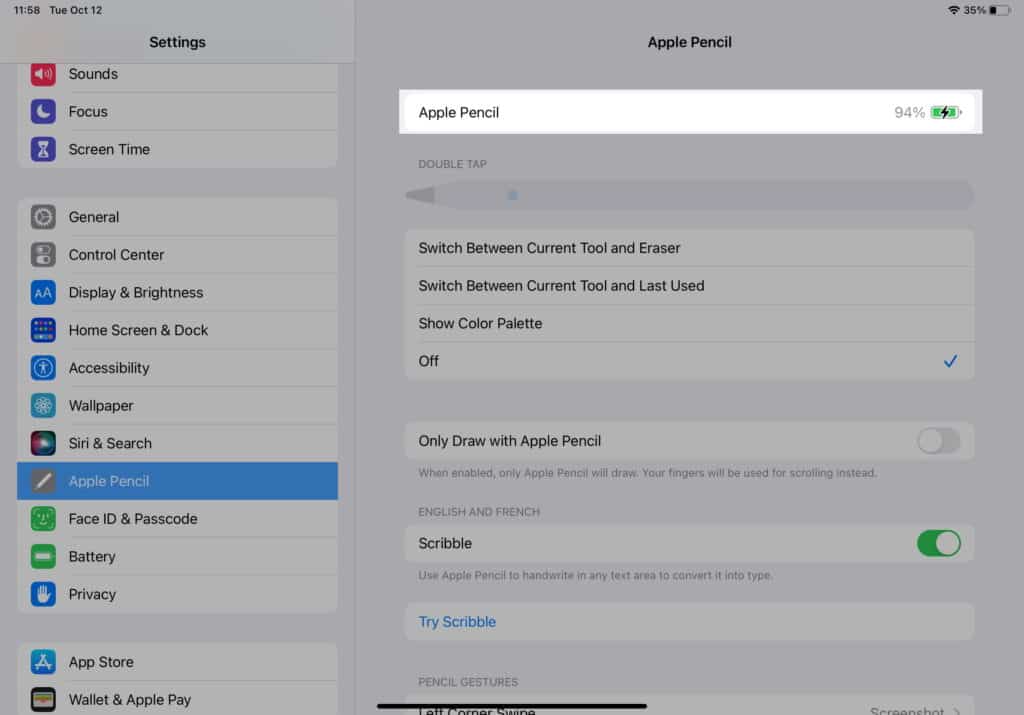
1. A battery widget may provide you with an instant update on the battery status of your Apple Pencil & other devices. To accomplish this, touch and hold on to your home screen until you reach “jiggle mode,” which allows you to alter or eliminate app positions on your home screen. To access the widget menu, tap the Plus button in the upper left corner. Locate the Batteries section, then swipe left and right to pick a widget size.
2. Drag the widget to the home page or use the Add Widget option to position it wherever you wish on your home screen.
3. The Apple Pencil 2 has an additional method for checking the battery. Connect it to your iPad via the magnetic connector. A battery indicator will appear at the top of the screen (in either direction you hold it).

If your Pencil requires charging, just attach it to your iPad. Remove the cap from the first-generation Pencil to expose the Lightning connector, then put it into your iPad.

Another Charging Method
Alternatively, you may charge the Apple Pencil with a conventional Lightning cord by using the Lightning to Lightning converter included in the package.
1. Plug the Pencil into the adaptor, especially the circled end, and then a Lightning cord into the other end.

2. Place a second-generation Pencil on the right side of your iPad, at the magnetic connector, about the midpoint of the edge’s length, with the flat side facing the iPad. It should click into place and begin charging.

If it doesn’t, try pushing the Pencil so it’s centered on the connection. It makes no difference, either way, the Pencil’s tip points. Your iPad’s battery will be used to charge your Pencil, so make sure you charge the tablet as well.
Check your apple pencil nib is attached properly
The end of your Pen may be unscrewed to replace it as it wears out, and it can sometimes come free on its own or while you use it. Twist the tip clockwise to ensure it’s securely secured.

Disconnect And Connect your apple pencil
If none of the previous options work, you might try detaching and reconnecting the Pen to your iPad. Again, how you pair an Apple Pencil depends on whether you have the original or second-generation Pencil.
1. The method begins the same in either case. Navigate to the Settings app, then Bluetooth. Choose the Apple Pencil and then click “Forget this device.”
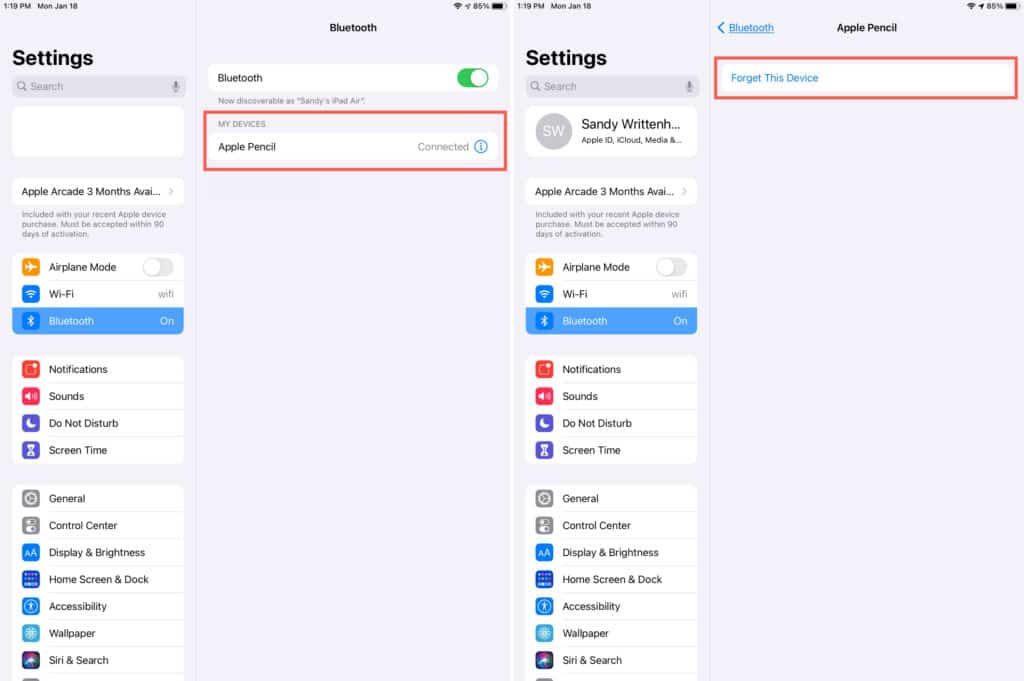
2. Re-pair the Pencil by inserting your first-generation Apple Pencil into its Lightning connector or placing your second-generation Apple Pencil on the magnetic connector. Approve the pairing prompt when it displays. If it doesn’t appear, wait a few seconds in case the Pencil needs additional energy, and then try again.
Conclusion
There are several reasons why your pen could be acting up, and because every iPad now supports either the Apple Pencil 1 or 2, you’re more likely than ever to be experiencing this. There are various problems and their solutions stated above. If none of these work, something is wrong with your Apple Pencil or iPad. You’ll need to call Apple Support or take it to an Apple or other repair shop to see whether they can diagnose the problem.
















