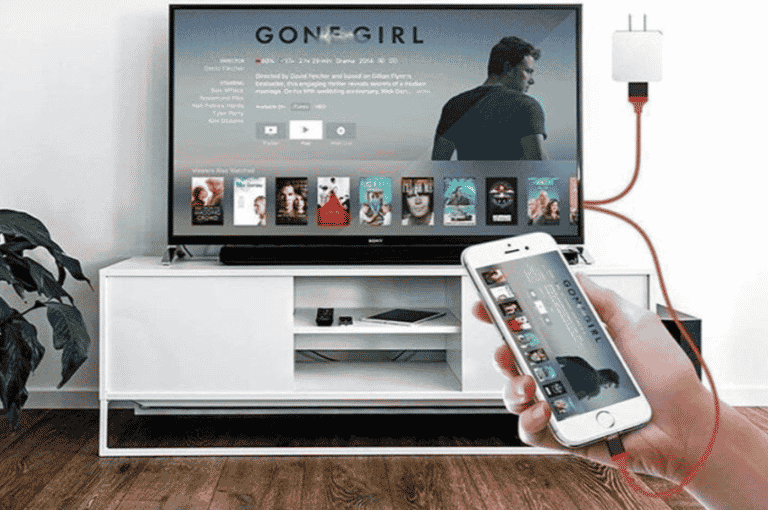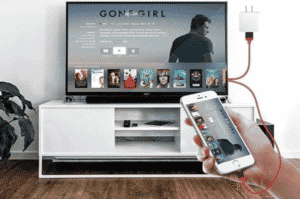Mirroring information from a tablet or phone is rarely the go-to method for viewing that content on the bigger screen—at least not at home—with new TVs supporting an ever-expanding choice of on-demand- and broadcasting apps. When you’re not at home and aren’t hooked up to your own applications, you’re using an old TV with no innovative capability. The material you want to show is your own—and videos shot on your phone, for instance. There are alternative options for how to connect Android to TV. You may link your Android phone to your television wirelessly or by cable. We’ll go over your options in more detail below.
What will you see here?
Connect Android to TV with HDMI

If you don’t want to mess with settings, the simplest way to connect your Android phone to a TV is to use an HDMI cable – assuming your device supports HDMI streaming. Connect one end to the connection on the back of your TV and the other to your phone’s charging port, then adjust the set Source on the TV to see the HDMI input. A normal HDMI cable, on the other hand, will not fit inside your phone. If the phone or tablet has a USB-C connector, you can easily get around this. Also, you can buy an HDMI cable with a USB-C connection on one end. We enjoy this
Things get a little more tricky if your phone or tablet uses an older Micro-USB connector. You can utilize an MHL converter in conjunction with a normal HDMI connection. It should be noted that the converter will normally require USB power, whereas not all Android smartphones and tablets support MHL.
Slimport
SlimPort is another phrase you may come across. It is a technique that is similar to but significantly distinct from MHL in that it does not require a separate power source. This can transmit to HDMI, VGA, DVI, or DisplayPort, whereas MHL is only capable of HDMI. Many individuals, in our experience, use these phrases interchangeably. However, they are merely referring to an adaptor or connection that can transform the stream from USB to HDMI.
Micro HDMI Mini HDMI
Some tablets may also include Micro-HDMI or Mini-HDMI ports, which will make things easier. You may use a Micro-HDMI or Mini-HDMI to HDMI cable with them, but you must verify the specifications of your device to ensure you are purchasing the suitable cable (these connections are different sizes). Here are several Micro-HDMI and Compact cables that are available on
Connect Android to TV wirelessly
As not all tablets and phones allow HDMI connections and having cords strewn throughout the living room might be inconvenient, a wireless alternative may be better. Casting video from your tablet or phone to your TV is actually rather simple. But the sheer amount of names used in combination with it can be perplexing, ranging from Miracast or Wireless Display to display mirroring SmartShare. Also everything in between. There’s also AirPlay, although it’s limited to Apple devices.
Our recommendation is not to be concerned with these terms. You are just looking for a casting or screen mirroring option in your phone or tablet Settings. Which may be located under Connected Items or Display Settings, depending on your device.
Most smart TVs will allow screen mirrors from Android. If you will not have a smart TV, relatively inexpensive wireless display devices like Chromecast and Roku can let you make a wireless connection between your tablet or phone and TV, among other things. Check that the split-screen option is enabled in the settings of the device you’re using.
Return to your phone or tablet and confirm it is linked to the same Wi-Fi network as your TV. Find the casting option and choose your TV to start mirroring the screen. You may be prompted to enter a show low on the TV to ensure that you are connected to the proper device. Place your phone or tablet into landscape mode. Also, make sure the material you wish to see is open in full-screen mode. Also, make sure the volume is not turned down or muted. You may also wish to enable Do Not Disturb to avoid incoming alerts from interfering with playing, particularly if they were really likely to be personal.
Conclusion
Connect your device to a TV using an HDMI converter or cable to reflect the content on the screen. A USB to HDMI converter is the simplest solution. Since you simply plug it into your phone and then into the HDMI cable to attach to your TV and view from your phone.
Read more
- Troubleshooting TCL Roku TV Screen Mirroring Not Working step by step guide!
- Airplay -Send video from your iPhone, iPad, or Mac to your Apple TV with Airplay!
- Use AirPlay to stream content on TV from your iPhone, iPad, or Mac!
- Best Selling and Top Trending HDMI Cables in 2021