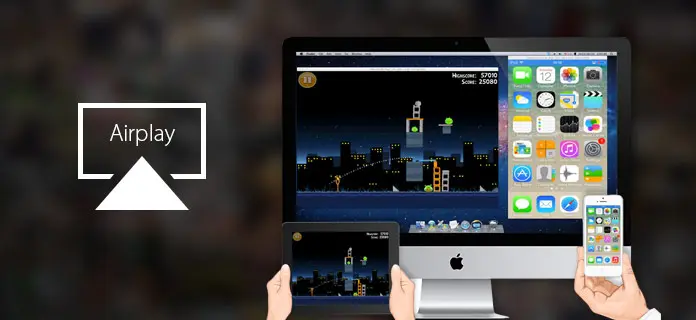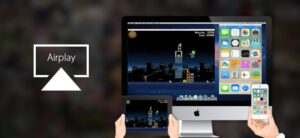Ever wondered how you can send video from your iPhone, iPad, or Mac to your Apple TV? Or just beam audio to your connected speakers? Yes there’s a solution to every problem they say .This can be easily done with AirPlay!
What does Airplay actually do?
Let’s have a brief look of what Airplay actually do! AirPlay lets you stream /send video and mirror your display from iPhone, iPad, or Mac to Apple TV. It also lets you stream audio to Apple TV and any compatible speakers, including those connected to an AirPort Express router. AirPlay proves to be a good source for entertainment, education, and enterprise. Just tap a button, choose a target, and watch your show or run your presentation.
- If you’re on the same Wi-Fi network, AirPlay simply connects and starts streaming.
- If you’re not on the same network, AirPlay can use point-to-point Wi-Fi to stream.
AirPlay video from your iPhone or iPad
Here we will see how you can Airplay video from your iPhone and iPad and how to stop Airplay video.
How to Airplay video from your iPhone or iPad?
You can AirPlay /send video to Apple TV simply by mirroring your screen. Video players, like YouTube, will even let you AirPlay right from the video pane.
- Swipe down from the top right corner of the screen to bring up Control Center.
- Select Screen Mirroring.
- Select the device you’d like to AirPlay to.
- If you’re not on the same Wi-Fi network as the Apple TV which you’re targeting ,the Apple TV will display a code. That code you need to enter it on your iPhone or iPad before streaming over point-to-point Wi-Fi.
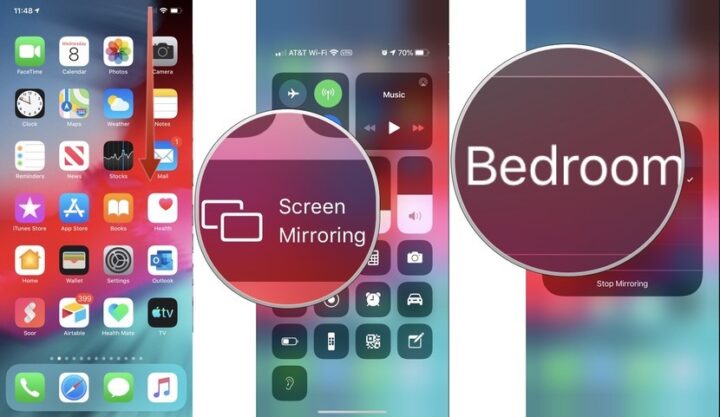
How to stop AirPlay video on your iPhone and iPad?
When you want to stop AirPlay, it’s just as easy.
- Swipe down from the top right corner of the screen to bring up Control Center.
- Tap the device name that you’re connecting AirPlay to. This device name will take the place of “Screen Mirroring” in Control Center.
- Tap Stop Mirroring.
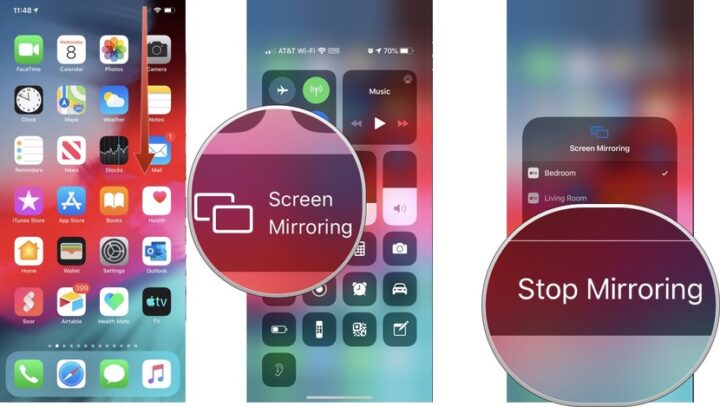
AirPlay audio from your iPhone or iPad
How to connect audio from your iPhone or iPad?
Some audio apps will build in their own AirPlay button, just like the video. Whether they do or not, you can always AirPlay your audio.
- Swipe down from the top right corner of the screen to bring up Control Center.
- Open up AirPlay button on the Now Playing Widget.
- Tap the device you’d like to AirPlay to.
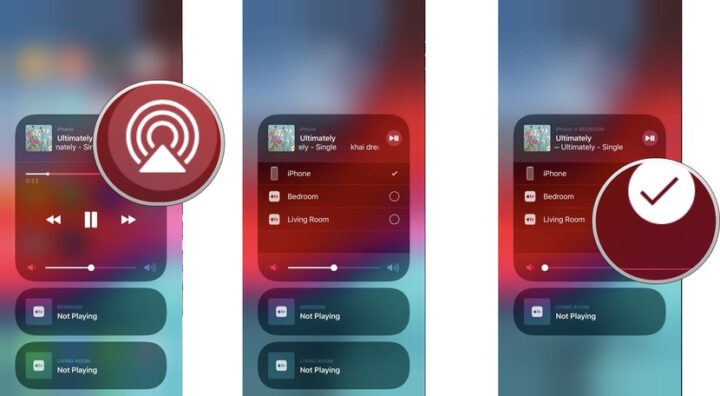
How to stop AirPlay audio from your iPhone or iPad?
If you’re done with your audio on AirPlay, you can quickly bring it right back to your iPhone or iPad.
- Swipe down from the top right corner of the screen to bring up Control Center.
- Tap the AirPlay button on the Now Playing Widget.
- Tap your iPhone or iPad in the device list.
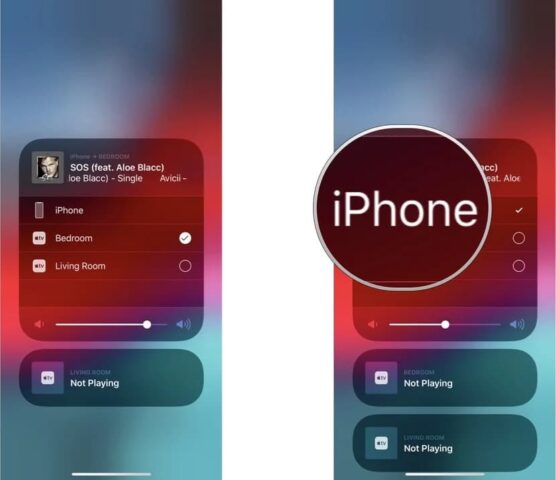
How to AirPlay Mirror from your Mac
Before you can mirror your Mac using AirPlay, you need to make sure all your devices are compatible. To use AirPlay Mirroring between devices on the same Wi-Fi network, you need:
- Apple TV 2 (2010)
- Apple TV 3 (2012)
- The Apple TV 4 (2015)
- Apple TV 4K (2017)
And:
- iMac (2011 or later)
- iMac Pro (2017 or later)
- Mac mini (2011 or later)
- MacBook (2015 or later)
- The MacBook Air (2011 or later)
- MacBook Pro (2011 or later)
- Mac Pro (2013 or later)
To use point-to-point AirPlay Mirroring between devices not on the same Wi-Fi network, you need:
- Apple TV 3 rev A (2013)
- The Apple TV 4 (2015)
- Apple TV 4K (2017)
And:
- iMac (2012 or later)
- iMac Pro (2017 or later)
- Mac mini (2012 or later)
- MacBook (2015 or later)
- The MacBook Air (2012 or later)
- MacBook Pro (2012 or later)
- Mac Pro (Late 2013 or later)
You should also make sure you’re running the latest software for your Mac and Apple TV.
- Click on the AirPlay icon on the right side of your Mac’s menu bar.
- Select Apple TV from the dropdown.
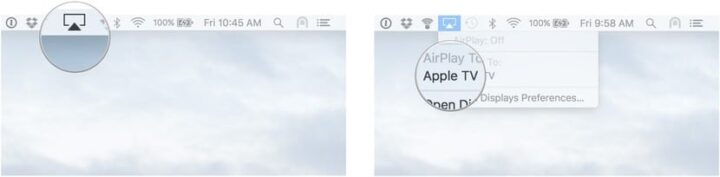
AirPlay Mirroring modes on your Mac
How to switch Air Play Mirroring modes on your Mac
Air Play Mirroring will default to mirroring your HDTV’s native resolution on your Mac. If you want to change that, it’s easy to do.
- Click on the AirPlay icon on the right side of your Mac’s menu bar.
- Choose your preferred option:
- Click on Mirror Built-In Display to mirror your Mac’s native resolution on your TV.
- Select Mirror Apple TV to resize your Mac’s resolution to match the resolution of your TV.
- Click on Use as Separate Display to have your Mac extend your desktop and treat your TV as an additional display.
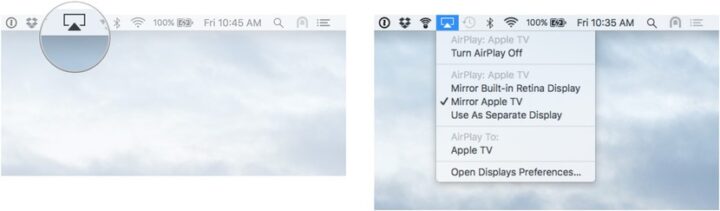
How to stop Air Play Mirroring from your Mac
When you’re done and want to return your Apple TV to being an Apple TV, it’s easy to shut off.
- Click on the AirPlay icon on the right side of your Mac’s menubar.
- Click on Turn Air Play Off.
- Or simply click on the Menu button on you Apple TV remote. That’ll stop Air Play and return you to the Apple TV interface instantly.
Conclusion!
Initially, things without learning seems to be difficult. But anything once learnt,then becomes a simple process to go with.
Here, for Airplay to be used in its best ways,you just need to follow step by step process and you are done! Although, if you have any queries regarding the above, feel free to connect with us .Contact us on our help center. Also, Comment ,like share and subscribe! Regards !
Refer our more blogs to get best of best understanding!
- How to set up Apple watch and turn on? Everything you need to know!
- Best Apple TV apps for 2020– Which one you should install?
- Some Great Apps for Apple Watch-That You Should Download right now!
- Customize and Configure your Apple AirPods now!
- How to download movies and TV shows from Netflix