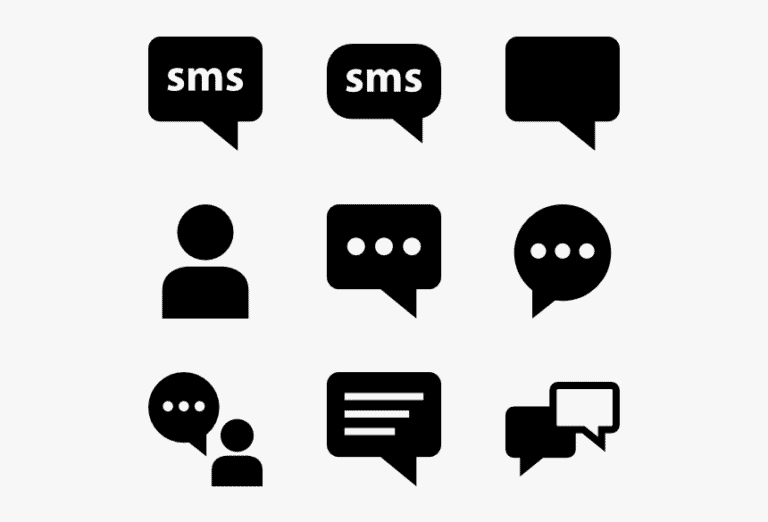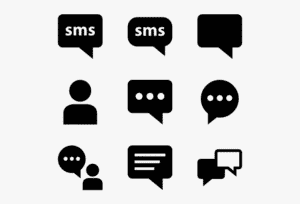If you purchase a new phone, Google makes it simple to transfer most of your data, allowing you to continue where you left off. Text messages, on the other hand, will not be instantly moved to your new Android phone. As a result, any critical messages from family, friends, doctor’s offices, or other sources will be gone. However, if you break or lose your device, the same problems may arise without notice.
However, there are actions you can take ahead of moving phones to back up your texts and ensure you never lose access to essential communications.
You can utilize Android’s built-in text message backup capability if you possess a Google Pixel or use Google’s Messages app. Otherwise, I propose two programs for backing up SMS messages. SMS Backup & Restore is a straightforward program that allows you to backup your texts to Google Drive or any cloud service. However, Microsoft SMS Organizer is a great program for managing all of your text messages and automatically backing them up. Here’s how to utilize these Two choices to backup your old text messages to move and restore them to a new Android phone.
What will you see here?
Does Google backup text messages?
Google automatically backs up your messages, but if you want greater control over where they’re kept and want to perform a manual backup, you’ll have to use a different provider.
Use Android Settings to back up your texts to Google Drive
Android can back up all of your phone’s data to Google Drive, including contacts, device settings, call history, and text messages. To utilize it for text messages, you must be using Google’s Messages app. Google Messages is the default app on Pixel and other stock Android phones. However, it must be downloaded and installed on phones that utilize proprietary software, such as Samsung Galaxy handsets.
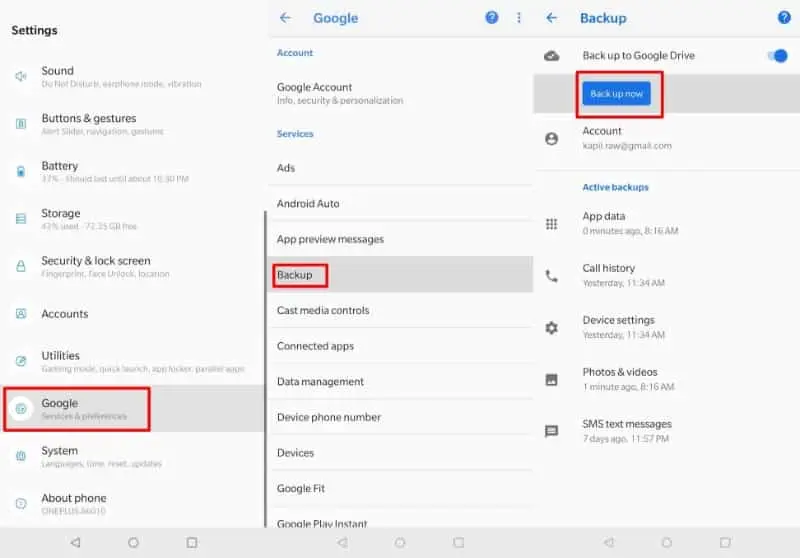
How to back up text messages with the Settings app?
1. Select “Google” in the Settings app on your phone.
2. Choose “Backup.”
3. Check that the “Backup to Google Drive” or “Backup to Google One” toggle is turned on.
4. Confirm that the right Google account is chosen for backup under “Account Storage” at the top of the page.
5. Scroll down to the “Backup information” area to see all of the data being backed up. The amount of your text message backup may be seen under “SMS messages.”
6. To back up your data manually, click the “Back up now” option. Otherwise, your phone will back up over time whenever it is connected to WiFi and idle for two hours.
How to restore text messages with the Settings app
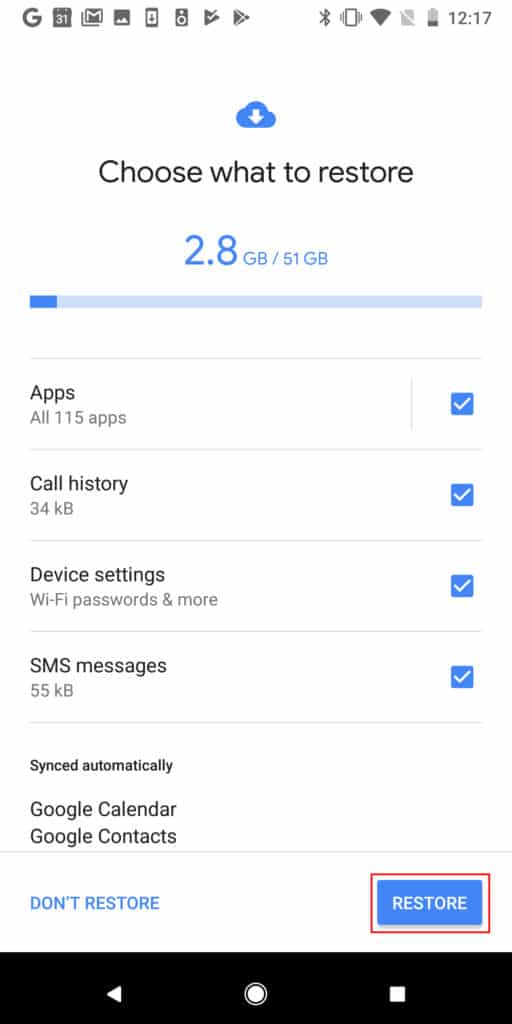
1. Turn on your new phone and sign in using the same Google account you used to make your text message backup during the setup procedure.
2. When prompted to recover data associated with your account during the device setup process, select “Restore.”
3. You will view all of your text messages after finishing the setup procedure.
Use SMS Backup & Restore App to move text messages to a new Android phone
If you haven’t previously been using the Google Messages app on your device, I recommend installing a third-party program like SMS Backup & Restore. However, I’ve used the SMS Backup & Restore app several times; it’s free on Google Play, and it makes creating backups and restoring texts to a new phone a breeze. The steps are as follows.
How to back up move text messages with SMS Backup & Restore?
1. Install and launch the SMS Backup & Restore app.
2. Select the “Get Started” option. When you initially use the app, you may select whether to grant access to your call records, contacts, making and managing calls, and sending and viewing SMS messages. To back up your text messages, just enable the app to send and receive SMS messages.
3. Select the “Set up a Backup” button from the app’s home screen.
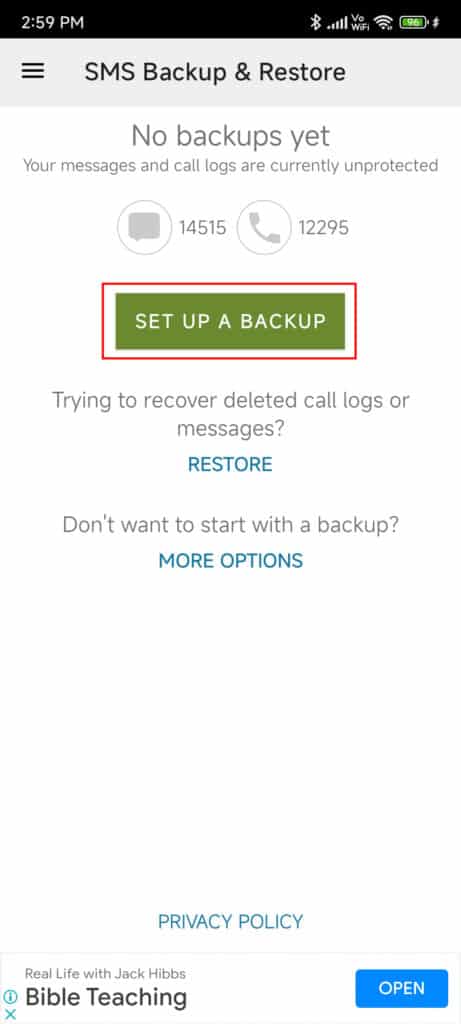
4. Check that the Text Messages toggle is turned on. However, if you simply want messages backed up and not attachments like images and videos, go to the “Advanced Options” menu and uncheck “Attachments and media.”
5. Select “Next.”
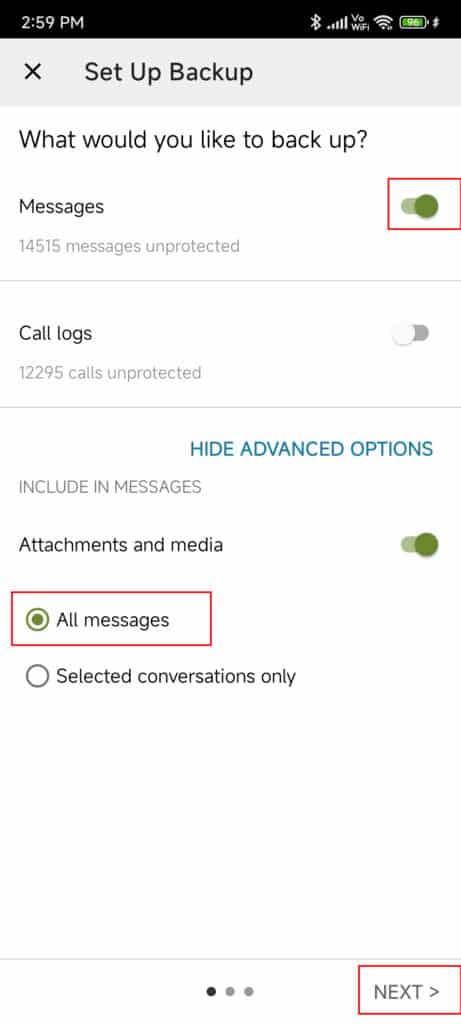
6. Tap the toggle to select a cloud storage option to store your backups – Google Drive, Dropbox, or OneDrive.
7. Tap the “Log in” button to sign in to your cloud storage account.
8. Select the option to “Only access files and folders accessed or created using SMS Backup & Restore” in the pop-up.
9. Choose whether to remove previous backups or keep all backups under “Delete backups older than.”
10. You may now pick whether you want to backup via WiFi alone or if your phone has to be charged at the bottom of the “Set Up Backup” page.
11. Select “Next.”
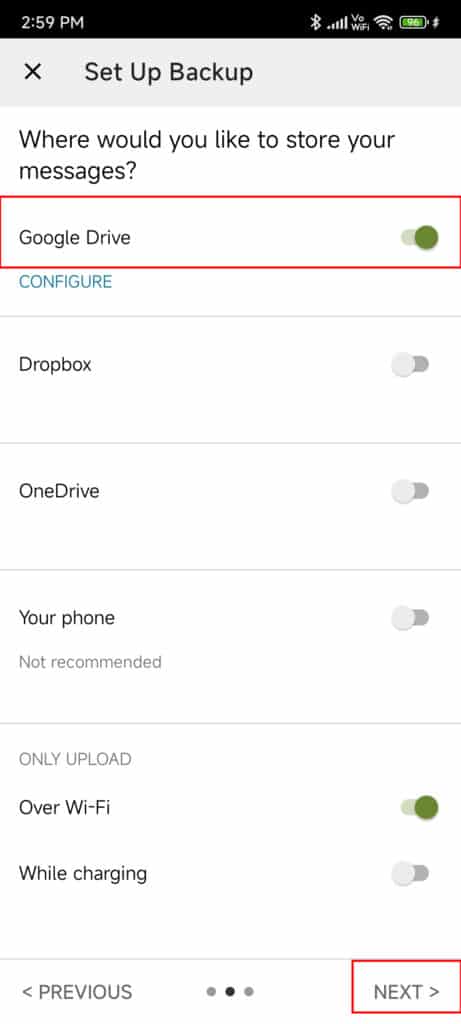
12. Choose from daily, weekly, and hourly backups.
13. Moreover, the backup procedure will begin after you press the “Back up now” button.
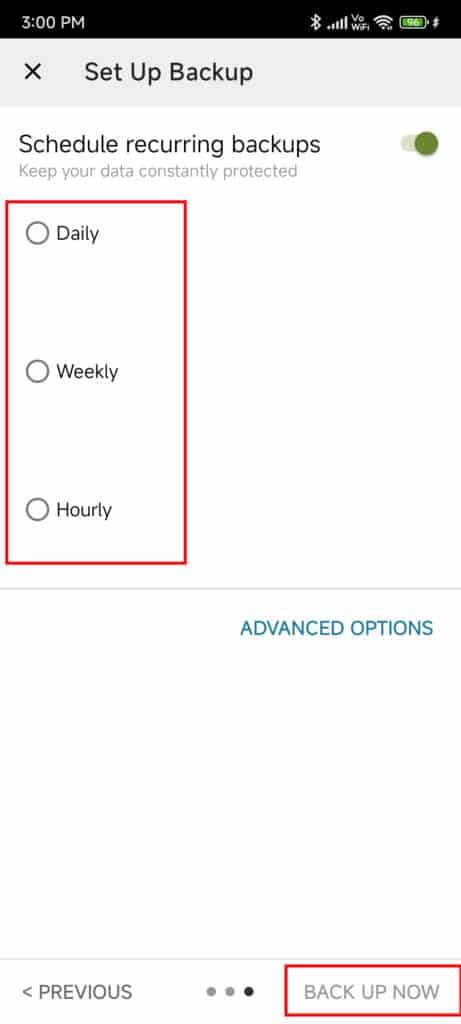
How to restore text messages with SMS Backup & Restore
1. During the setup process, ensure that the SMS Backup & Restore software is loaded on your new Android smartphone. If it isn’t already installed, go to Google Play and download the app.
2. Open the app and click the menu icon (three bars) in the upper left corner.
3. Choose the Restore option.
4. Choose the cloud storage option from your previous phone and sign in with the id you use to save backups. The app will validate the account connection.
5. Toggle the “Messages” option and then press “Restore.”
6. A notification will appear requesting you to set the app as your default SMS app for the time being. Select “OK.”
7. The SMS restoration procedure will commence; after completed, tap on “Close.”
8. Select the Messages app in Settings > Apps. Select “Set as default,” and all of your messages will be restored on the new device.
Conclusion
Because it is such a simple operation, it is recommended that you keep your text messages automatically backed up using one of the two techniques listed above. However, if you lose access to your phone or it is stolen, you may simply recover your text messages. And when the time comes to upgrade to a new phone, you’ll be ready.