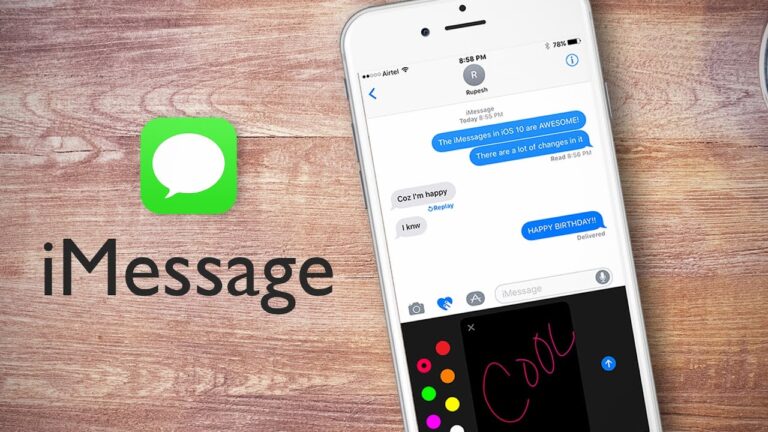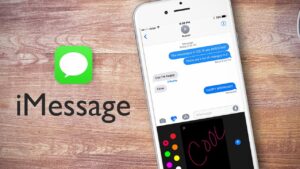Apple has an instant messaging service of its own for quite a while now. Indeed, we are discussing iMessage.iMessage is Apple’s own instant messaging service like WhatsApp. With iMessage, you can send a wide range of messages to loved ones. iMessage allows you to send information-based content, photograph, video, and sound messages to anybody on any Apple gadget. Here we will see how you can send iMessages quickly on iPhone and iPad.
What we will see here?
How iMessage functions?
You can send and get messages between different Apple devices like iPhone, iPad, and Mac. iMessage isn’t upheld on different platforms like Windows, Android, and so forth You can send messages like pictures, recordings, location, archive audio, and so on, through iMessage to other Apple users.
iMessages are free or paid?
Messages in any way either the text, documents, images, etc. that you send through the iMessage do not count or charge against the SMS or MMS quota. Since iMessages are sent and received via the internet, data charges (Wi-fi or mobile data) will apply depending on the message’s content. Videos will consume more data comparatively to simple text messages.
Messages in any structure (text, documents, images, and so forth) that you send by means of iMessage don’t count against your SMS or MMS portion. Since iMessages are communicated by means of the internet, data charges (Wi-fi or portable information) will apply contingent upon the message’s substance. Big files and videos will burn through more information when contrasted with basic text messages. So yes your SMS charges won’t count. They are free if you have an internet connection.
Difference between iMessage and SMS
The iMessage service is available inside the normal Messages app. As is SMS.
In any case, the SMS service needs a functioning telephone number and a SIM card to work. You can send SMS to non-Apple users also.
In any case, if your telephone number isn’t working or a SIM isn’t embedded in your gadget, you will not have the option to send or get SMS. That is not the situation with iMessage. You can utilize iMessage without a telephone number or a SIM card installed on your present gadget.
The iMessage service can be utilized with a telephone number, Apple ID, or both. It possibly works when you have a functioning internet connection. That can be through versatile information (if any SIM is installed) or Wi-Fi. In case that the internet isn’t working, iMessages won’t be sent or received.
Apple’s inherent Messages app can send both transporters based SMS/MMS to any telephone and data-based iMessages to some other Apple device. To make it simple to distinguish the two — thus that you realize what may be charged as SMS/MMS versus some portion of your data bundle – Apple shading codes every one of your messages.
Blue is for iMessage.
Any time you’re on Wi-Fi or utilizing cellular data, and you communicate something specific from your Apple device to another Apple device, it’ll be contained in a blue bubble.
Green is for SMS/MMS.
Any time you’re on the cellular organization and shipping of another cell phone, it’ll be contained in a green bubble.
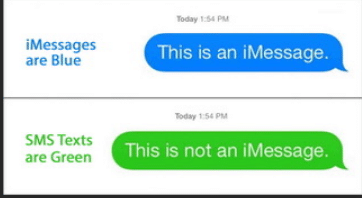
In case that iMessage is disconnected, your iPhone may attempt to send over SMS/MMS, so watch out for it in the event that you need to keep away from charges, particularly global charges outside of any messaging plan you may have.
Set Up iMessage
- Go to Settings from your device.
- Select Messages.
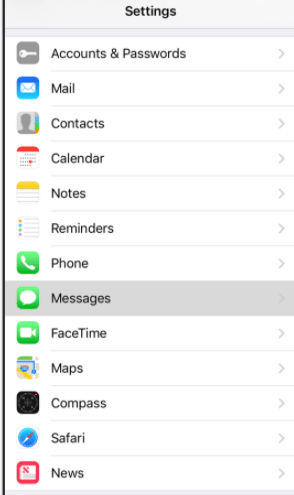
- Turn on the switch next to iMessage if it is off. If the switch is green, it means iMessage is active.
- If you are using and setting up iMessage for the first time, you will be viewed the ‘Waiting for activation’ message. It may or may not take up to 24 hours for the activation, depending on the situation.
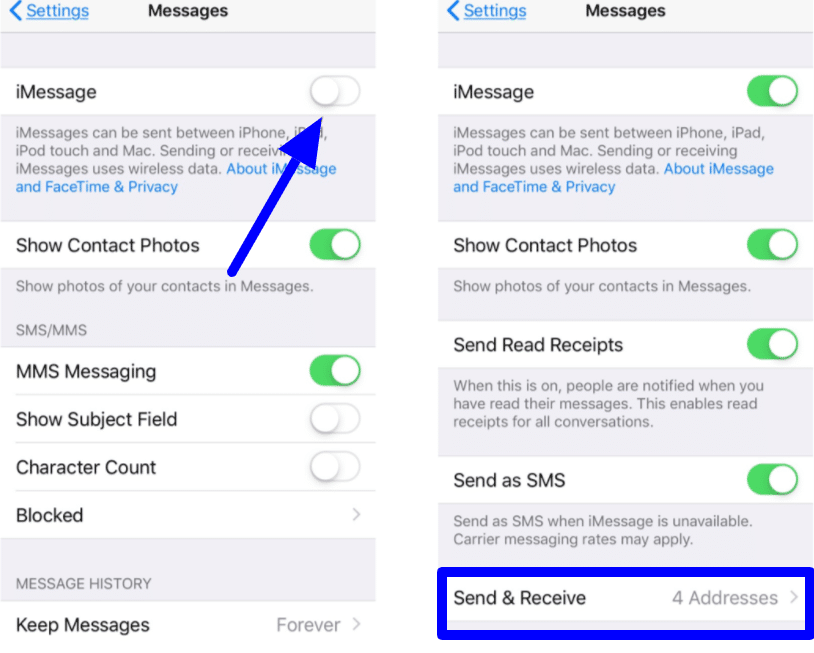
- Hit on Send & Receive.
- Here you will see your enrolled Apple ID and telephone numbers if iMessage was activated utilizing a number on some other Apple gadget.
- Tap on your Apple ID inside the ‘You can get messages to and reply from’ to make it as default sending or getting address.
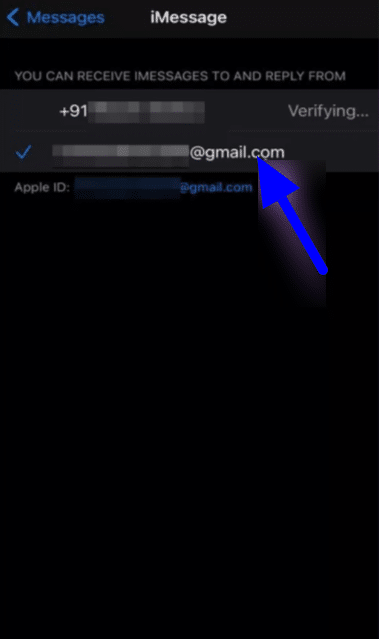
Send an instant message utilizing iMessage on iPhone or iPad
On the off chance that you’ve at any point sent a SMS message, you definitely realize how to send an iMessage. In case you’re fresh out of the box new to the iPhone or iPad, here’s the means by which it’s finished:
- Dispatch the Messages app on your iPhone.
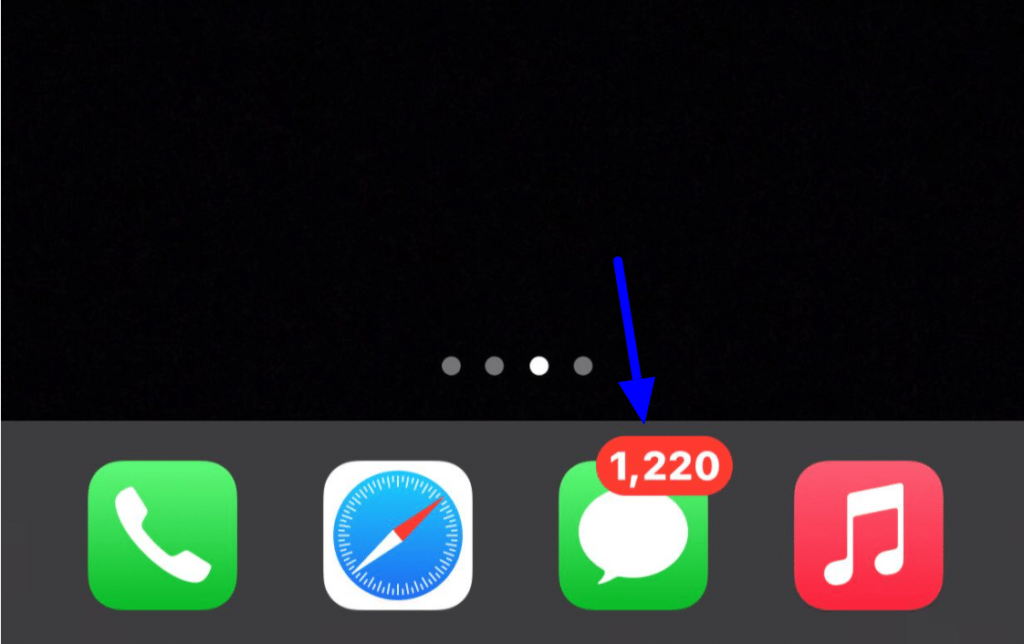
- Select the Compose button in the upper right-hand corner.
- Type the name of the contact to whom you’d prefer to communicate something specific.
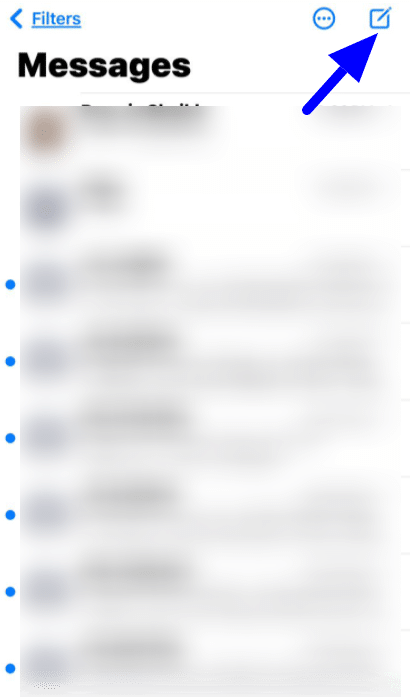
- Select the contact to whom you’d prefer to communicate something specific.
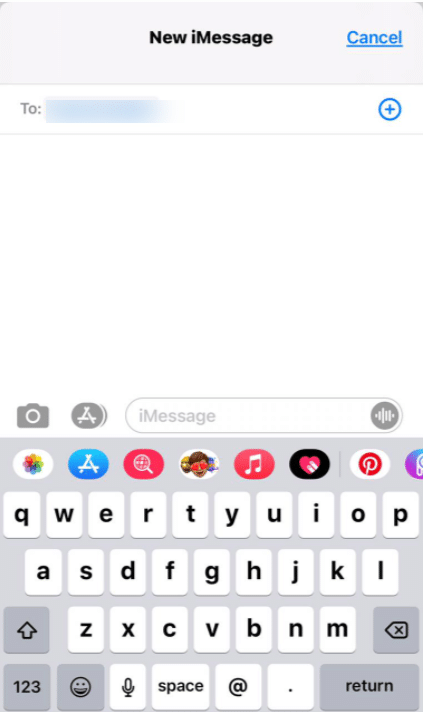
- Type your message in the message field given.
- Select and hit blue arrow and your iMessage in sent now.
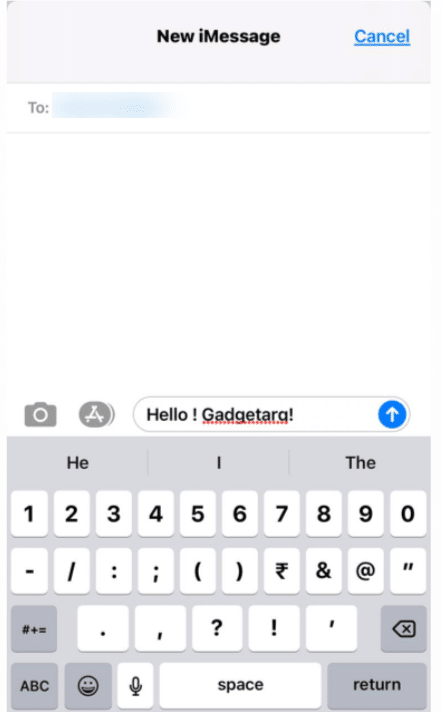
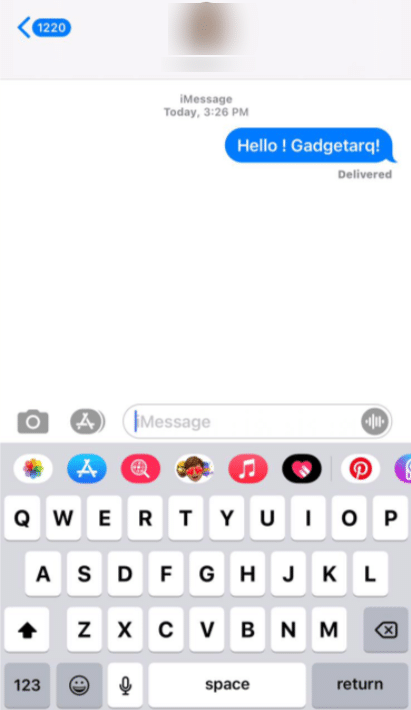
Keep in mind, green bubbles address SMS messages while blue bubbles address iMessages.
New photo or video- Send it on iMessage
- Open the Messages app on your respective iPhone or iPad.
- Select the conversation in which you’d prefer to send a photo.
- Select the camera button to one side of the text field.
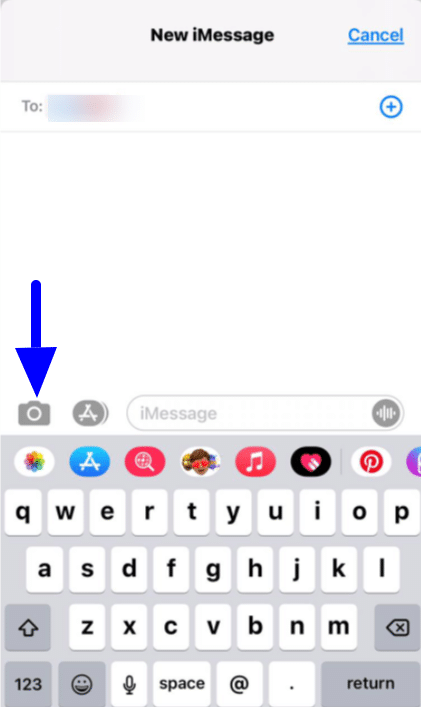
- The camera app will now be opened.
- Tap on the shutter button when you’re prepared to snap your picture or swipe left or option to take a video, panorama, or another picture, and stand by a second. Another screen will appear with a blue button in the base right corner.
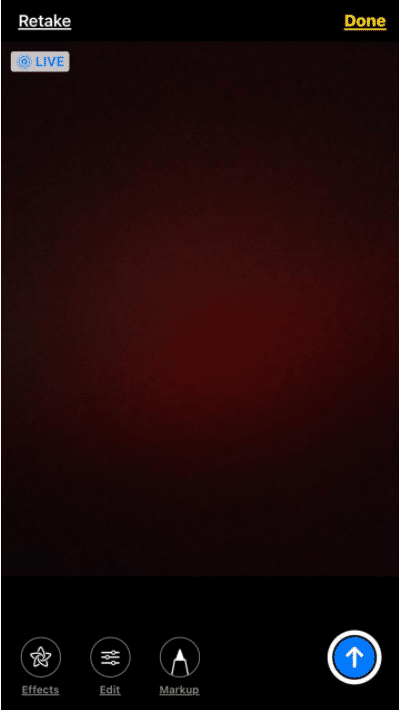
- Edit or markup the photo as you’d like prior to sending it. You can apply filters, change the brightness, and that’s just the beginning.
- Tap the blue send button in the base right corner.
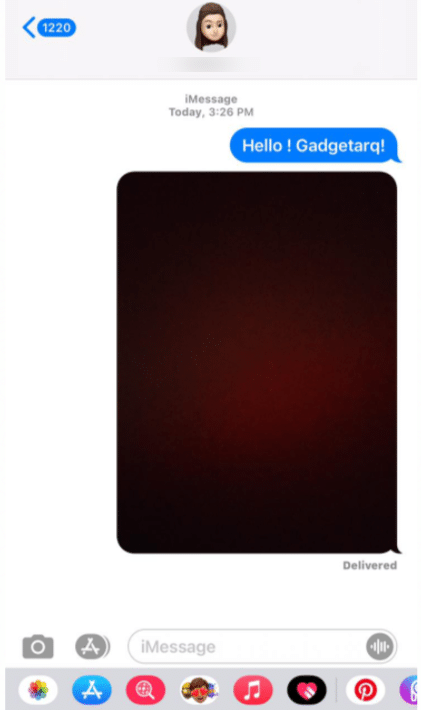
Send a current existing photo or video using iMessage
It’s not simply new photos and videos that have gotten a redesign in iOS 10. Sending existing pictures or clasps has likewise been improved.
- Open the Messages application on your respective iPhone or iPad.
- Select the conversation in which you’d prefer to send a photo.
- Tap the Photos app button, which should be the left-most symbol. It’s similar as the Home screen icon for the Photos app.
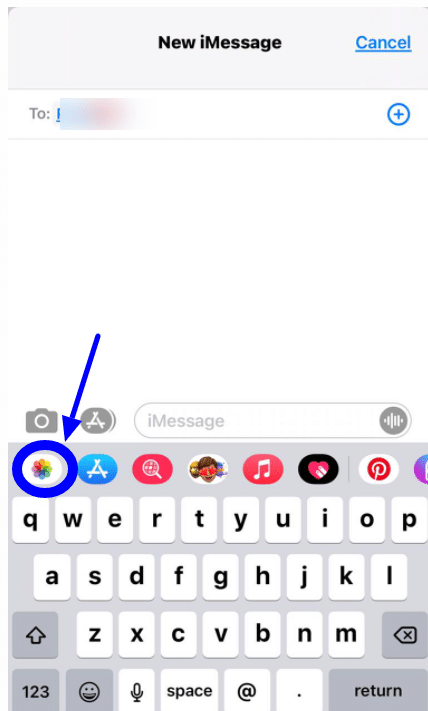
- Select the photo or video you’d prefer to send.
- Add a comment in case you want to.
- Then snap send button.
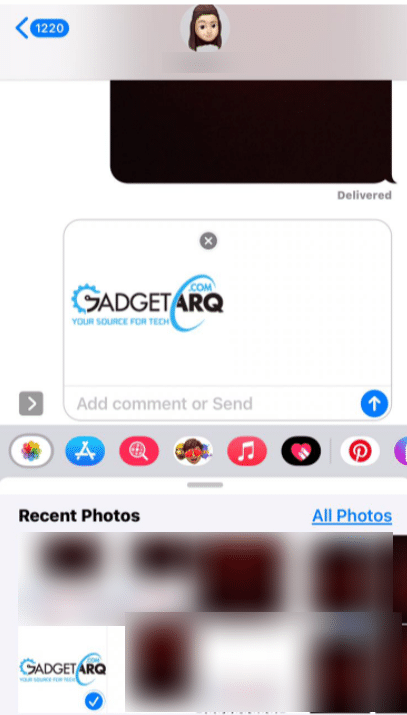
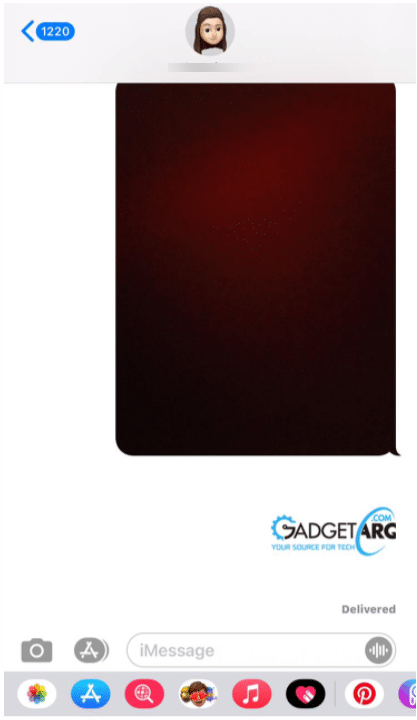
Send your current location utilizing iMessage for iPhone and iPad
In the event that you would prefer not to continually share your location however would like to send somebody your current location, it’s not difficult to do.
- Tap on the name at the highest point of the conversation screen in a Messages conversation.
- Tap the Info button that shows up beneath the name.
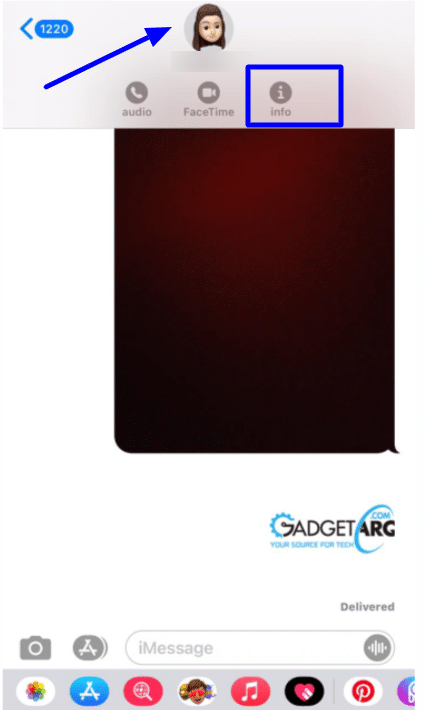
- Select Send My Current Location.
- Send current location, telling the best way to tap the name at the highest point of a Messages conversation, at that point tap Info, at that point tap Send My Current Location
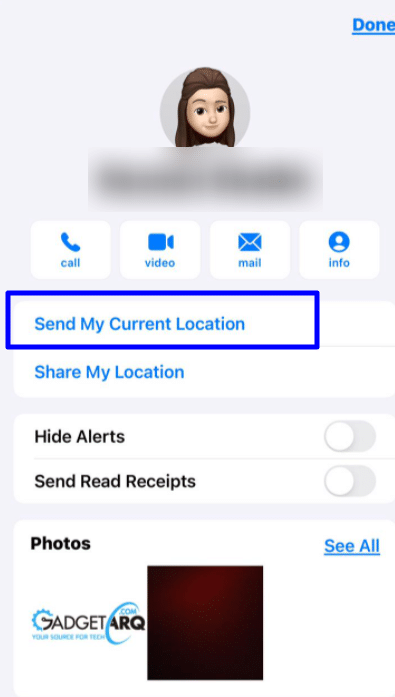
The individual on the opposite end would then be able to tap on the location to see it and even get directions.
Share your location for a while utilizing iMessage for iPhone and iPad
Apple has integrated iMessage with Find Your Friends, so in the event that you need to share your location for 60 minutes, the remainder of the day, or the remainder of time, that is additionally an option.
- Go to the Messages app.
- Select conversation in which you’d prefer to send your location.
- Tap on the name at the highest point of the conversation screen.
- Select the Info button that appears underneath the name.
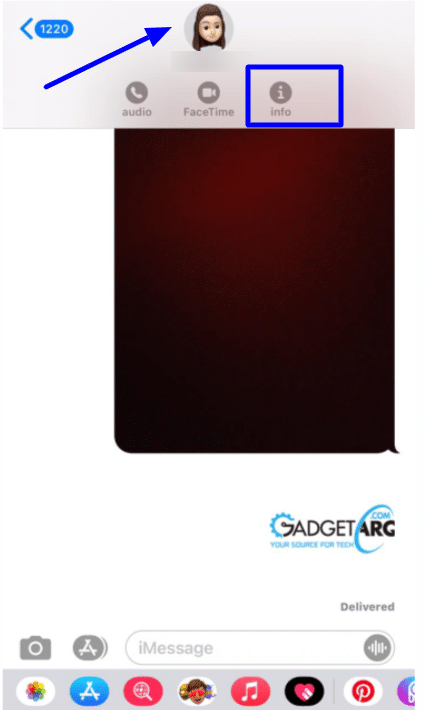
- Choose Share My Location.
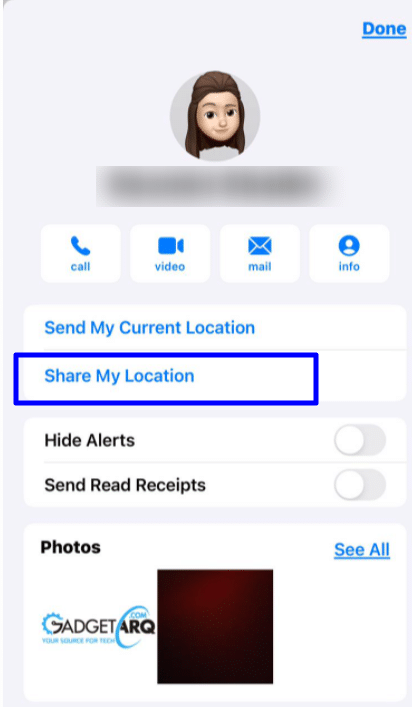
- Tap the duration for which you’d prefer to share your location. You can look over 60 minutes, until the day’s end, or uncertainly.
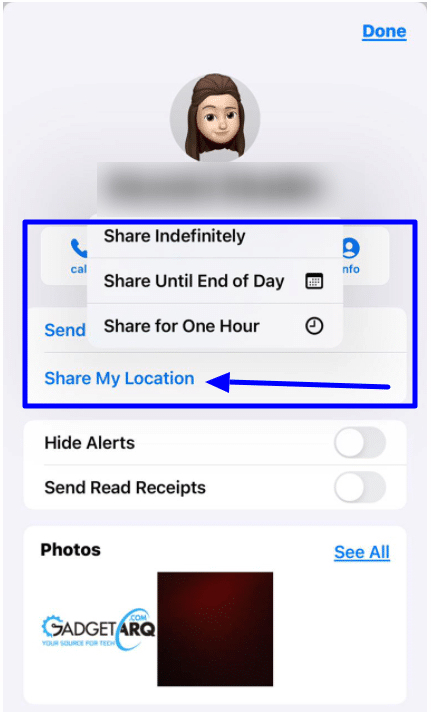
On the off chance that you’d prefer to quit sharing your location before the finish of the time frame you picked, follow the above steps and tap Stop Sharing My Location.
Conclusion
The Messages applications on your iPhone gives admittance to the universe of messaging and iMessages. it is found on both iPhones and iPads and is regularly found on the Home screen Dock at the lower part of any Home screen.
The Messages application will uphold two interesting instant message approaches, iMessages and SMS Text messages.
iMessages and Text messages are two distinctive informing approaches that live one next to the other on your iPhone. The messages application can send and get both and in a ton of cases, the distinction isn’t basic.
Read More!
- How to delete iMessages on iPhone and iPad?
- How to delete old iCloud backups- Clear some iCloud space
- iOS 14 -All the new package software released by Apple!