When HDMI finally permitted uncompressed media streaming, it marked a huge leap forward in video and audio transmission, resulting in better and sharper visuals and sound. Users may now stream music and video to their displays and TVs with just one cable/port, including 4K content. While the technology has been flawless, numerous people have always claimed that their HDMI connection may display the video but not sound. There are a number of possible causes for no sound when connecting an HDMI connection to your screen. We’ll go through what they are or how one can try to solve and fix no sound over HDMI.
We’re mostly addressing Windows PCs, in which you might want the sound to emanate through the speakers embedded into your screen. However, some of our advice also applies to other cases.
What will you see here?
Check if all hardware devices work properly
HDMI not working is most likely due to faulty hardware. So, before proceeding to additional alternatives to fix no sound over HDMI, ensure that all hardware components are operational:
- Examine the cable for any flaws. Try a different cable to see if the problem goes away.
- Verify that the output port is operational. If your PC has numerous HDMI output ports, try switching between them to see if the problem goes away.
- Verify that the monitor is operational. Check that the speaker level on the display is not turned down or muted. Then connect the display to another computer.
Set HDMI Device as Default Device
If the HDMI device is not selected as the default device, you will not be able to hear sound through the HDMI output. To make the HDMI device the default device, follow the procedures below:
1. Right-click on the sound setting icon in Windows’ bottom right corner. A contextual menu will appear.
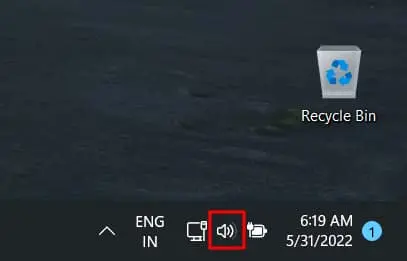
2. Select Playback Devices.
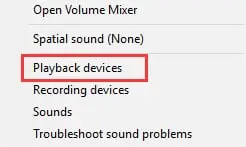
2. Click Digital Output Device or HDMI from the Playback tab. Click OK after selecting Set Default. The HDMI sound output will then be configured as the default.
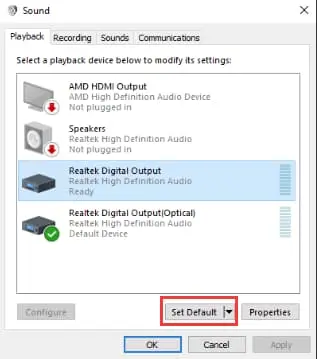
If you don’t see the Digital Output Device or HDMI options in the Playback tab, right-click on a blank spot and select Show disconnected devices & Show disabled devices from the context menu. Then make it the default device.
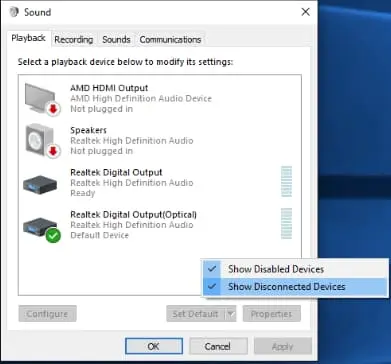
Update your drivers
The best approach to acquire your drivers is to go online to the manufacturer of your audio card or your PC, download the audio drivers, and then install it on your PC. You may also update your drivers through the internet if you follow the instructions outlined below.
1. To launch the device manager through Run, use Windows Key + R.
2. Type devmgmt.msc and press Enter.
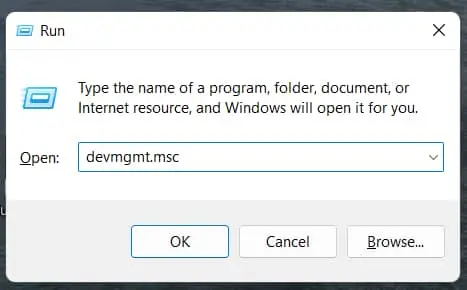
3. Increase the size of the ‘sound, video, and gaming controller‘ section.
4. Select ‘update driver software‘ from the context menu of your audio device. You will get better results if you have an internet connection.
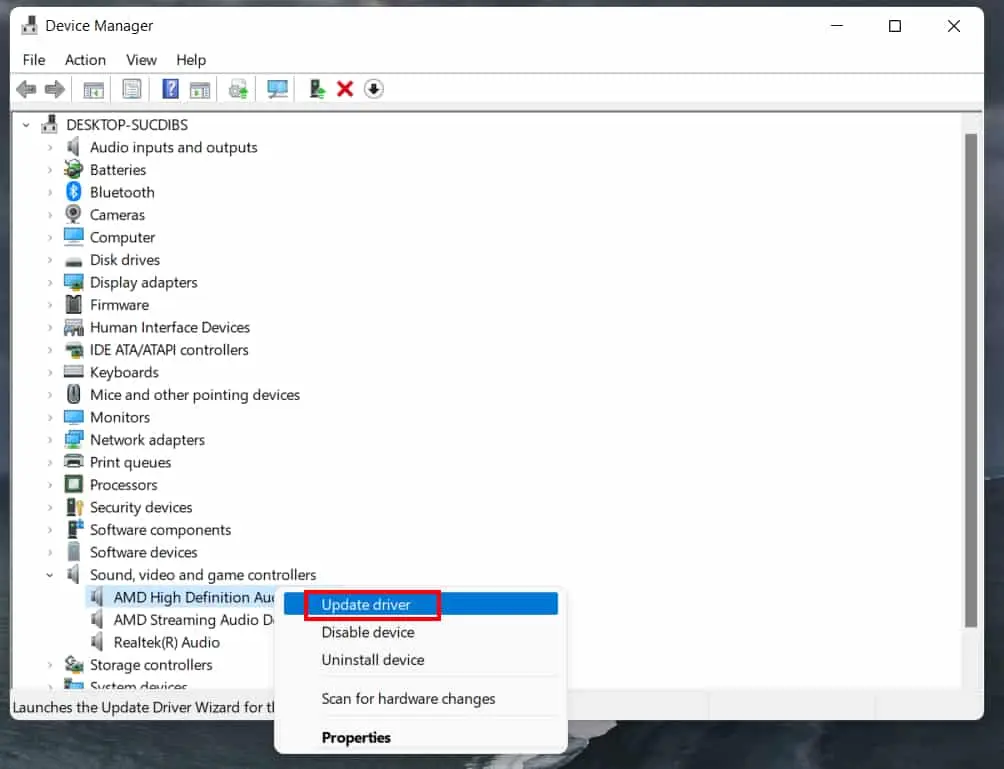
5. On the following screen, select “Search automatically for updated driver software.”
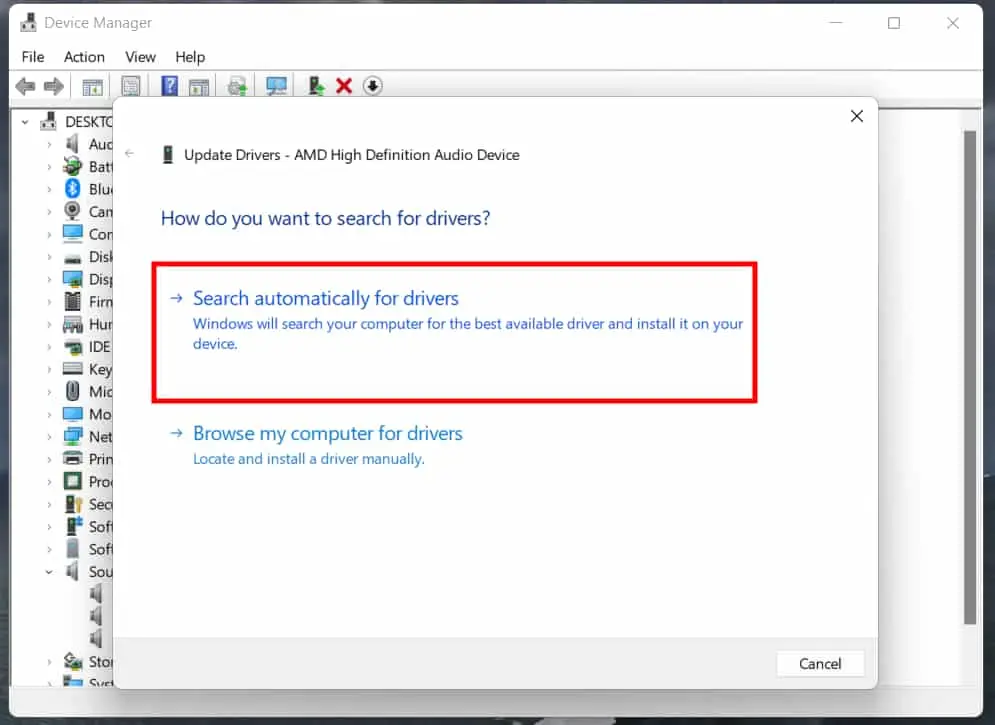
6. The device manager will look for and install drivers online.
Change your monitor or TV audio settings
You may try altering the TV/Monitor sound parameters in addition to changing the obvious stuff like setting your TV input source to the matching HDMI input port and ensuring that the cable is positioned securely and firmly or that the TV is not on mute.
1. Press the HOME key.
2. Choose Settings.
3. Pick Watching TV -> External Inputs -> HDMI signal format -> click the appropriate HDMI 1~4 -> select Standard Format rather than Enhanced Format.
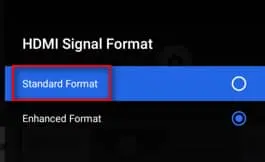
2. Examine the HDMI cord.
Check that the HDMI cable is correctly connected to both the input device and the TV.
3. Set up your television.
Set the television to the proper video input to receive signals from the source device.
4. Set up the source device.
Set the source device’s audio output setting to emit a suitable audio signal.
5. Try another television.
Disconnect the HDMI cable from your present TV and correctly attach it to another TV. This allows you to determine whether the issue is with the source device or the HDMI cable.
6. Depending on the type of TV, execute a power reset.
7. If the HDMI cable is faulty, replace it.
8. If necessary, execute a factory reset.
Conclusion
Certain gadgets feature several HDMI ports. In such instances, always connect the HDMI cable to the right set of ports. If there is a discrepancy between the HDMI cable and the computer cable, you can purchase adapters. Typically, you won’t need to delve far into troubleshooting. HDMI problems are usually caused by a faulty cable, a faulty connection, or improper display settings. If you do experience issues, these changes should address them. The above mentioned are the few methods to fix no sound over HDMI issue.
















