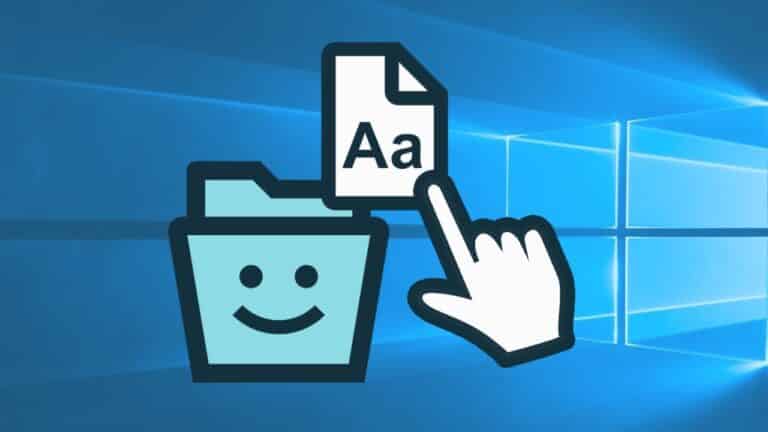Windows 11 includes a plethora of typefaces, but it also allows users who aren’t satisfied with Arial, Georgia, & Times New Roman to install their own. This is especially handy for coders who spend a lot of time looking at the text, graphic designers who believe a piece requires more pizazz than Verdana can provide, and authors who have successfully persuaded themselves that continuously experimenting with various typefaces is constructive. The good news is you can install any fonts in your windows 11 with just a few clicks.
However, even with the hundreds of typefaces currently available on Windows, finding the precise style we desire might be challenging at times. It’s improbable that your Windows 11 system contains a typeface that appears like it’s right out of a comic book. So the best solution is to get fonts from the internet and install them immediately on your system.
Fonts may be added to Windows 11 or 10 using the Microsoft Store, Settings, or File Explorer. Each strategy has advantages and disadvantages. The Microsoft Store, for example, may install a specific typeface with a few clicks, but it does not provide the same depth of options as the open web. Settings and File Explorer take a little more work to install, but they may be used to install any font available for download in TrueType, OpenType, or PostScript file formats. Although these screenshots are from Windows 11, the same methods apply to Windows 10.
What will you see here?
Install fonts via the Microsoft Store
The Microsoft Store is the easiest option for most Windows users to install new fonts since it’s a simple process that’s unlikely to install anything dangerous on your machine, which isn’t assured when you install a font from an unknown website, for example. Here’s how to use the Microsoft Store to install new fonts on Windows 11.
1. Navigate to the Microsoft Store. Microsoft pins it to the Taskbar and Start menu by default. However, if you’ve removed it from either, the simplest method to reach the marketplace is to search for “Microsoft Store” in the Start menu.
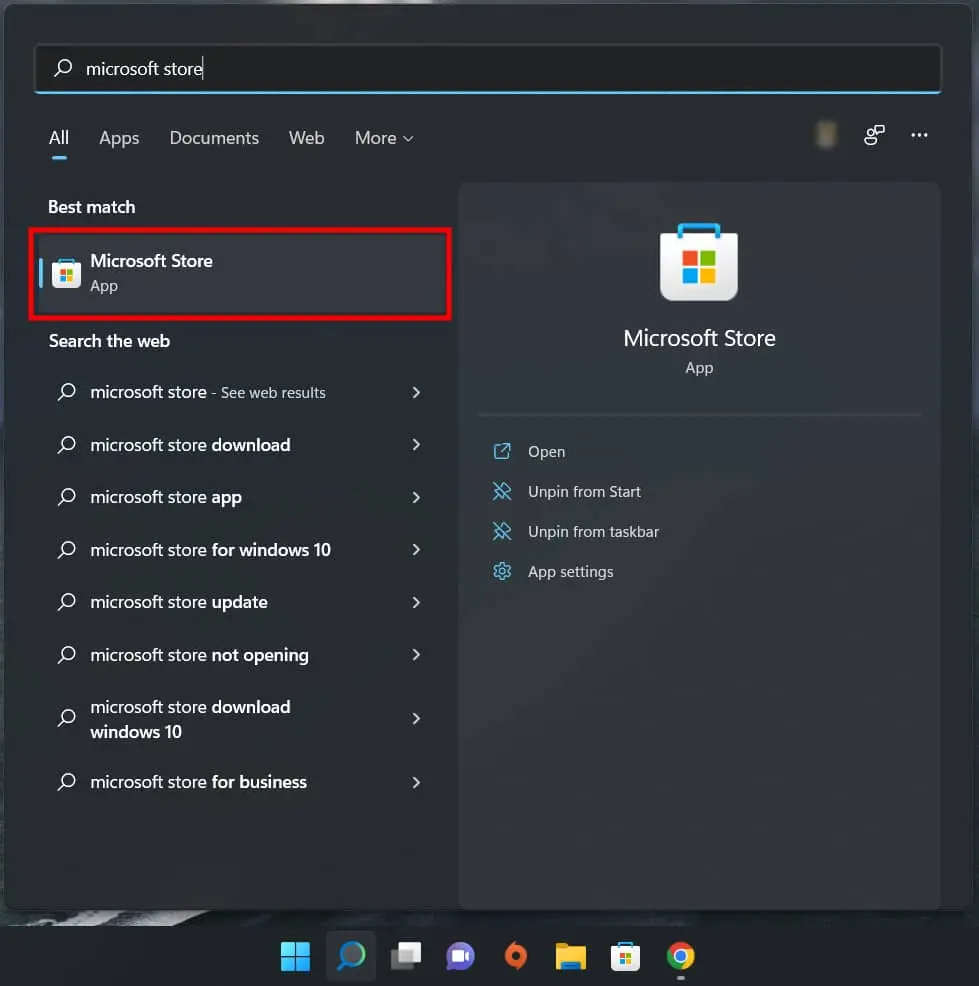
2. Type ‘Fonts’ into the top search bar. A results menu will display, with “Fonts” at the top of the list. It’s simple to tell if it isn’t since it has a generic symbol and the tagline “Explore new fonts.” Click on it.
3. Select ‘Explore new fonts‘ from the drop-down menu. Microsoft devotes a substantial portion of this page to a selected collection of typefaces, many of which it developed.
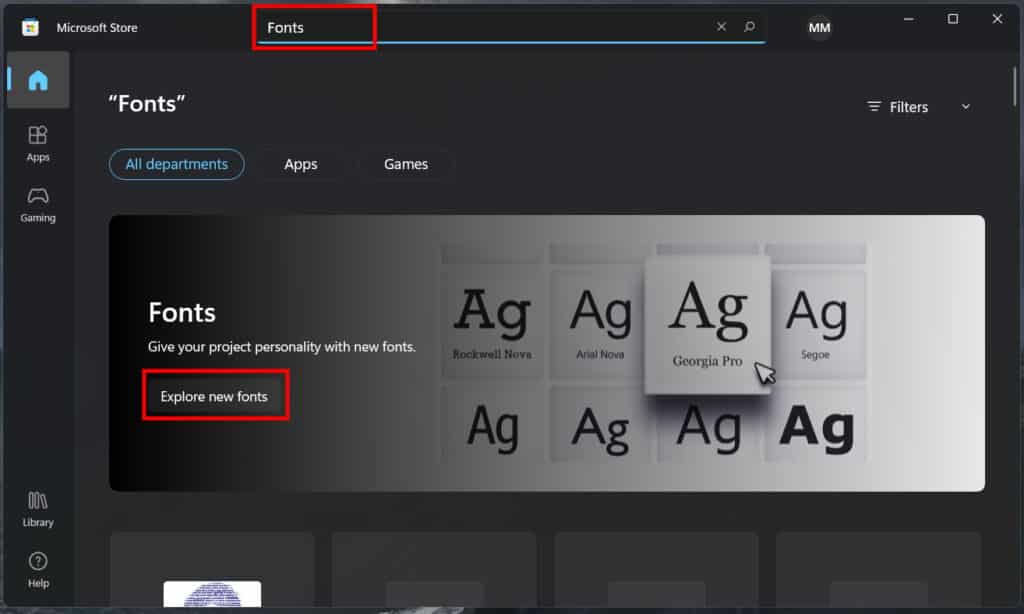
4. Select a font that appeals to you. In this example, we’ll choose “Ink Draft” since it looks like a fun sans serif we would want in our collection, but the processes are the same for whatever font you choose, so choose whichever alternative strikes your eye.
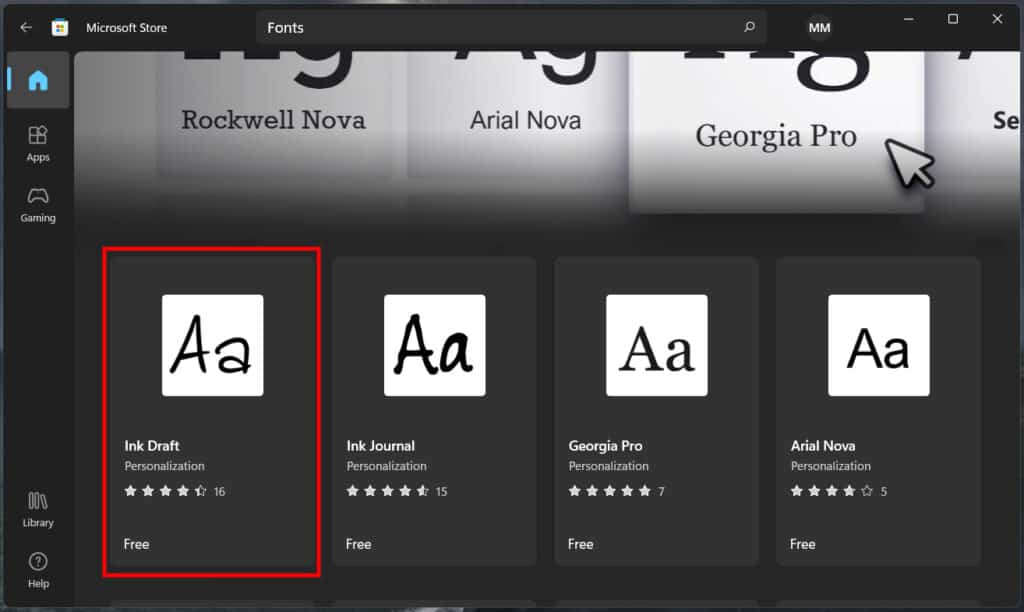
5. Select the ‘Free‘ option. To install free fonts, you don’t even need to sign in to the Microsoft Store; simply click the “Get” option. Paid fonts, on the other hand, require you to sign in to a Microsoft account and click your payment method before you can verify your purchase and install the font you wish to use.
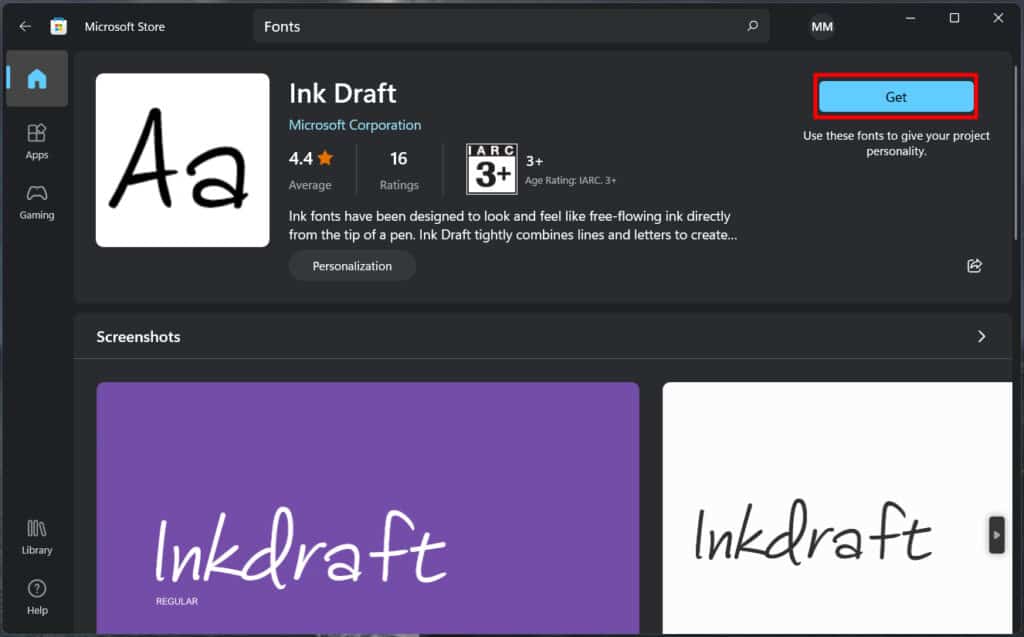
You should be able to utilize the font you choose after the “Get” option switches to “Open.” It should be noted that clicking the “Open” button does not really preview the font. It merely takes us to the Personalization area of the Settings app, which is where we were heading next.
Install fonts via File Explorer
Installing fonts with File Explorer is quite similar to installing them through Settings—it just takes a little more right-clicking rather than dragging and dropping files across several windows. Let’s get started.
1. It is quite simple to install a new font. If you’ve already downloaded your new font, go to its location and double-click it. To install a new font on your computer, you may need administrator privileges.
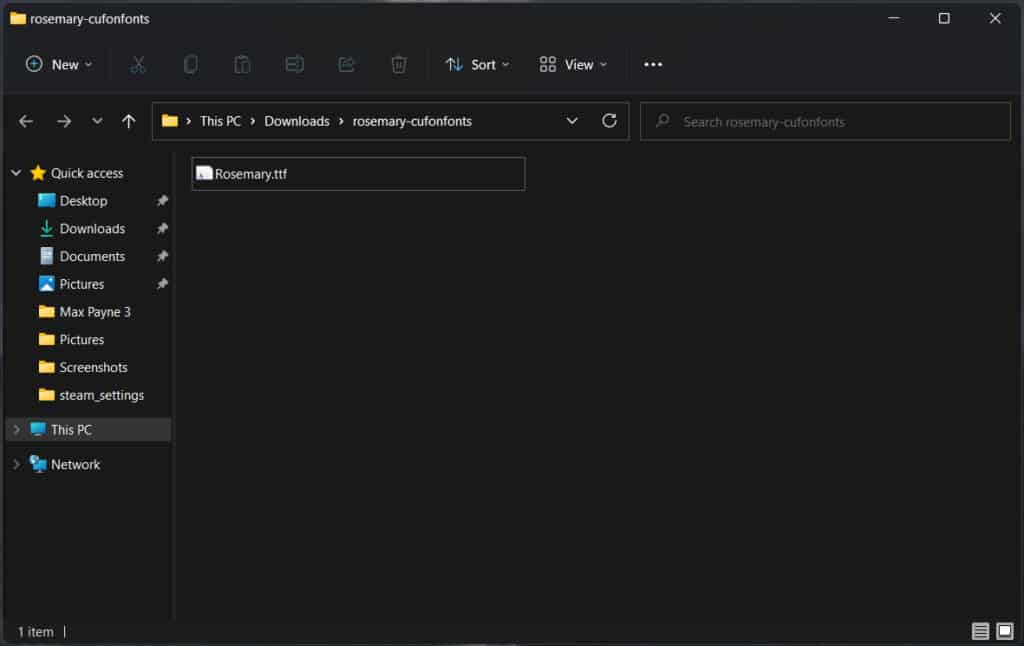
2. After that, simply wait for your fresh font to be installed. While it is being installed, you will notice a loading bar. After that, you should notice your new font in your text programs.
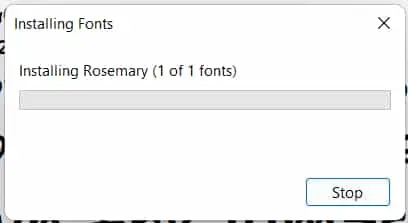
You may alternatively copy/paste the font into the main font directory, which you can access using your Control Panel. To do so, navigate to your Control Panel.
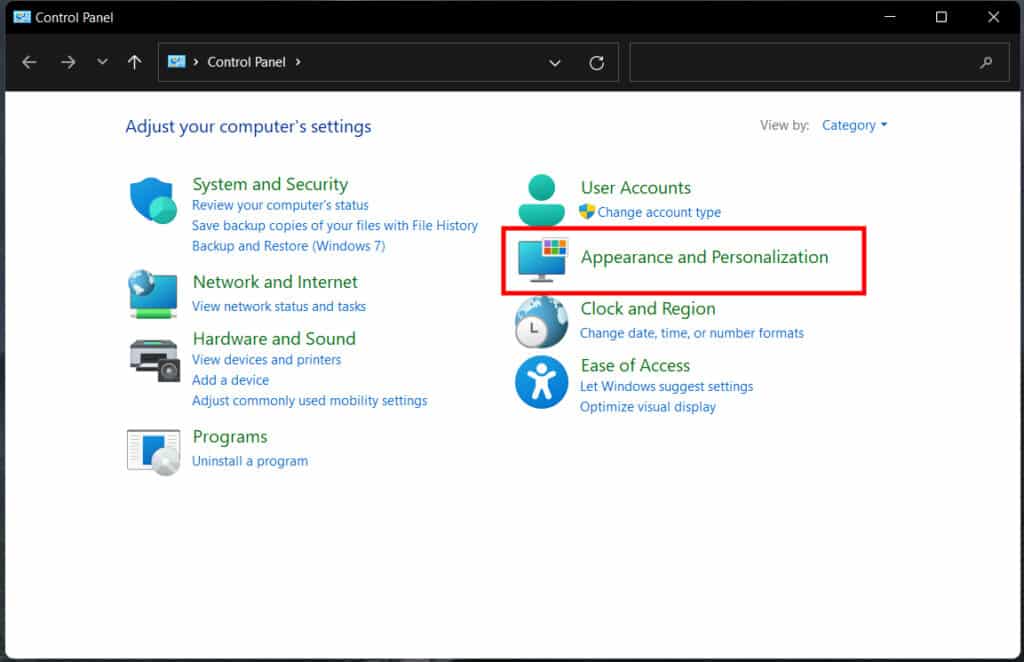
4. Go to Appearance and Personalization & select Fonts.
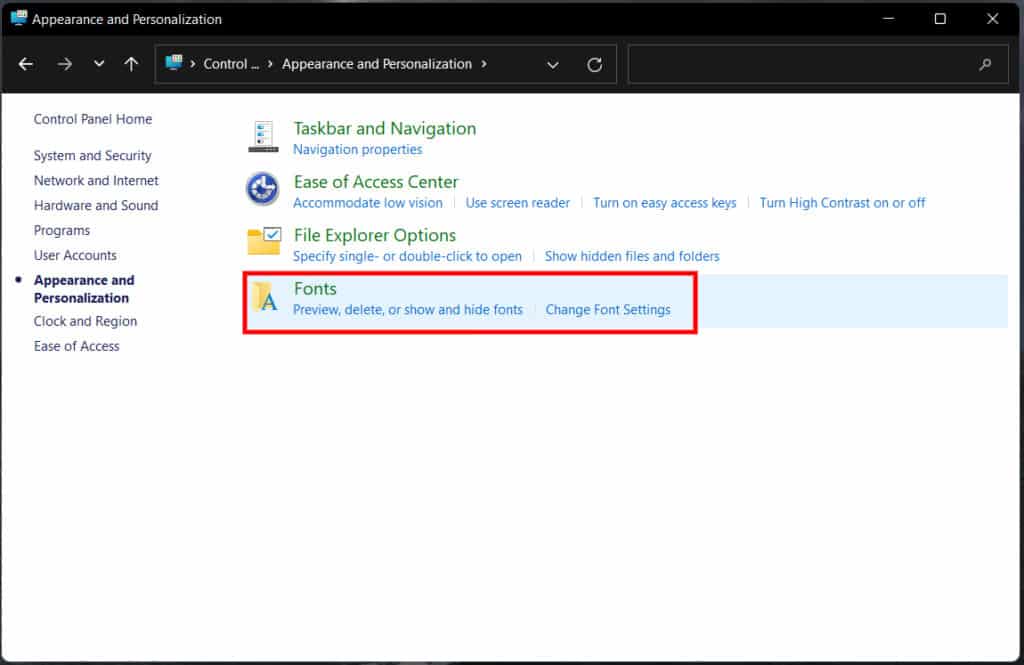
5. Copy and paste your new file into the newly created folder. Check that the file you’re pasting has a.TTF or.OPF suffix.
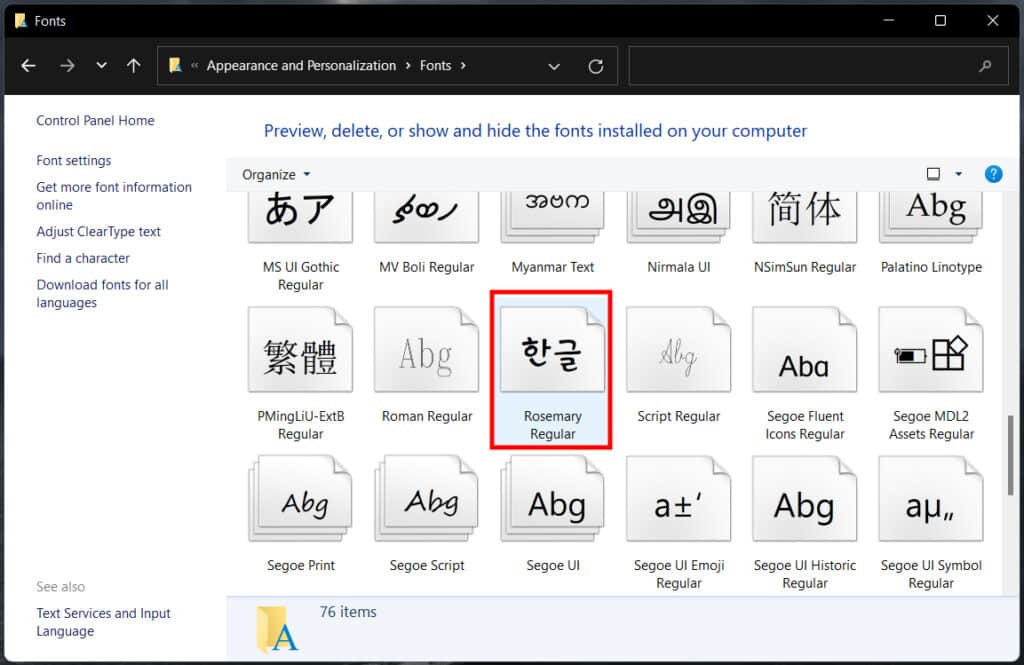
Where is the fonts folder in Windows 11?
Select “Personalization” in the sidebar of Settings, then click “Fonts.” In the Fonts settings, the “Available Fonts” section displays a list of all installed fonts.
Why you Cannot install fonts in Windows 10?
Some users noted that merely transferring the file to a different location fixed the installed fonts not turning up in Word windows 10 problem. You may accomplish this by copying the font file and pasting it into another directory. Then, from the new directory, right-click the font and select Install for all users.
Conclusion
These were the two methods that you can use to install fonts of your choice. Any of these solutions will increase the number of fonts available in Windows 11 or Windows 10 so you may choose something that’s a bit easier on the eyes, or even more eye-catching, than the default alternatives. Just keep in mind that Comic Sans is never the right font for the job.