Control Center is your destination for fast access to dozens of features on your iPhone, as HomeKit controls, music playback, an Apple TV remote, a QR scanner, and significantly more. For most controls, you don’t have to open the app. You can perform activities right in Control Center. Control Center has more customizations than any other time! Control Center gives you moment access to the things you do the most. You can utilize Control Center to rapidly snap a photo, turn on Wi-Fi, control your Apple TV, and then some. Here’s the beginning and end you need to know about Control Center on iPhone and iPad.
What we will see here?
Enable Control Center on your Lock screen
Control Center on your Lock screen may be off. In case that you don’t see it when you swipe up from the lower part of the screen, check to ensure it’s not disabled.
- Dispatch the Settings app on your iPhone or iPad from the home screen.
- Hit the Face ID (or Touch ID) and Passcode.
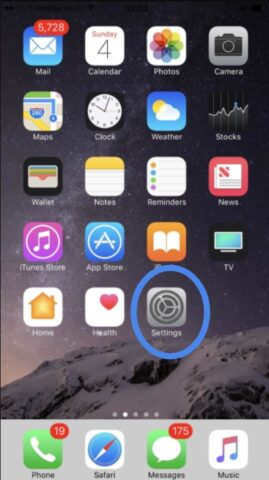

- Enter your Passcode whenever provoked.
- Look down and turn the Control Center switch on.
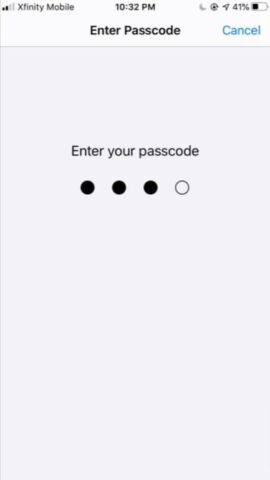
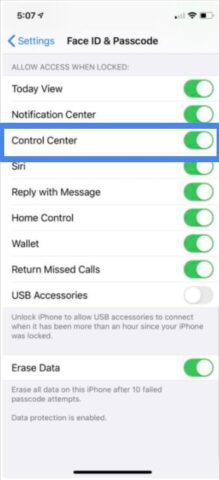
Accessing Control Center
You can get to Control Center from any screen on your iPhone and iPad, including while your in an app or playing a game. You should simply swipe up on iPhone 8 and older and swipe down from the right corner on iPhone X and newer!
On iPhone devices using Touch ID
- Swipe from the bottom to the top edge of the screen.
- Swipe your finger up toward the highest point of the screen.
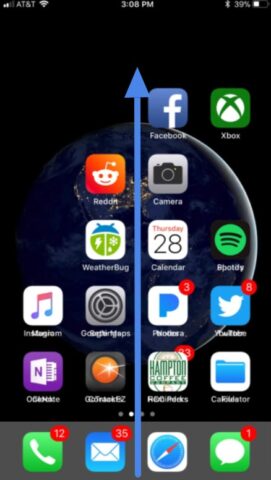
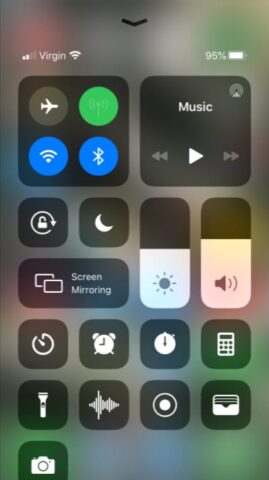
iPhone devices using Face ID
- Touch the upper-right edge of the screen where the battery, cellular, and wi-fi symbols are.
- Swipe your finger down toward the lower part of the screen.
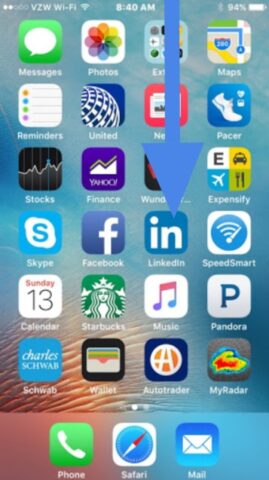
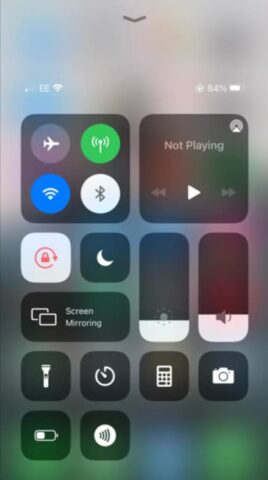
Customize Control Center
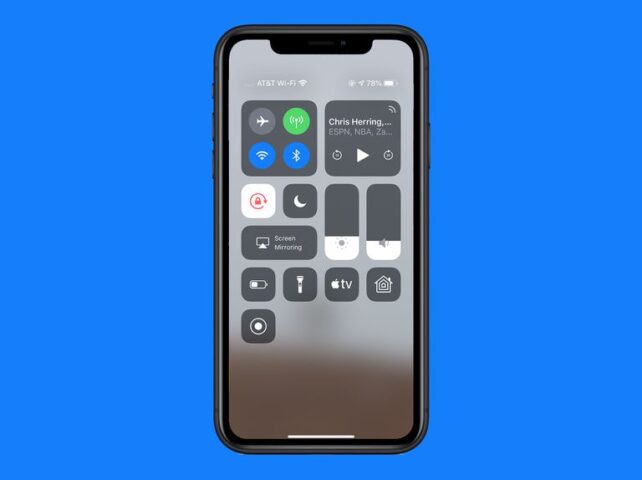
In the redesigned Control Center, you can pick what tools you need and don’t need.
You won’t have the choice to make changes to Airplane mode, cellular, Wi-Fi, Bluetooth, sound playback, lock screen rotation, do not disturb, screen mirroring, screen brightness and volume controls. These controls stay in Control Center. You can, be that as it may, add or eliminate the accompanying: Flashlight, Timer, Camera, Home, Screen Recording, Calculator, Do Not Disturb While Driving, Notes, Wallet, Accessibility Shortcuts, Alarm, Apple TV Remote, Guided Access, Notes, text size, Low Power Mode for Charge, Magnifier, Stopwatch, QR scanner for scanning, and Voice Memos.
Disabling Control Center on the Lock screen
In case that you don’t need Control Center access on your Lock screen, you can disable it totally. That way, nobody will actually want to utilize any of your iPhone or iPad controls without opening it first.
- Dispatch the Settings app from your iPhone or iPad home screen.
- Choose Face ID (or Touch ID) and Passcode.
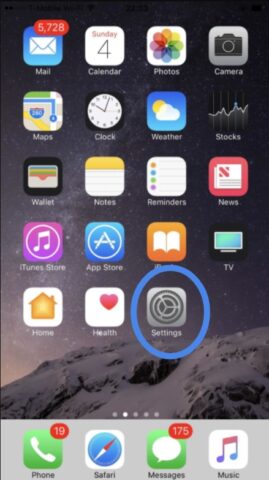
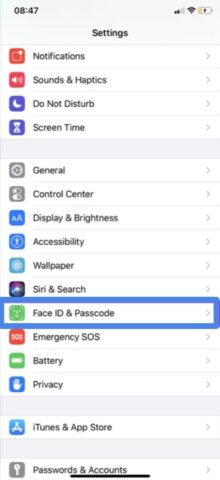
- Enter your Passcode whenever incited.
- Look down and turn the Control Center switch off.
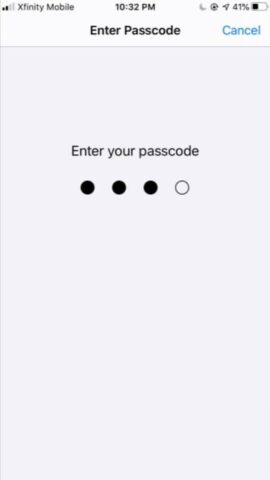
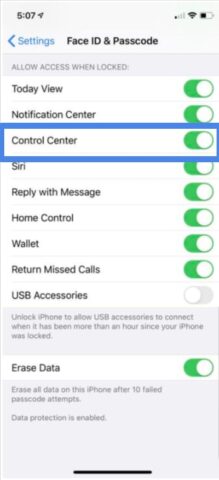
Access within apps
You may not be able to disable Control Center on the Lock screen, yet you can turn off access inside applications.
- Choose the Settings app on your iPhone or iPad home screen.
- Hit the Control Center on your settings.
- Toggle the Access Within Apps switch off.
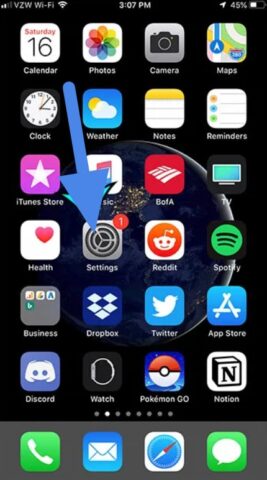
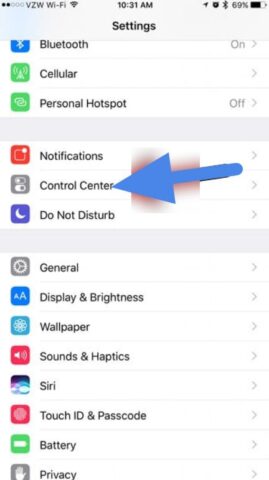
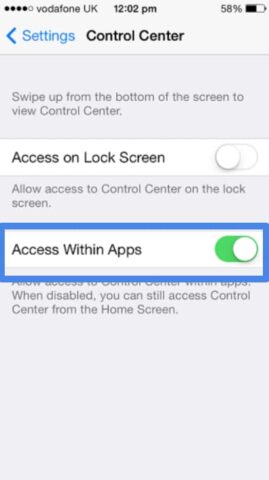
Conclusion
Control Center in the iPhone and iPad is intended to explore navigate shortcuts and handy features anyplace with simply a tap of your finger. It conveys a series of controls to command your iPhone from brightness and volume controls to spotlight, calculator, etc. Customization of Control Center comprises of three alternatives. Add more controls, remove insignificant ones, lastly organize them all together as per your use.
You can add various controls simultaneously. In case that you feel that there are a few controls that you don’t need at all, you can remove them with simple steps. Organizing the controls is like putting them in a grouping as you use them. In case that a flashlight and calculator are something you utilize primarily over controls like camera and notes, you can put them on the top.
















