Because the cursor and the computer have been linked for decades, it can be extremely annoying when the latter stops working. But if you have an external mouse, you’ll have to rely on keyboard shortcuts to get around your computer. Although having a touchscreen device can help, avoiding mouse pointer navigation is not always obvious. So you have to fix a stuck laptop cursor.
The old adage of “turn it off and on again” is unlikely to help in this case. Instead, you’ll have to figure out how to re-enable the trackpad, which is frustratingly easy to disable accidentally. Most laptops include a mechanism to do this, whether it’s through a dedicated button, a key combination, or the BIOS. We’ll go over these three options in detail in this article.
What will you see here?
Look for a Touchpad switch on the keyboard
The first step is to seek any buttons on your keyboard that have a touchpad-like icon with a line through it. Try pressing it to see if the cursor moves again. If not, look at the top of your keyboard for a row of function keys. Many laptops will have icons, so check for one that could be a trackpad – often F7, although we’ve seen laptops with F5 and F9 as well.
Although it has been known to function on some devices, pressing this key alone is unlikely to operate. To bring your cursor back to life, most of the time you’ll need to press and hold the Fn key, then press the corresponding function key.
Check your Windows settings
Click the Start button, type mouse in the search bar, and then pick Mouse (or Mouse settings) from the search results to see if your trackpad has been deactivated in Windows. Simply type into the search box on the Taskbar in Windows 10.
Click ‘Additional mouse settings’ under ‘Related settings’ in the window that displays. The Mouse Properties window should appear now. Make sure the touchpad is highlighted in the ‘Hardware’ tab. Then, above the OK button, pick ‘Properties,’ which will open a new window.
Choose ‘Change settings’ under the ‘General’ page, where you may be prompted to enter your login password. It may not appear that anything has changed, but there will now be an option to ‘Enable Device’ under the ‘Driver’ page. If all you see is ‘Disable Device,’ click it and then enable it again.
On Windows 10, the technique is more complicated than in prior versions, but the screens you walkthrough should look like this:
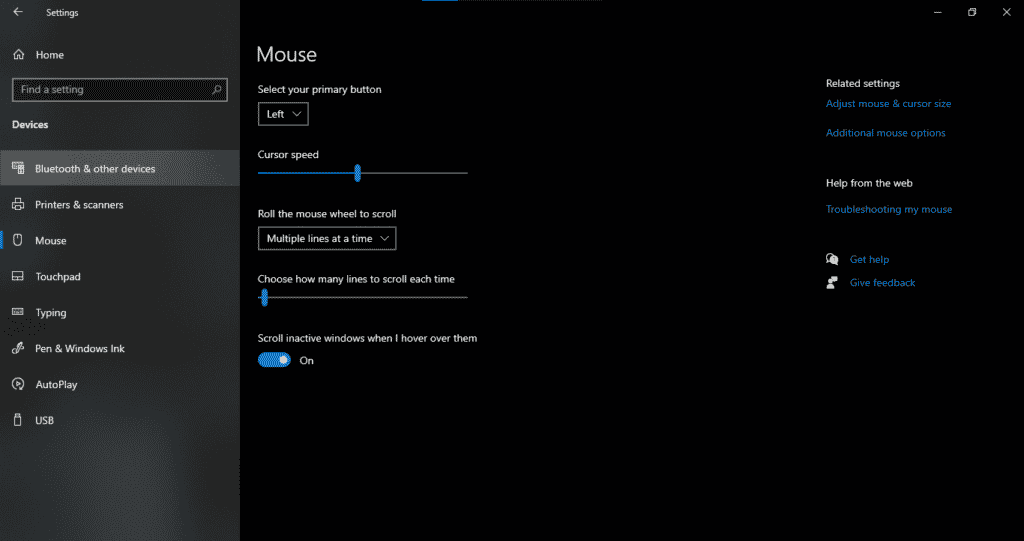
LED on touchpad?
The first step is to look for any keyboard buttons that have an image that looks like a trackpad with a line through them. Press it to check whether the pointer moves again. If not, try the top row of function keys on your keyboard. Many will have icons, so check for one that may be a trackpad – often F7, although we’ve seen laptops with F5 and F9 as well.
It is doubtful that pressing this key alone would function, however it has been known to on some devices. In most circumstances, you’ll need to press the Fn key before pressing the correct function key to reactivate your cursor.
Conclusion
Most laptop mice are touchpad devices that function by dragging your fingers across the surface to move the pointer around on the screen. If the cursor on your screen has frozen, there are a few methods you may attempt to unfreeze it before sending your laptop to a computer support specialist.
Read more
- Using a trackpad or mouse with your iPhone or iPad!
- A secret trackpad on iPhone to make typing easier!
- Magic Mouse vs Magic Trackpad- Which should you buy?
- Magic Mouse Review- Everything you need to know about this Apple Mouse!
- Best Wireless Mouse for Mac in 2020- Which model to buy?
















