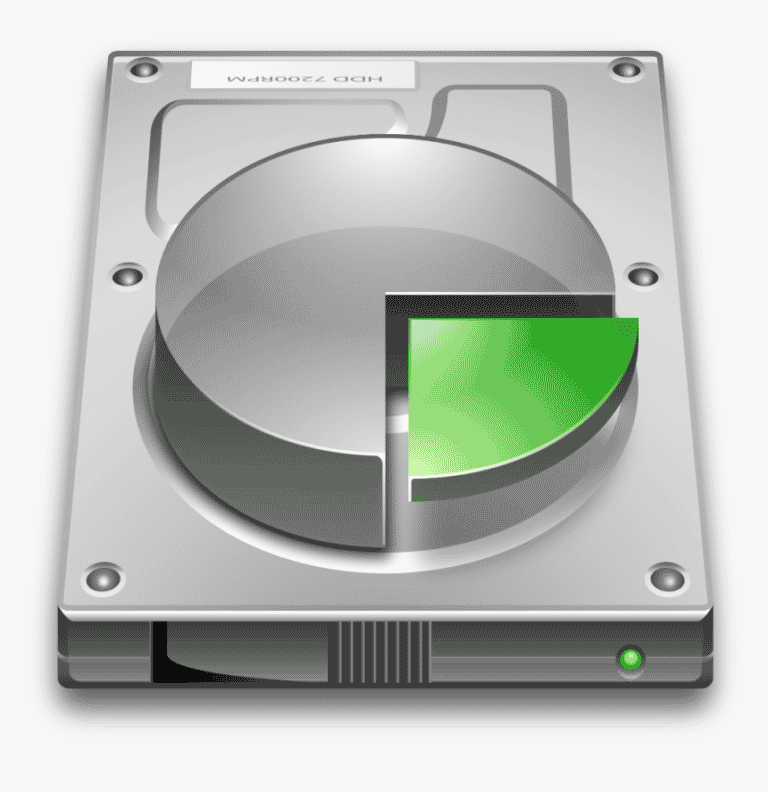To better manage files on your Windows 11 PC, partition and create numerous drives from a single big hard drive.
When you buy a new computer or connect a new hard drive to your pc, it usually comes with a single partition. However, it is usually a good idea to have at least three partitions on your hard drive for a variety of reasons. The more partitions you may have, the larger the capacity of your hard disc.
Partitions of a hard drive are referred to as Drives in Windows and typically have a letter associated with them as an identifier. Partitions can be created, shrunk, or resized, among other things. The procedure is straightforward and makes use of the built-in Disk Management tool.
What will you see here?
How Many Hard Drive Partitions Should You Make?
The number of partitions you should make on your hard drive is purely determined by the size of the hard disc you have installed on your pc. In general, it is recommended that you establish three partitions on your hard disc. One is for your operating system, another for your applications such as software and games, and the last for your files such as papers or media.
If you have a little hard disc, such as 128GB or 256GB, you should not create any more partitions. This is because it is suggested that your operating system be installed on a disc with a minimum size of 120-150GB. If you have a 500GB to 2TB hard drive, you can create as many partitions as you need.
Partitioning a Hard Drive in Windows 11 using the Disk Management app
The process of partitioning a drive in Windows 11 on a hard disc is both methodical and straightforward. A fresh hard disc will always be delivered with no partitions or drives. Drives indicate hard disc partitions. If your machine has two partitions, the File Explorer window will show two drives.
Create Unallocated Space by Shrinking the Hard Drive
To properly create a new disc or partition, you must first reduce an existing one to free up unallocated space. Your Hard Drive’s unallocated space cannot be utilized. To build partitions, it must be designated as a new drive.
To begin, hit the Windows key to bring up Windows Search and enter ‘disc partitions.’ From the search results, choose ‘Create and format hard drive partitions.’

This launches the Disk Management window. This window displays data about your existing discs or partitions. Disk 0 and Disk 1 reflect the number of storage units, such as Hard Drives or Solid State Drives, that you have installed.

To Shrink a Drive, first, click the box next to the Drive you want to reduce. It will have diagonal patterns inside the box, indicating that you have chosen the drive.

Then, right-click it and select ‘Shrink Volume…’.

A smaller window will open where you may choose how much this drive should shrink. You can specify how much space you want to remove from the chosen drive here. For illustration reasons, we will enter the amount 100000, which is about 97.5GB, and then select ‘Shrink.’

Now there is 97.66 GB of unallocated space. This space is now available for the creation of a new disc or partition.
Create a New Drive from the Unallocated Space
To create a new drive from unallocated space, right-click on the ‘Unallocated‘ box in the Disk Management window and choose ‘New Simple Volume…’ from the context menu.

The popup titled ‘New Simple Volume Wizard‘ will appear. To proceed, click the ‘Next‘ button.

Keep everything default on the Specify Volume Size step if you want to construct a new disc from all of the unallocated space, or adjust the volume size if you want to keep the remaining unallocated space for making another partition. When finished, click the ‘Next’ button.

To proceed, click the ‘Next‘ button once more, or you can select any letter from the dropdown menu to assign to the new drive.

After that, you can give the new drive any name you choose by putting it into the ‘Volume label‘ area. When finished, click the ‘Next‘ button.

Finally, click ‘Finish‘ to finish creating the new drive.

The freshly formed disc or partition will now be visible in the Disk Management pane.

Conclusion
Creating partitions on a hard drive may be beneficial in a variety of ways. It is usually best to keep the operating system and system files on a separate disc or partition. If you need to reset your computer, if you have your operating system on a different drive, you may save all other data by simply formatting the disc where the operating system is installed.
Aside from the reasons stated above, putting apps and games on the same disc as your operating system can ultimately slow down your computer. Creating divisions with labels also aids in file organization. If your hard disc is large enough, you should partition it.