Once you own an Android phone, you may easily record calls. However, whether Google will let you utilize Android’s built-in capabilities for this depends on where you live. If the applications don’t appeal to you, there are lots of other solutions available through the Google Play Store, and other methods to try.
This is how to record a call on Android, regardless you just wish to take notes from a discussion later or require a full transcription.
What will you see here?
Record a call on Android
If you’re recording a call, it’s usually a good idea to let the other participants know. However, For legal purposes, you must know whether you reside in a one-party or two-party consent state when you live in the United States.
Most jurisdictions follow one-party laws, which require that at least one participant in the discussion be aware of the recording. If necessary, that can be just you.
All callers must provide their agreement to be recorded in California, Massachusetts, Florida, Illinois, Maryland, Delaware, Washington, Nevada, New Hampshire, Montana, and Pennsylvania. There are few exceptions in Connecticut when it comes to electronic recordings.
You don’t need permission to record calls for personal use in the United Kingdom. However, authorization is required before sharing or releasing the recordings.
It’s recommended to double-check the regulations in your area before producing phone records, regardless of where you reside.
Record through Phone by Google App
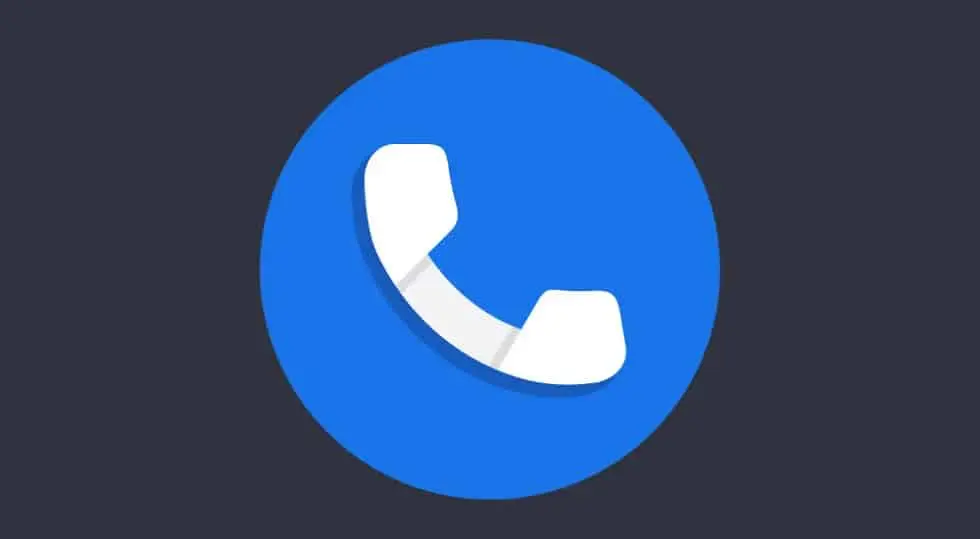
The Phone by Google app may record phone calls for certain lucky users. As per the Google Play Store, it is only available on “certain handsets that have the app preloaded,” thus you could be trapped owing to your phone’s manufacturer.
The recording functions of Google Phone aren’t accessible in every market, so don’t be surprised if you try to follow these steps and the options aren’t there.
Record a call on Android while on a call in the Google Phone app
There are only a few steps to take if you wish to record a call while you’re already on the call:
1. Tap the black dot on the “Record” button just on the current call screen to record a call on Android.
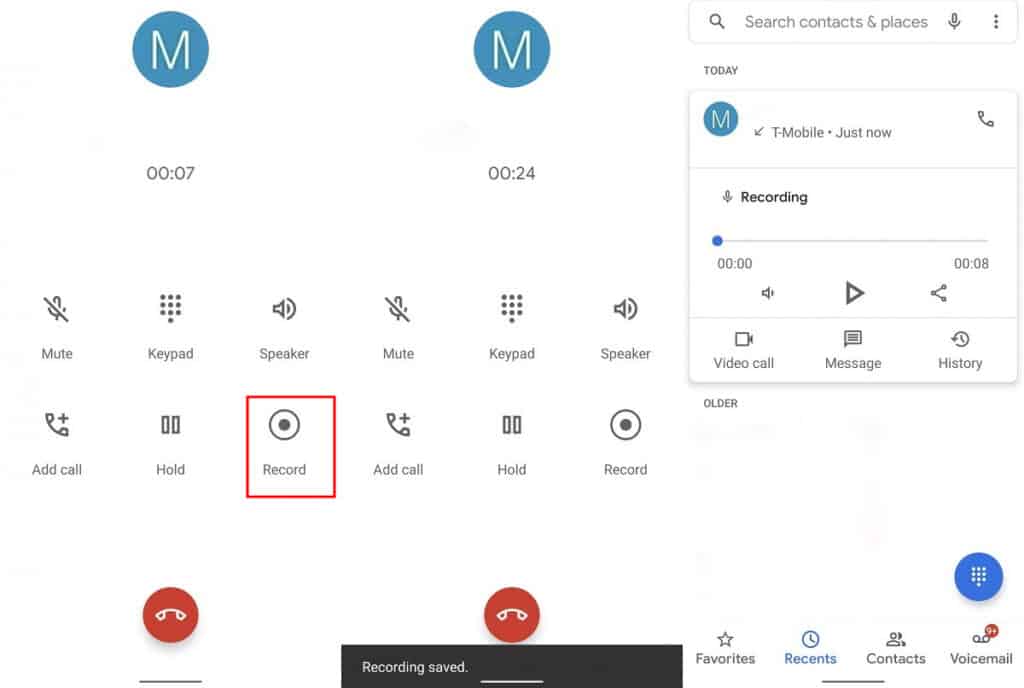
2. Click the red “Stop” button when you’re done recording.
Isn’t it simple? Keep in mind that this option will only function if you’re currently on the phone and the conversation isn’t on hold, muted, or even in conference call status.
Go to the History or Recent tab, choose a call, and hit the “Play” button to hear the recording.
Set up an automatic recording in the Google Phone app
Google’s Phone app also can record calls for you automatically, whether for all contacts or those you designate. This may be done as follows:
For all contacts:
1. Click the three vertical dots in the upper right corner of the Phone app, then pick “Settings,” and then “Call recording.”
2. Select “Always record” from the drop-down menu. You may now pick “Numbers not in your contacts” from this menu.
3. Check the “Always record” box to record a call on Android.
For designated contacts:
1. Click “Selected numbers” from the “Always record” section in the call recording screen.
2. Choose “Always record selected numbers”. However, nothing happens unless you choose some numbers.
3. Press and hold the “+” button. After that, you may choose a contact to always record conversations from. Tap “Always record” after picking someone. Repeat this procedure for each new contact you wish to add.
Record a call on Android with the Google Voice app
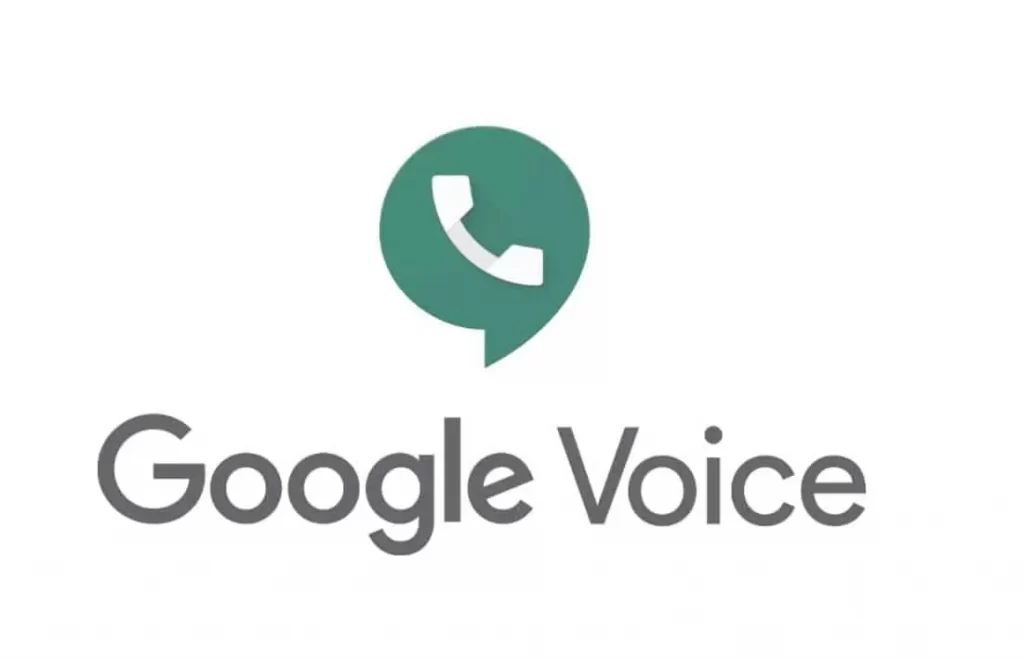
If call recording isn’t available in your location, Google Voice, which allows you to access your phone number from numerous devices, allows you to record calls, but only those you receive.
To utilize this approach, first, create a Google Voice account, then follow the procedures below.
1. Select “Calls and Incoming Call Options” from the “Settings” menu. While on the phone, you can access more choices by tapping the keypad buttons.
2. Click the “4” key on the keypad to allow recording when you get a call. The recording will be announced to you as well as the other person by an automated voice.
3. Hit the “4” key once again to stop recording well before the call finishes.
4. The recording file will now be accessible in the Google Voice app’s voicemails area or sent to you through email.
Other call recording services
Just on Google Play Store, there are hundreds of paid and free call recording applications to record a call on Android. Lovekara’s Call Recorder, NLL’s Call Recorder – ACR, and Appliqato’s Automatic Call Recorder are among the best-rated.
You could find yourself in a situation where you require more versatile recording choices than these applications provide. If this describes you, you might want to look at RecordiaPro, Recordator, or other premium calling services.
Each of these businesses provides pay-as-you-go plans that allow you to pay only for the recording time you require. When you’re ready to record a call, you dial a specified number. Through your online account, you may examine your records and, if necessary, request a transcription.
Conclusion
You may wish to record a phone call for a variety of reasons. Although Google’s mobile OS now provides an official means to do this, it is not available to everyone. Android users, on the other hand, know that if there’s a will, there really is a away. By using the above-shown methods one can easily record a call on an Android phone.
















