Apple Watch has a stunning proportion of usefulness – all obliged by three fascinating features, including a side button, a Digital Crown, and touch limits. Regardless of whether you have the pristine Apple Watch Series 6, or somewhat older versions, there are some super features of the Digital Crown and side button you may not think about. Here’s the best approach to use the digital crown on Apple Watch to do things you never thought possible! Allow us to see rapidly the Apple Watch’s essential gestures and highlights.
What will you see here?
The Side Button

The solitary conventional button on Apple Watch is the side button that sits above and aside from your Apple Watch band. While you presumably understand that it powers and turns off your Apple Watch, you can in like manner use it for the Dock and the watchOS emergency features.
Power on and off
- Through the side button, you can turn on and off your Apple watch.
- Keep holding the side button.
- A menu will pop up.
- You will need to slide to Power Off the Apple Watch. If you want to power on, keep holding the side button until you have the Apple logo.
Medical Data and SOS through side button
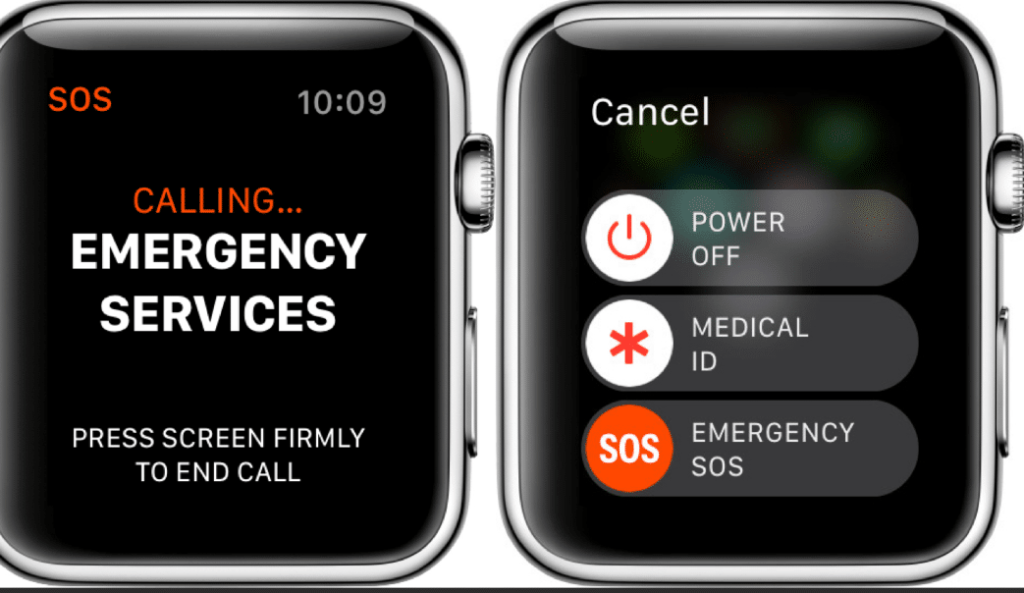
You can get to your Medical ID or contact nearby concerning an emergency by using the side button on your Apple Watch.
To show medical data:
- Keep holding the side button.
- A menu will pop up.
- Then slide Medical ID.
- Utilize the Digital Crown to scroll your Medical ID.
- Hit Cancel to exit.
Play out an SOS on your Apple Watch:
- Keep holding the side button.
- A menu will pop up.
- Glide Emergency SOS.
Advised: Swiping SOS will ring nearby and is simply planned to be used in an emergency.
You need to enable SOS on Apple Watch introductory by using the Watch app on iPhone.
Opening dock by pressing once
The Apple Watch Dock shows your most as of late utilized apps or up to 10 of your most loved apps. To actuate the Dock, basically, tap a side button.
Activating Apple Pay by pressing twice
In case that that you use Apple Pay, you can use your Apple Watch to pay wherever that offers a tap-to-pay terminal — whether or not you have your iPhone. Your Apple Watch uses skin contact and an unlocked Watch to approve the purchase. Essentially twofold press the side button to raise the Apple Pay interface, by then hit your Watch to the terminal. You can also get to Apple Cash from this screen.
The Digital Crown
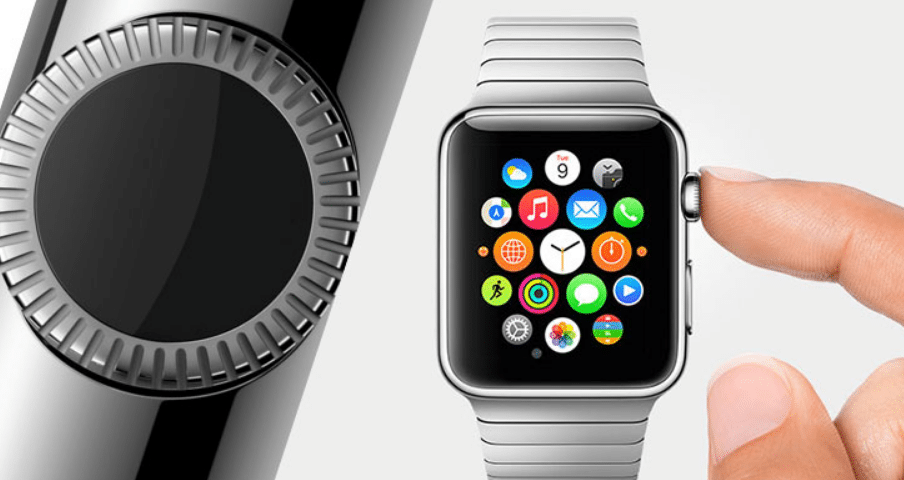
Possibly the most distinguishable of the Apple Watch’s collaboration decisions, the Digital Crown is a genuine dial that you can turn to scroll, press once, or press and hold to actuate different features. This is the way to use the digital crown on your Apple Watch to its most noticeable potential.
Scrolling through the digital crown
Scroll to awaken your watch
You don’t need to lift up your Apple Watch to see its dynamic face. Considering everything, you can go through the Digital Crown and scroll. As you do, the show consistently lights up from rest.
Getting across content through scroll
In many apps, regardless of a local and third party, you can utilize the Digital Crown’s scroll up or down to get across content.
- Scroll down for the page to climb up.
- Scroll up for the page to come down.
For certain interfaces, scrolling will move the substance on the presentation a level .
Scroll to change the volume
Whether or not you’re paying attention to sound through your iPhone or locally on your Watch, you can open the wearable device’s Now Playing and utilize the Digital Crown to change the track’s volume. Simply scroll up or down to raise or lower your music, podcasts, or whatever else you end up being paying attention to.
Zooming on the digital crown
Zooming in and out
Turning the crown forward and backward will zoom all through the screen effectively, permitting you to get a considerably more clear viewpoint of app icons on that little screen.
Zooming directly in with the Apple Watch Digital Crown can even be used to stack apps without reaching the screen.
You do regardless have to use the touchscreen to truly investigate around the app’s screen, nonetheless.
Zoom feature in Photos app
For instance, in the local Photos app, you can look over the Digital Crown to zoom in or out on a photo.
Pressing the digital crown
Pressing to go home
One press of the Digital Crown on the Apple Watch will make you visit to your current unique Watch face, enduring yours inside an app. Else, you’ll see your full rundown of apps.
Double-press to see the past app
Right when you double-press the Digital Crown on Apple Watch, you’ll see the past app impelled.
Pressing the flat button
For quick admittance to your friends and family, click the wide, level button near the digital crown. You can turn the wheel, pick someone, and call or send messages starting there.
Using Time Travel Feature
In watchOS 5, Apple disposed of the Time Travel highlight on Apple Watch, be that as it may, it has returned on certain watch faces in later updates. For each, there’s one clear endeavor to review: scroll up using the Digital Crown.
Solar Dial
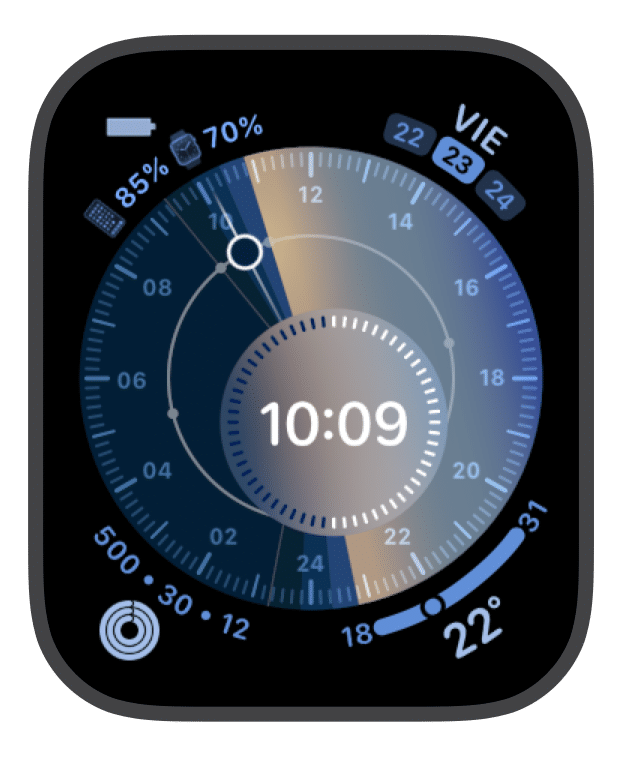
On the Solar Dial watch face, you can scroll up with the Digital Crown to see where in the sky the sun (or moon) sits at a given time in a 24-hour term.
Solar
On the Solar face, using Time Travel will move the circumstance of the sun, taking you between Night, Dawn, Twilight, Day, Solar Noon, Sunset, Twilight, Dusk, Night, and Solar Midnight.
Astronomy

Playing out a comparable task on the Astronomy face, you’ll see the shadow on the Earth and its fogs as it passes around the Sun, regardless, revealing city lights at the evening.
Kaleidoscope

On wake, the Kaleidoscope face is genuinely manageable: It’s just when you turn the Digital Crown when you make kaleidoscopic patterns.
Siri
Siri
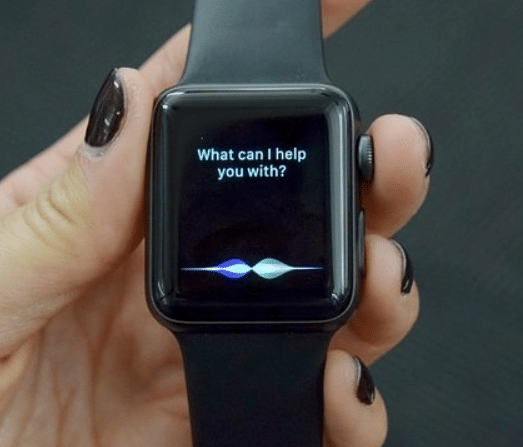
On the Siri watch face, a scroll of the Digital Crown will show your impending plans and thoughts, most cherished games gathering’s schedule, and that is only the start.
Press-and-hold to activate Siri
Right when you press and hold the Digital Crown, you’ll activate Siri.
Using the Button combos
Button combos are moreover open on Apple Watch, giving you some extra value.
Taking a screenshot
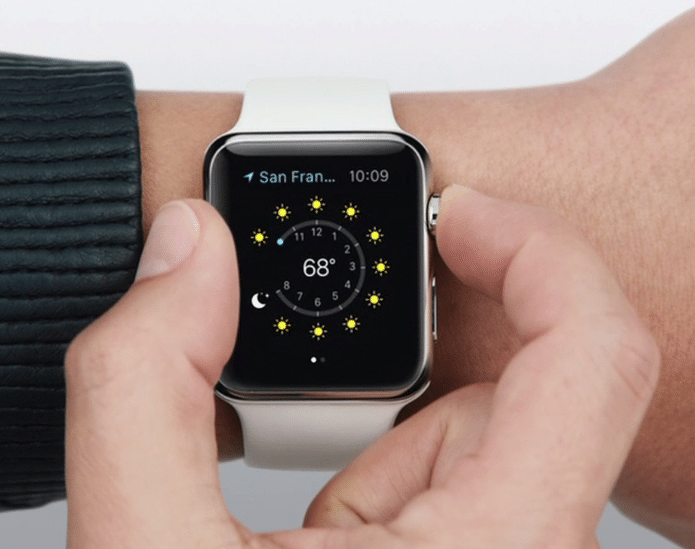
To take a screenshot on the Apple Watch, you need simply press in on the Digital Crown with your thumb, by then use the rest of your thumb to press delicately as an untimely idea button.
Stop an activity
To stop an activity, press both the Digital Crown and the side button at the same time. To proceed, press the two buttons again.
Force quit
You can constrain quit on Apple Watch to restart the device. To enable power quit an app:
- Keep squeezing the side button until you see the screen.
- By then, squeeze the Digital Crown until you are returned to the Watch face.
Restarting your Apple Watch:
- Press and squeeze both the side button and Digital Crown until the screen goes dull and the Apple logo is visible to you.
Multitouch Gestures on Apple watch

Other than using the Digital Crown and side button, there are multitouch gestures on the Apple Watch’s screen.
Quite/mute
Essentially by estimating, gently slapping, or covering your Apple Watch’s display will lessen it and quiet your settings.
Tapping to wake
As anybody would expect, tapping is a huge option in contrast to the Apple Watch’s multitouch display. Tap to enter apps, tap to switch interfaces, tap to pick choices, tap to play, accordingly significantly more.
Animations
Possibly not see animations on Apple Watch? As they pop up , tap on the screen. For example, when you see the Ready message in the Workout application, tap to stay away from the beginning clock.
Swiping up, between and sideways
Impressively, Swiping is close to as normal on a multitouch device as tapping. On the Apple Watch, you can swipe up or down in lieu of looking with the Digital Crown, swipe between decisions, or swipe up or sideways to delete cards.
Swiping to view Control Center and notifications
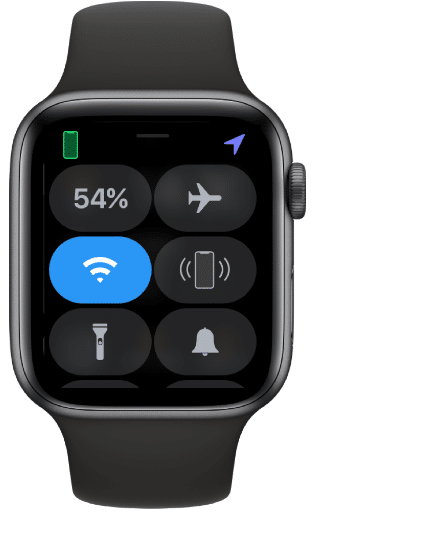
From your active watch face, you can swipe up to see Control Center on the Apple Watch and access any of its controls. Or swipe down from the top bezel to go through your notifications on the Apple Watch.
Edge-to-edge swipe for faces
You can use an edge-to-edge swipe on your as of now active watch face to move between your other saved watch faces.
Swiping up or sideways to delete
In both the watch face picker and the Dock, you use swipes to delete faces or quit apps you now don’t want to see. In the watch face picker, you’ll need to swipe up, by then swipe up again. Similarly, in the dock, it’s a sideways swipe.
Hauling finger to draw
In certain apps and interfaces, you can drag your finger along the screen to draw, move things, or use the Scribble text interface.
Pressing down to incite Force Touch
With Force Touch, you can find contextual decisions for apps that have been added. You can use Force Touch by pushing down on the Apple Watch screen.
WatchOS 7 has disabled Force Touch, so on the off chance that you’re running the most current Apple Watch programming, this won’t work for you.

Force Touch for switching among List and Grid view
With the apps list open, you can push down on the screen to activate the List/Grid View legitimate options with these apple watch gestures.
Force Touch to change new watch face
Finally, you can Force Touch utilizing apple watch gestures to make and change your watch faces.
Press down on the screen on your current watch face to enter Edit mode, then swipe Or use the Digital Crown to look aside until you see the New button.
Conclusion
The Apple Watch packs wellness features, portable instalments, warnings, applications and more in a smooth plan.
Smartwatches lately are troublesome to utilize insight of their minuscule shows, nonetheless, the Apple Watch can have a cool instrument referred to as “Digital Crown†that creates exploring the tiny screen less complicated.
Remaining mindful of your loved ones will be more charming with the Apple Watch’s Digital Touch feature. With Siri on your wrist, you won’t have to put forth the smallest attempt to check the environment or answer your friends. Conclusively, we hope we have got you enclosed with all the Apple Watch basic features and functionalities. Like, comment, share and subscribe.
















